Best Way to Download YouTube Music to Windows Media Player
Windows Media Player (often abbreviated to WMP) is one of the most popular multimedia players developed by Microsoft. It is a free but versatile tool for Windows users, enabling them to manage and play their large media files, including music, on their PC. Listening to songs on your computer through Windows Media Player is a straightforward process; all you need to do is add the songs to the player's library.
Recently, the music industry has been dominated by music streaming services, and YouTube Music is also gaining increasing popularity. Some people are wondering if they can add songs from music streaming platforms such as YouTube Music to Windows Media Player. However, when they want to try it, they don't know where to start. That's because YouTube Music doesn't have an official desktop app, you can only play music from its web app on your PC, let alone get audio files from YouTube Music.
If you are a subscriber to YouTube Music and are seeking a method to play YouTube Music on Windows Media Player, then this guide is intended for you. Today, we will introduce a straightforward approach to adding YouTube Music to Windows Media Player.
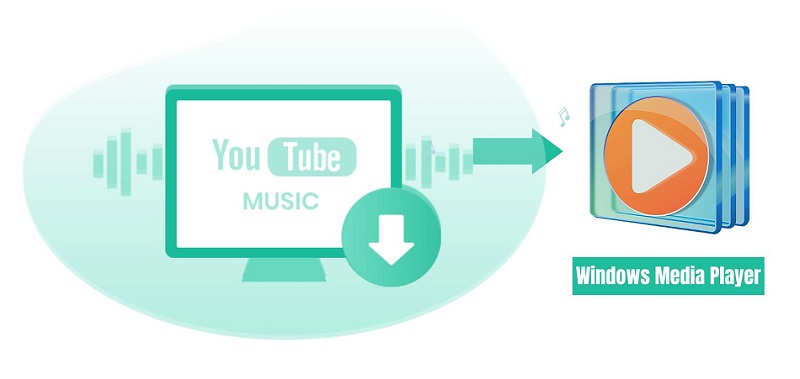
Part 1. How to Add YouTube Music to Windows Media Player - Tool Required
YouTube Music is encrypted and can only be played on the YouTube Music app for mobile devices or through its website. And yet that does not mean that you can't play YouTube Music on Windows Media Player. Windows Media Player supports most formats, such as MP3, WMA, WMV, and more. To listen to YouTube Music on Windows Media Player, it is recommended to convert YouTube Music to audio formats that are supported by WMP. Macsome YouTube Music Downloader is a great tool for accomplishing this task.
Macsome YouTube Music Downloader is specially designed for both YouTube Music Premium and Free users. It lets any YouTube Music user download YouTube Music songs, albums, or playlists to their local computers with original quality. It is also a powerful YouTube Music Converter that allows you to convert YouTube Music to MP3, M4A, or other plain audio formats with ID3 tags preserved, such as artist, album, and title. After that, you will be able to add the downloaded YouTube Music songs to Windows Media Player, VLC Media Player, iTunes, or other music players without limitations.
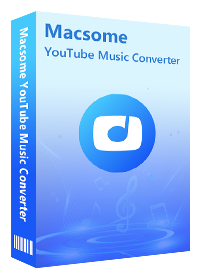
Main Functions Macsome YouTube Music Downloader
- Support to download YouTube Music without a Premium account.
- Convert YouTube Music to MP3 / AAC / WAV / FLAC / AIFF / ALAC.
- Support downloading YouTube Music videos to MP4 with 4K resolution.
- Support batch conversion with up to 10x faster conversion speed.
- Keep high output quality and ID3 tags information after conversion.
- Add YouTube Music to Windows Media Player, iTunes, VLC, etc.
Part 2. 4 Steps to Download YouTube Music to Windows Media Player
Read the following steps to learn how to download YouTube Music to WMP-supported audio formats by using Macsome YouTube Music Downloader. Before you begin, make sure you have downloaded and installed Macsome YouTube Music Downloader on your PC.
Step 1. Launch Macsome YouTube Music Downloader
Launch Macsome YouTube Music Downloader and the YouTube Music web player will open at the same time, then sign in to your YouTube Music account. This tool is available for YouTube Music Premium or Free users. It also allows you to download YouTube Music without logging in.
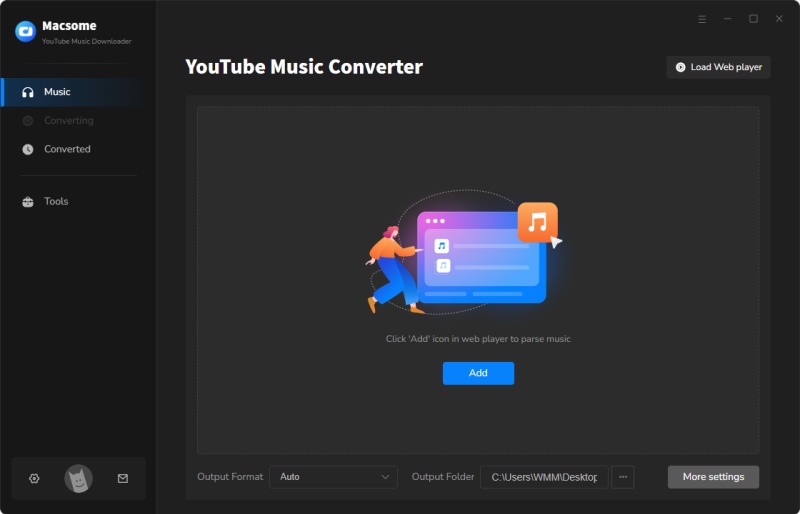
Step 2. Set MP3 as the Output Format for Windows Media Player
Click on the Settings icon in the lower left of the user interface, you can customize the output parameters as you need. Here we suggest you choose MP3 as the output format for Windows Media Player. You can also customize the output quality if you want.
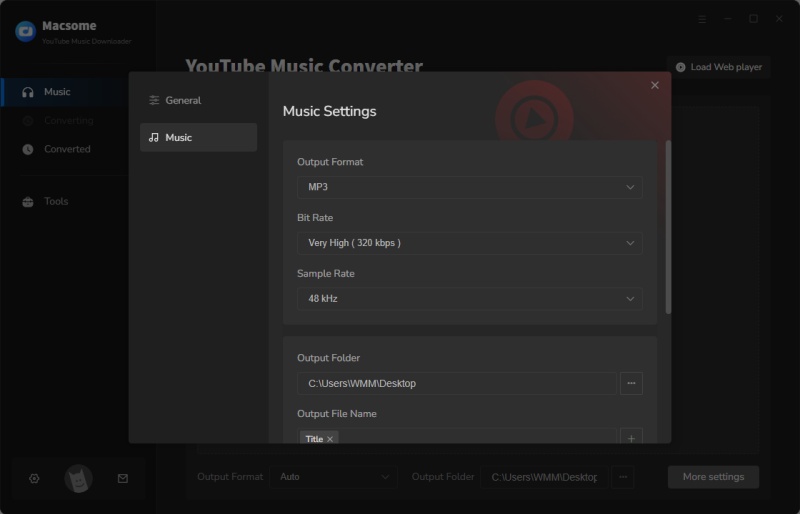
Step 3. Select YouTube Music to Download
Go to YouTube Music, open a playlist, artist, or album, and click on the "Click to add" button.
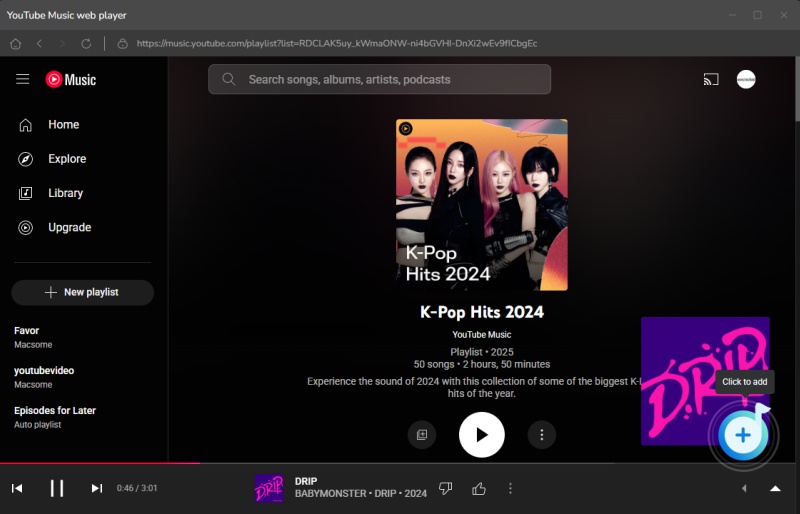
Macsome will parse the link, and all the songs will be loaded. Check the tracks you want to download.
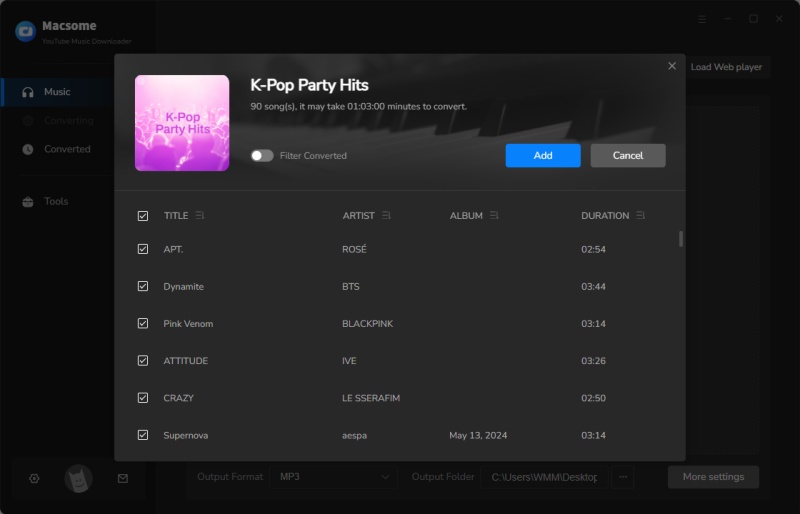
All selected songs will be added to the main window. You can also click on the "Add" button to add more songs.
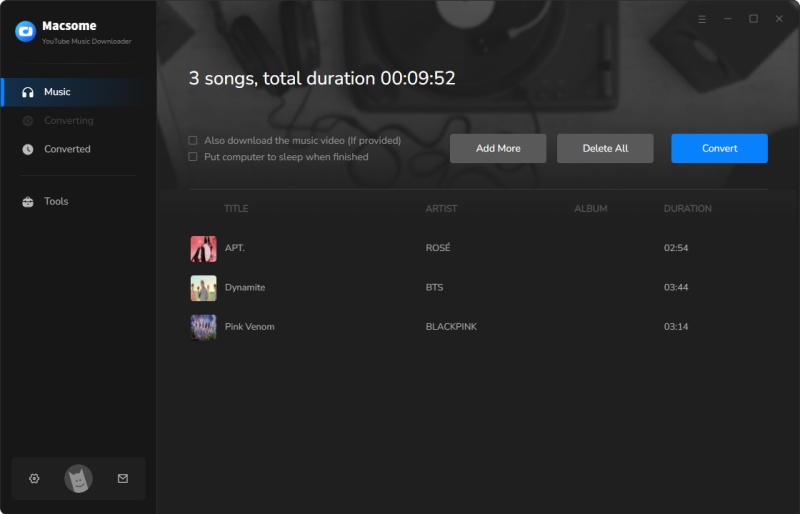
Step 4. Start to Download YouTube Music to Windows Media Player
Finally, you can start to download YouTube Music songs by clicking the "Convert" button. Macsome uses advanced acceleration techniques to make the downloading 10x faster, so the downloading process will be done very soon.
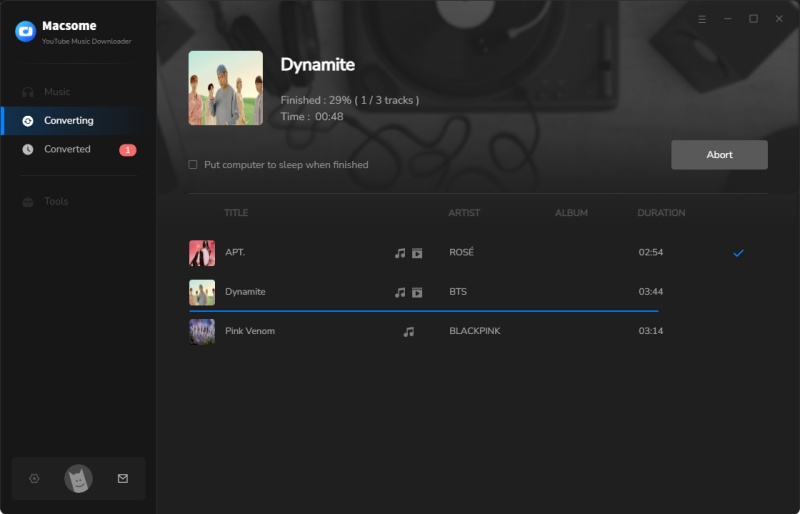
When the downloading is finished, tap the "History" tab, and you will find all the downloaded files. Hover over the desired track in this list, click it, and you can open the output folder that consists of YouTube Music audio files.
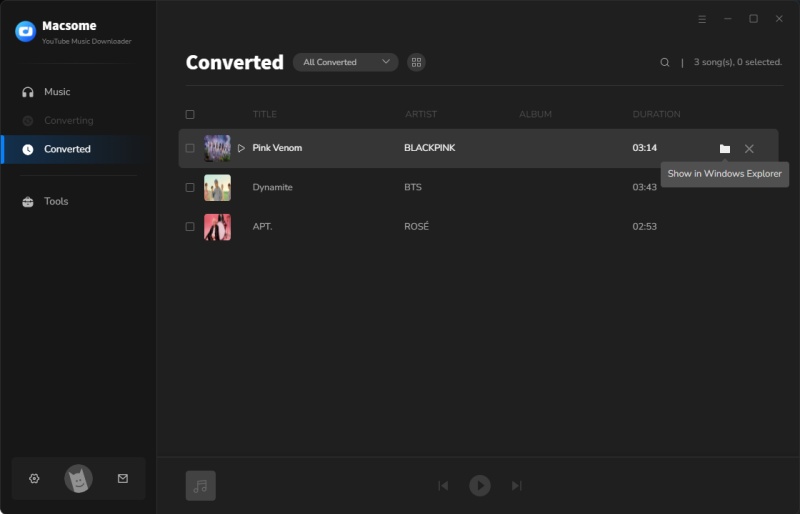
Part 3. How to Add YouTube Music to Windows Media Player Without Limits
Since you've downloaded YouTube Music on your computer, you can add these YouTube Music songs to Windows Media Player's library. Then you can easily access them for playback with ease. Follow these instructions to import YouTube Music to Windows Media Player.
Step 1. Open Windows Media Player, and right click on Music in Windows Media Player's left panel, select the Manager Music library from the drop-down list, and you'll see the Music Library Locations dialog box.
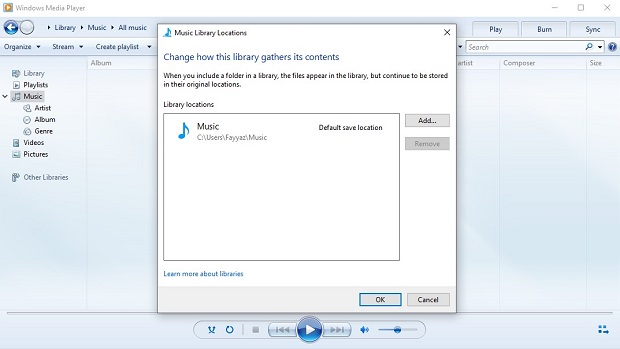
Step 2. Click the "Add" button to locate the local folder where YouTube Music songs are stored, select the folder and click "Include folder" to add all the tracks in that folder to Windows Media Player.
Step 3. Click "OK" to confirm and start adding the selected music files to Windows Media Player.
Conclusion
Look, adding YouTube Music to your Windows Media Player library is pretty simple and straightforward. Now, you can not only play YouTube Music on your computer within the application but also are capable of burning songs to a CD using WMP. Macsome YouTube Music Downloader for Windows can also do the same things as Windows Media Player. After downloading, you can listen to YouTube Music tracks on your desktop with the built-in music player. Besides, you can also burn YouTube Music songs to a CD for free. Want to get to the fun stuff? Please try Macsome YouTube Music Downloader by yourself!
Note: The free trial version of Macsome YouTube Music Downloader lets you convert one minute of each audio file for the test. If you want to unlock the time limitation, please purchase the full version.




 Belinda Raman
Belinda Raman





