How to Fix YouTube Music Not Available in Your Country
YouTube Music is a leading music streaming platform that offers a wide range of music content, including official albums, singles, videos, remixes, live performances, or other related content for mobile, desktop, and portable devices. However, this service isn't available worldwide. As of now, YouTube Music is available in more than 122 countries. It can be frustrating when you encounter the message "YouTube Music not available in your country." This issue may arise due to the fact that YouTube Music is currently unavailable in your region, the settings of your Google account, or a corrupted application cache or proxy or VPN settings.
If you are facing this issue and wondering how to fix it, there are a few feasible solutions that you can explore. While some of these methods may not guarantee access to YouTube Music in every country, they are worth exploring to see if they can help resolve the issue.
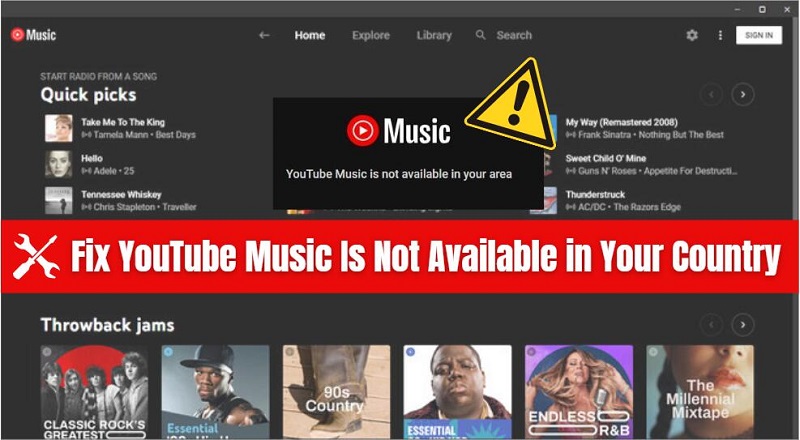
Part 1. Fixes to YouTube Music Not Available in Your Country
If you see an error message saying that YouTube Music is not available in your country, you can follow these suggestions to troubleshoot this problem.
1. Disable Proxy
If you are using a proxy, it is time to disable it temporarily to verify whether the proxy is the culprit or something else. The process may vary depending on whether you're using a Windows PC, Mac, or a mobile device. Here, we'll use Windows as an example. To turn off proxy, follow these steps:
Step 1. The first step is to access the proxy settings on your device. Press the Windows key + I to open the Settings menu. Click on "Network & Internet." Then select "Proxy" from the left sidebar.
Step 2. Under the "Manual proxy setup" section, switch off the toggle switch for "Use a proxy server." After disabling the proxy settings, it's advisable to restart your device. This ensures that the changes take effect across all applications and services.
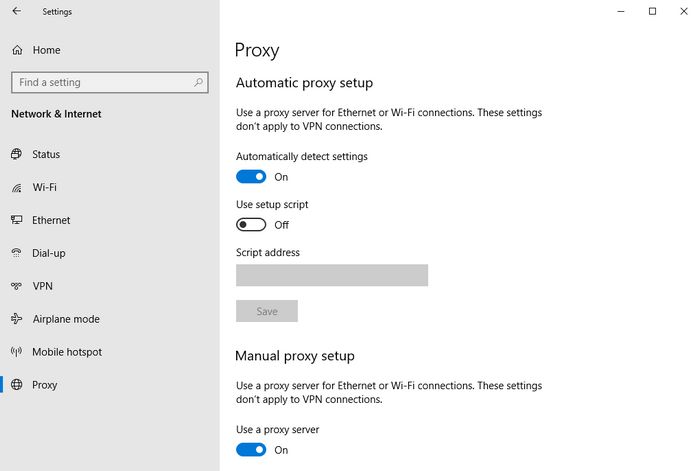
2. Turn Off VPN
A VPN can mask your actual location, potentially preventing access to YouTube Music if set to a country where the service is unavailable. Disconnect your device from the VPN server and attempt to access YouTube Music without it. If successful, you can choose to discontinue the VPN service or seek assistance from the VPN support team. If you are using a VPN extension on Chrome or Firefox, it is recommended to disable it too. Here's how to turn off VPN on your computer.
Step 1. Navigate to Settings, and select "Network & Internet."
Step 2. Choose "VPN" from the menu on the left side of the screen. Identify and select the VPN connection you wish to disable, then click on "Disconnect" to turn off the VPN.
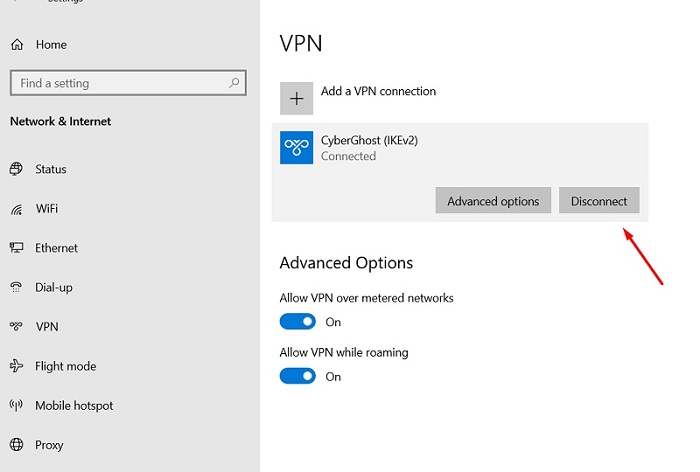
3. Change Default Location
Sometimes, your browser detects the wrong geographic location, causing all of these problems. Whether you use Microsoft Edge, Google Chrome, or Mozilla Firefox, you may experience the same problem with all browsers. Follow the steps below to change the default location.
Step 1. Go to Start, and Settings.
Step 2. Select "Privacy > Location" and click on the "Set Default" to verify the Default location setting.
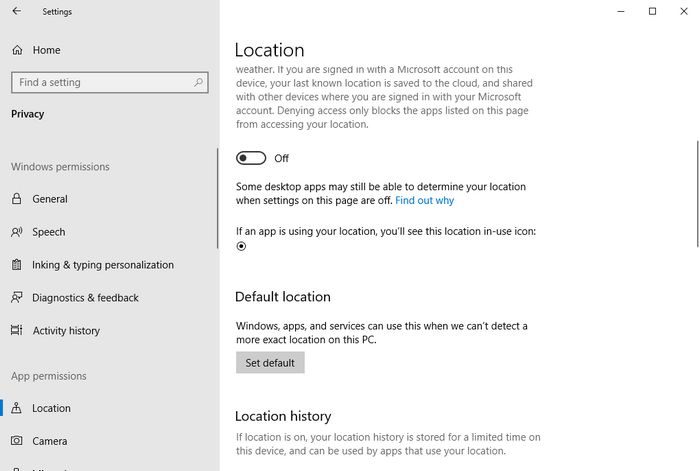
4. Change Your YouTube Music Account Country or Region
If you're traveling abroad, check that the country or region you're in is covered by YouTube Music. If so, change your location setting on YouTube Music to resolve the YouTube Music regional issue.
Step 1. Navigate to https://music.youtube.com using a web browser, and sign into your account.
Step 2. Click your profile picture, then tap the "Settings" in the middle of the menu.
Step 3. Select "Language & location", and click the "Location" drop-down menu. This displays a list of countries in a drop-down. Countries are listed in alphabetical order. Click the country you want to change to.
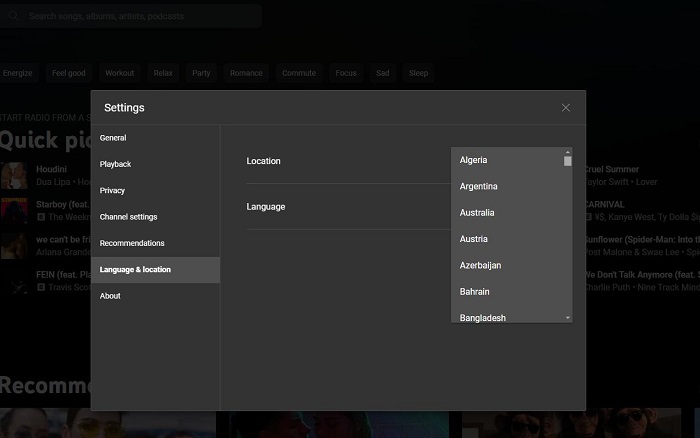
5. Change Time Zone
Ensure that you are using the correct local time zone on your device to potentially resolve the YouTube Music access problem. Follow these steps to verify or change the time zone in Windows Settings:
Step 1. Press Win+I to open Windows Settings and go to Time & Language > Date & Time.
Step 2. Choose your local time zone from the Time zone drop-down list. After adjusting the time zone, restart your browser and check if the issue persists.
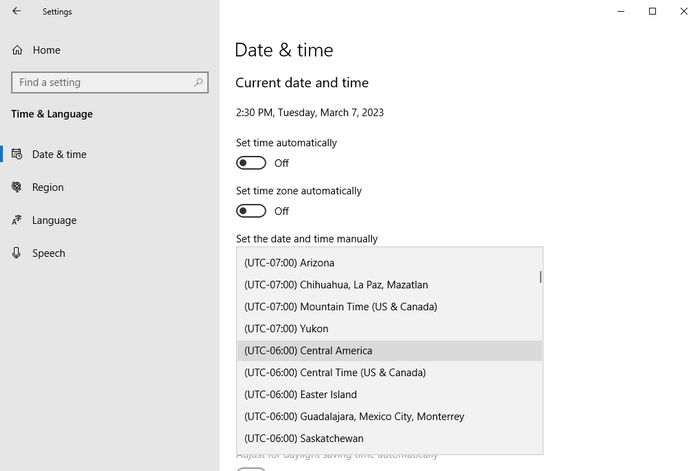
5. Sign Out and Sign Back In
If you are using a Google account to manage playlists and songs, sign out of your account and sign back in to address any account-related issues that may be causing the problem. If the issue persists, you can try logging in with a different account to determine if the problem lies with your current account.
Go to https://music.youtube.com. In the top corner, click your profile picture and then "Sign out". Then click "Sign in" to log back in. You can also change or create a new account by clicking the Switch account.
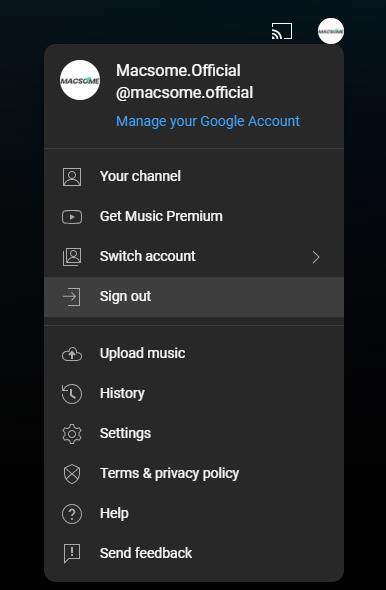
6. Clear the YouTube Music App Cache
Another solution to fix the YouTube Music regional error is to clear your YouTube Music app cache.
For Android: On your Android device, start the Settings app and tap Apps. Select the YouTube app. On the YouTube app page, tap on "Storage & cache," and then choose "Clear cache."
For iOS: Removing the YouTube app clears all the cache data at once. Tap and hold the YouTube app icon, and choose "Remove App." Confirm by tapping to "Delete App." Once it has been removed, simply reinstall YouTube from the App Store and sign back into your Google account.
Part 2. Best Way to Play YouTube Music Without Region Restrictions
These are some of the working solutions to fix the "YouTube Music is not available in your country" issue. Furthermore, we introduce the one-and-all approach of using Macsome YouTube Music Downloader to download any YouTube Music track locally and play it on any device without geographical limitation. It enables both YouTube Music Premium and Free users to download tracks, playlists, albums, and music videos from YouTube Music and convert YouTube Music to MP3, AAC, WAV, FLAC, AIFF, or ALAC without losing quality. In this way, all the downloaded YouTube Music songs will be stored on the local drive, and you are able to play them no matter where you are.
Macsome YouTube Music Downloader lets you add multiple music playlists to a queue and batch download them in the background at up to 10x faster. It automatically identifies and preserves ID3 tags and meta information, including artist, artwork, title and year. You can also download lyrics from YouTube Music for offline use. Macsome also comes with some free tools to convert local audio files, burn YouTube Music to CD and edit important metadata.
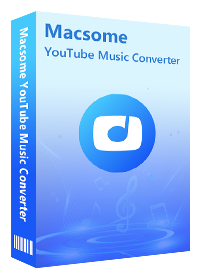
Key Features of Macsome YouTube Music Downloader
- Download YouTube Music songs, albums, playlists, and music videos.
- Convert YouTube Music to MP3 / AAC / WAV / FLAC / AIFF / ALAC.
- Support to download YouTube Music with a Free account.
- Support batch conversion and up to 10x faster conversion speed.
- Keep high output quality and ID3 tag information after conversion.
- Free tools are available for converting local audio files, burning CDs, and editing ID3 tags.
In this part, we'll take you through the process of downloading YouTube Music to your local folder and playing it anywhere by using Macsome YouTube Music Downloader. First, please download and install it on your computer before proceeding.
Step 1. Launch Macsome YouTube Music Downloader
Launch Macsome YouTube Music Downloader on your computer, and the YouTube Music web player will open at the same time. Sign in to your YouTube Music account to access your YouTube Music library.
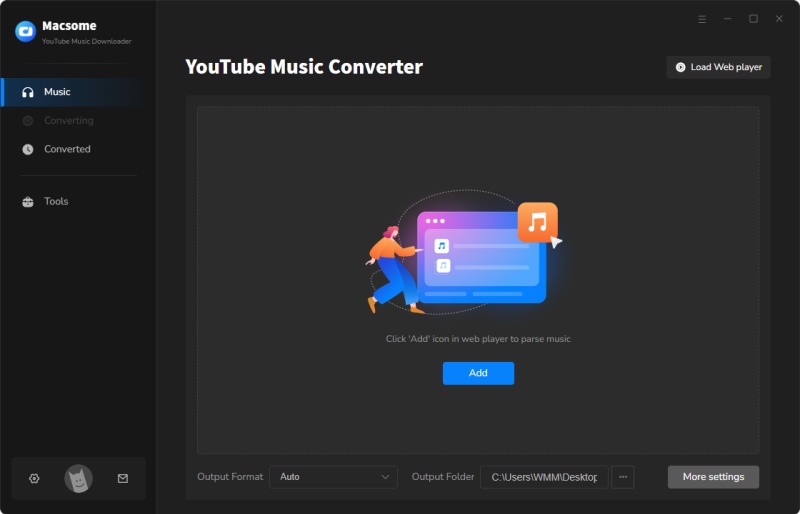
Step 2. Customize the Output Parameters
Click on "Settings" in the lower left corner, and you can customize the output parameters, such as output format, output quality, output folder, and more. There are six audio formats for you, including MP3, AAC, WAV, FLAC, AIFF, and ALAC. Besides, you can also choose Auto by default, and you will get the best quality, the same as the source files.
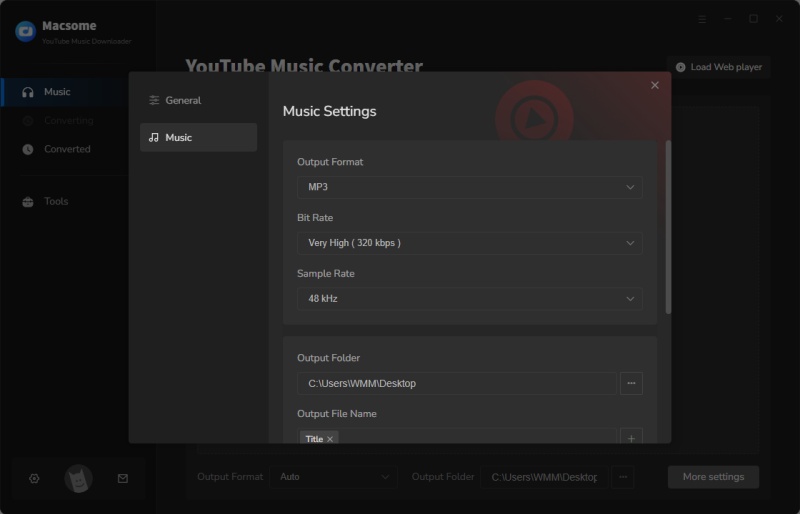
Step 3. Add YouTube Music to Macsome
Now, simply select a YouTube Music playlist you want to download and play. Simply open it and click "Click to add" on the right side of the screen, and all the songs in this playlist will be added to the conversion pane. Tick off the tracks you'd like to download. Then click "Add".
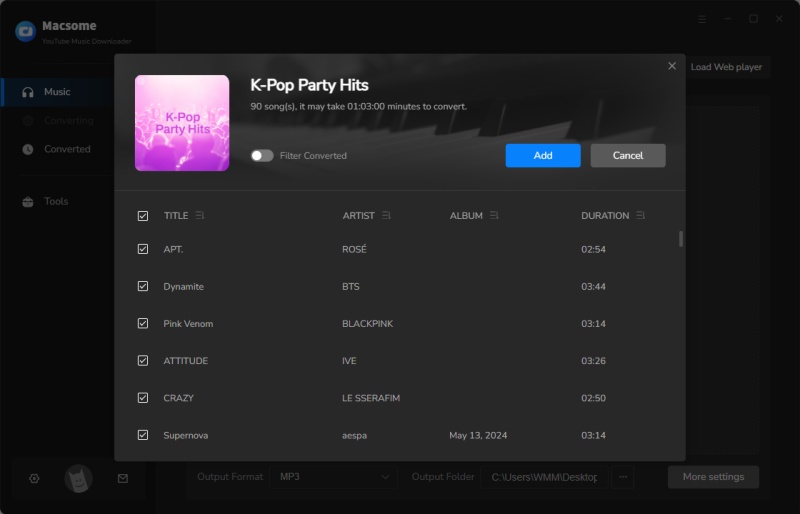
Step 4. Start to Download YouTube Music Songs
Tap the "Convert" button to start the YouTube Music download process. When the conversion is complete, you can view the download history by tapping "History." Press the "Folder" icon, and you can find all the downloaded YouTube Music tracks in your local folder. Now you can transfer YouTube Music tracks to any media player to play them anywhere, anytime.
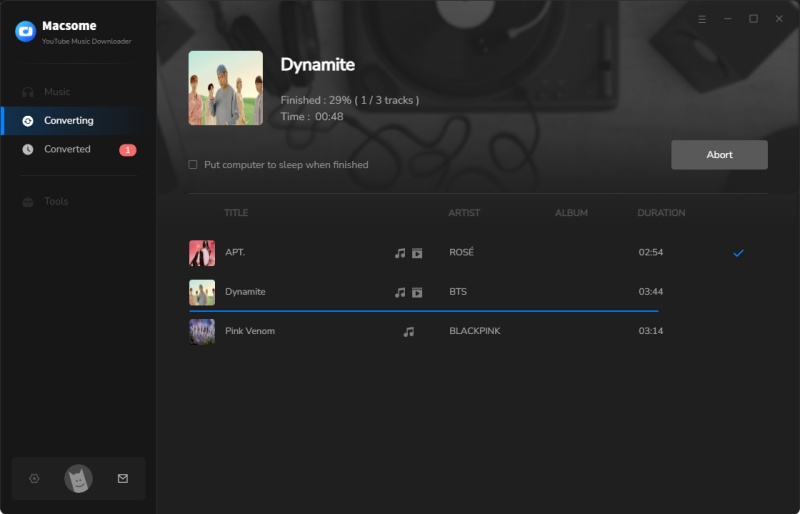
Summary
'YouTube Music is not available in your country' can be annoying, but there are potential solutions that are always available for you. By being proactive and open to trying different approaches, you may find a way to access YouTube Music successfully. And if you don't want to run into the same problem over and over again, Macsome YouTube Music Downloader is a good assistant. It allows you to download songs from YouTube Music without a Premium subscription so that you can enjoy your favorite music content regardless of geographic restrictions.
Note: The free trial version of Macsome YouTube Music Downloader allows you to convert one minute of each song. You can buy the full version to unlock this limitation and enable all its features.




 Belinda Raman
Belinda Raman





