Three Effortless Ways to Play YouTube Music on HomePod
The HomePod is a smart speaker developed by Apple Inc. The device is designed to provide high-quality audio playback and to serve as a smart home hub, enabling users to control various smart home devices through voice commands. HomePod has better sound than most Alexa and Google Home devices. HomePod is designed to seamlessly integrate with other Apple devices and services, such as iPhone, iPad, and Apple Music. This enables users to easily stream music from their Apple devices to the HomePod and to use the speaker as part of a multi-room audio setup.
Besides, HomePod supports a limited number of other streaming services, including Deezer, Pandora, iHeartRadio, TuneIn, and YouTube Music. Among them, YouTube Music is newly available directly on Apple HomePod, this integration allows HomePod users to use voice commands to start playing music on YouTube Music. If you have an Apple HomePod or HomePod Mini, please read on, you'll learn how to play YouTube Music on an Apple HomePod.
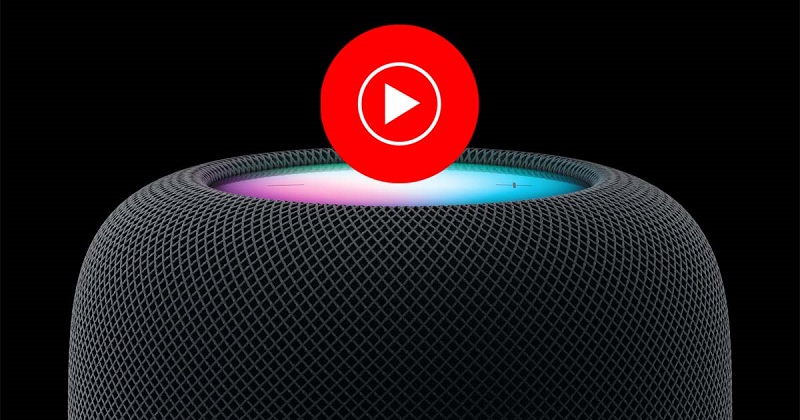
Solution 1. How to Connect YouTube Music on Apple HomePod Directly
Thanks to YouTube Music bringing direct integration with Apple's HomePod, now you can connect YouTube Music to HomePod and play YouTube Music on HomePods via Siri. To connect YouTube Music to your HomePods, you'll need to have either a YouTube Music or YouTube Premium account, and make sure you've got the latest version of the YouTube Music app. Here's how you can set up YouTube Music with your HomePod:
Step 1. Launch the YouTube Music app on your iPhone or iPad, and tap your profile image in the top-right corner.
Step 2. Tap Settings > Connected apps > Connect with HomePod. Then Continue.
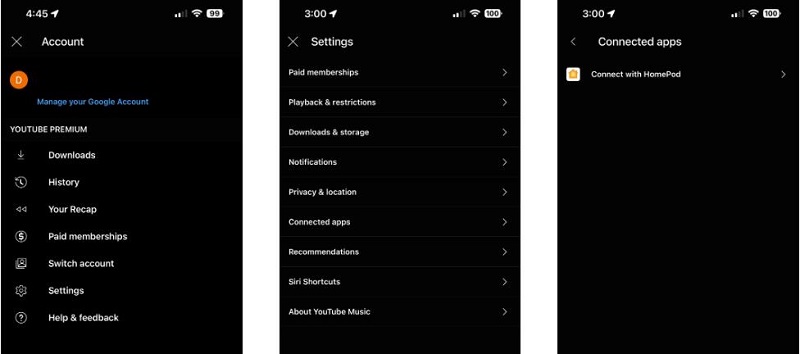
Step 3. On the next screen, tap Use in Home. Finally, tap Done to complete the setup.
You are now ready to stream directly from YouTube Music with your HomePod. To do so, just add "on YouTube Music" to the end of your Siri song requests. For example, you'll need to say "Hey Siri, play songs by Taylor Swift on YouTube Music."
How to Set YouTube Music as the Default Music Streaming Service for HomePod
If you don't want to add "on YouTube Music" to the suffix of Siri song requests, like "Hey Siri, play songs by Taylor Swift". You can set YouTube Music as the default music streaming service for your HomePod.
Step 1. Open the Home app on your iPhone or iPad, tap the three dots menu icon from the top, and choose Home Settings.
Step 2. Tap your username under the "People" section, then press Default Service and select YouTube Music.
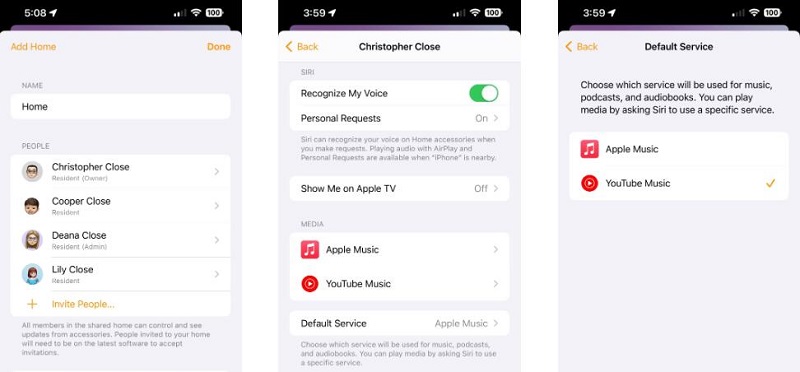
After you choose YouTube Music as your default music service, your HomePod will play music from your YouTube account without you having to say "on YouTube Music" in your Siri commands.
Solution 2. How to Play YouTube Music on HomePod via AirPlay
To play YouTube Music on the HomePod, you can also use the AirPlay feature to stream music from your iPhone, iPad, or Mac to the HomePod. You'll need to have YouTube Music installed on your device. Ensure that your HomePod and the device you want to stream from are connected to the same Wi-Fi network. Here's how you can do it:
Step 1. On your iPhone, iPad, or Mac, open the YouTube Music app and select the song or playlist you want to play.
Step 2. Look for the AirPlay icon, which looks like a rectangle with a triangle at the bottom. It's usually located near the playback controls.
Step 3. Tap on the AirPlay icon, and you should see a list of available AirPlay devices, including your HomePod. Select your HomePod from the list.
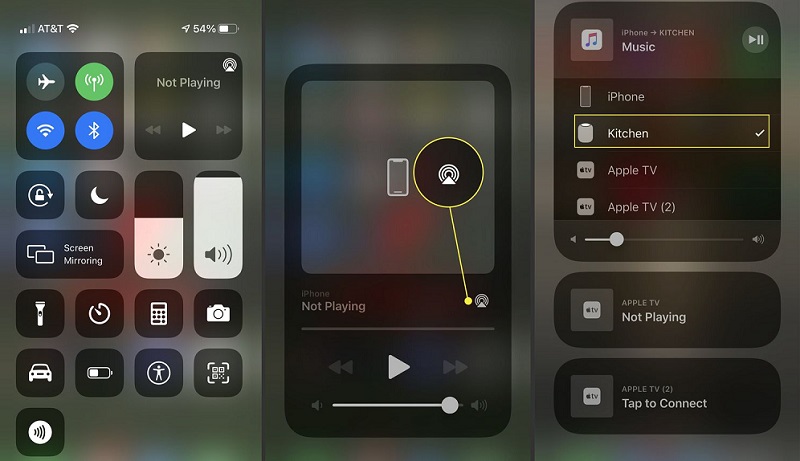
Step 4. Once you've selected your HomePod, the music will start playing through the speaker. You can control the playback using your device as usual, and the audio will come out of the HomePod.
That is essentially all that is required to make your HomePod the audio destination for YouTube Music via Apple AirPlay.
Solution 3. Alternative Way to Play YouTube Music on HomePod Without iOS Device
Both ways above can be used to play YouTube Music on HomePod. But there are still some downsides. The first method is only available for YouTube Music Premium members. Free YouTube Music users are able to use AirPlay to play YouTube Music songs but with annoying audio ads. Besides, both methods are only applicable to Apple devices. What's more, many people do not want to pay for Premium subscriptions. Don't worry, this part will introduce an alternative way to play YouTube Music on HomePod without iOS devices.
Apple Music is the default music service on HomePod, so you can move YouTube Music songs to the Apple Music Library. Macsome YouTube Music Downloader is a tool specially designed for YouTube Music Premium and Free users to download YouTube Music songs, albums, or playlists to MP3, AAC, FLAC, AIFF, WAV, or ALAC format so that you can transfer YouTube Music songs to any device without needing a Premium account.
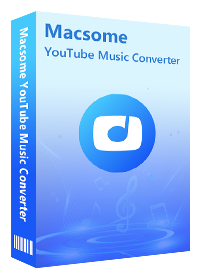
Key Features of Macsome YouTube Music Downloader
- Convert YouTube Music to MP3 / AAC / WAV / FLAC / AIFF / ALAC.
- Download YouTube Music songs, albums, playlists, and music videos.
- Support to download YouTube Music with a Free account.
- Support batch conversion and up to 10x faster conversion speed.
- Keep high output quality and ID3 tag information after conversion.
Step 1. Access the YouTube Music Library
First, download, install, and launch the latest version of Macsome YouTube Music Downloader on your computer. The YouTube Music web player will open at the same time, and then sign in to your YouTube Music account to access your YouTube Music library.
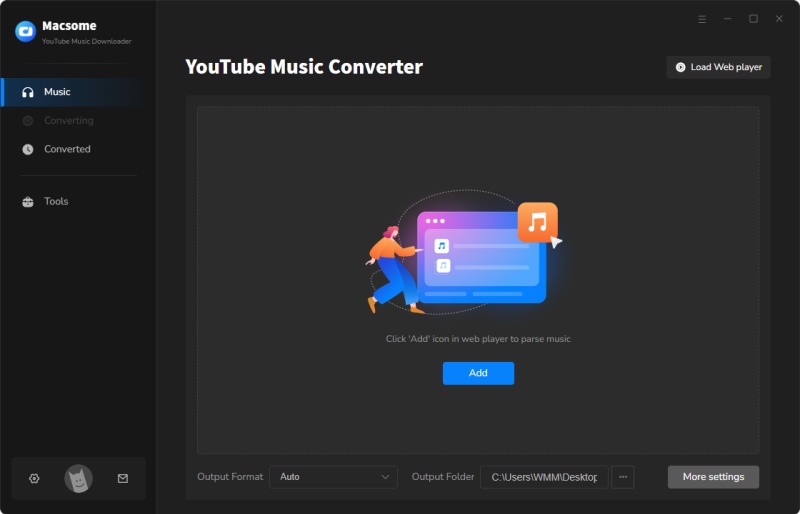
Step 2. Choose the Output Format
Click on "Settings", and you can customize the output settings, such as output format, output quality, output folder, and so on. There are six audio formats for you, including MP3, AAC, WAV, FLAC, AIFF, and ALAC. You can also choose Auto by default, and you will get the best quality the same as the source files. Here we suggest you choose MP3.
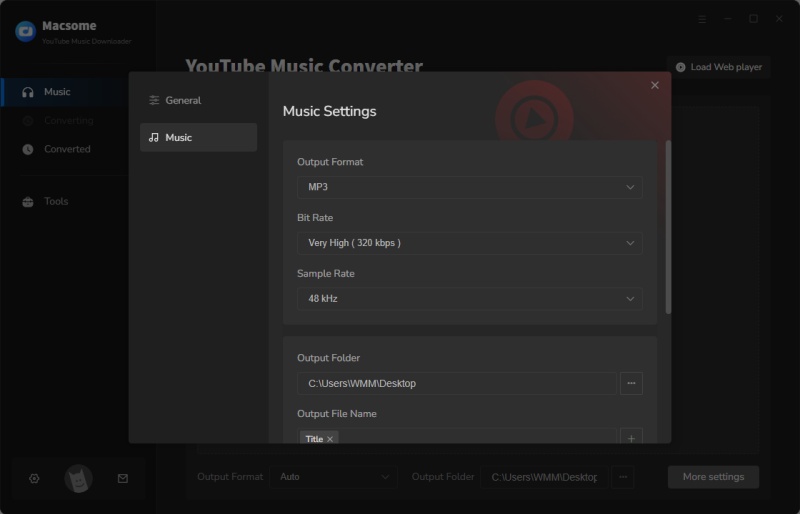
Step 3. Add Playlists from YouTube Music to Macsome
Go through the playlists you want to enjoy on the Apple HomePod, and hit on the "Click to add" button to load all the songs in this playlist to the conversion pane. Tick off the tracks you'd like to download. Then click "Add".
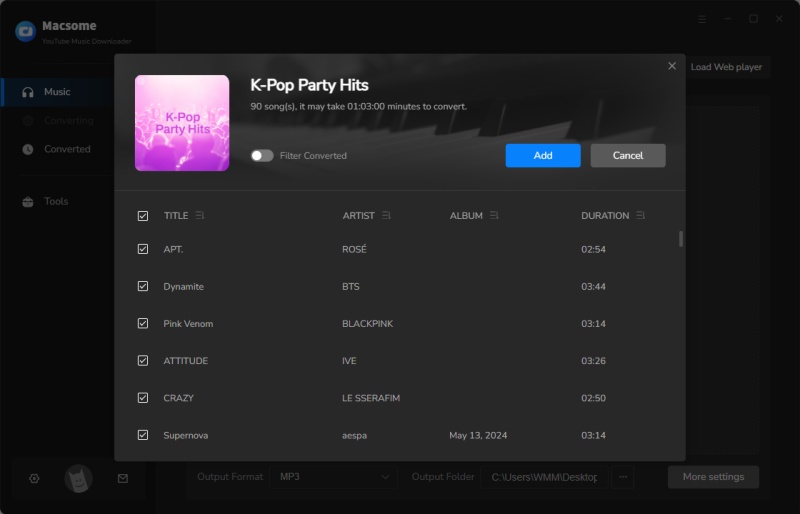
Step 4. Download YouTube Music Songs
Clicking the "Convert" button will allow Macsome to download songs from YouTube Music to MP3 files. You can also stop the conversion process by clicking the "Abort" button.
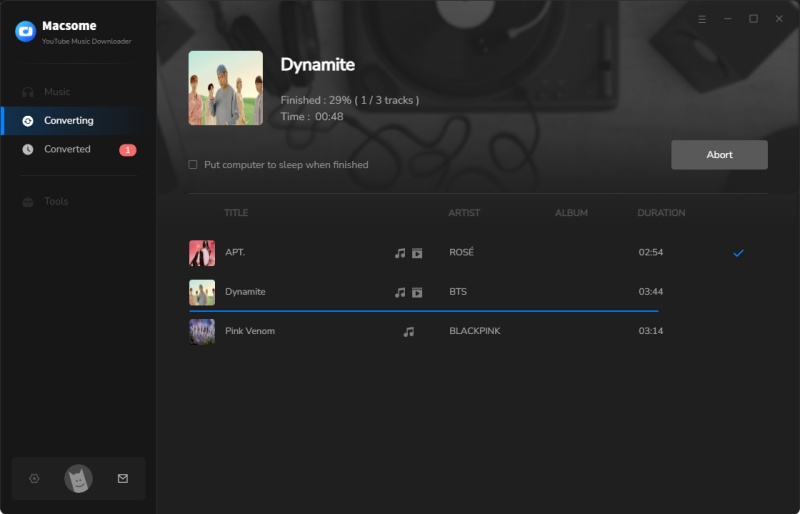
When the downloading is completed, you will find the downloads by clicking the "History". Press the "folder" icon, you can find all the downloaded YouTube Music tracks in your local folder.
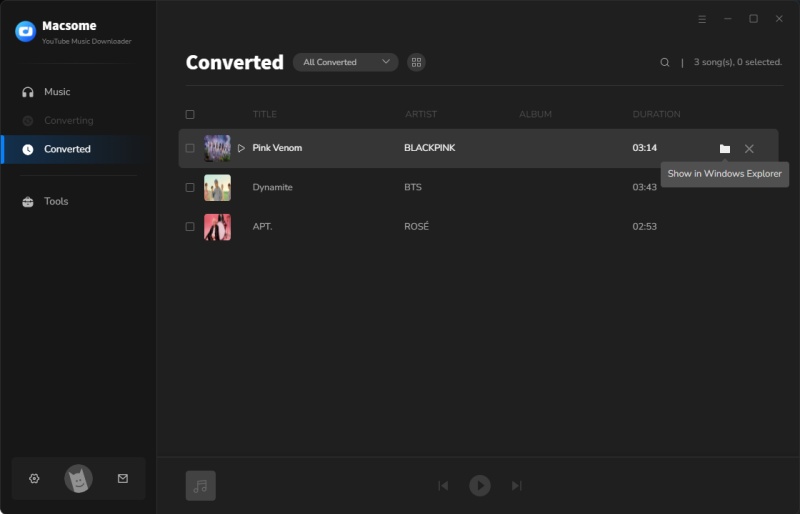
Step 5. Transfer the Downloaded YouTube Music to Apple Music (or iTunes)
Now you can transfer these YouTube Music files to Apple Music (or iTunes). First, launch Apple Music (or iTunes) on your desktop, then go to the File option and select Add to Library to upload these music files. Once the uploading is finished, you can play YouTube Music on HomePod without any iOS devices.
Final Word
By following solutions, you can enjoy your favorite music from YouTube Music on your HomePod without any hassle. With YouTube Music integration on your HomePod, you can finally stream your library on Apple's smart speaker directly. You can also stream YouTube Music from your iPhone, iPad, or Mac to the HomePod by using AirPlay.
However, if you want to play YouTube Music on the HomePod without using an iOS device, you could consider the third method. With the help of Macsome YouTube Music Downloader, you can download YouTube Music songs and playlists to your local folder so that you are able to listen to YouTube Music songs on Apple HomePod without Premium. This program has a free trial version, which lets you convert the first minute of each song. Can't wait to play your favorite tunes on your HomePod? Please download it and try it right now!




 Belinda Raman
Belinda Raman





