How to Import YouTube Music into iMovie Easily
"Can you add YouTube Music to iMovie?" Background music is an important part of making your video worth watching and meaningful in an iMovie project. It conveys the atmosphere and makes the viewer feel something. iMovie comes with built-in soundtrack music and sound effects that you're free to use in your projects. But music in Apple's iMovie app can feel pretty limited.
The wildly popular streaming music service YouTube Music, which boasts over 100 million tracks, is a great music source, but adding songs from this platform into an iMovie is a big problem for most people. That's because there is no official way to import songs from YouTube Music into iMovie yet. Don't worry. This tutorial will introduce you to an alternative method for importing YouTube music into iMovie. Let's begin.
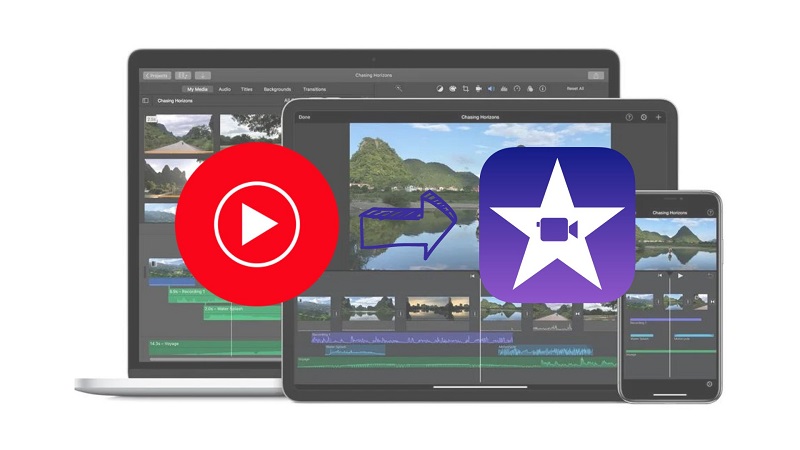
Part 1. Tool You'll Need to Import YouTube Music to iMovie
iMovie is a built-in video editor that is installed on iOS and macOS systems by default. You can not only add songs from your Music app but also add local audio files stored on your device. iMovie supports common audio formats like MP3, WAV, M4A, AIFF, AAC and more. When adding YouTube Music to iMovie, there may be some common issues that you need to troubleshoot. YouTube Music is a kind of music streaming service. You can only play music with the YouTube Music app or using a web player. All its music files are encrypted and can't be copied or downloaded without its permission. So, you can't use YouTube Music songs in your iMovie projects.
If you want to add songs from YouTube Music to your iMovie project, you should first convert YouTube Music songs to iMovie-compatible formats like MP3. All you need is a third-party YouTube Music Converter. Macsome YouTube Music Downloader is a good tool for doing this. It is capable of downloading YouTube Music songs, albums, and playlists as local audio files, ensuring lossless audio output.
This multi-functional YouTube Music Converter can also convert YouTube Music to MP3, AAC, WAV, AIFF, FLAC, and ALAC at 10x faster speed. Then you can use iMovie's upload feature to put the converted YouTube Music tracks on iMovie and set them as background music. In addition to that, it automatically retains all important ID3 meta tags for each YouTube Music track, including Title, Album, Artist, and more. YouTube Music offers a free, ad-supported option. Macsome also lets you remove ads from YouTube Music and download any YouTube Music track for offline listening with a YouTube Music Free account.
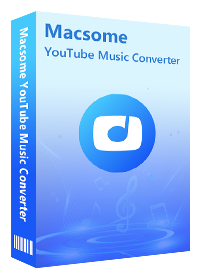
Main Functions Macsome YouTube Music Downloader
- Support to download YouTube Music with a YouTube Music Free account.
- Convert YouTube Music to MP3, AAC, WAV, FLAC, AIFF, and ALAC.
- Support downloading YouTube Music videos to MP4 with 4K resolution.
- Support batch conversion with up to 10x faster conversion speed.
- Keep high output quality and ID3 tags information after conversion.
- Import YouTube Music into Apple iMovie, Premiere, CapCut, etc.
Part 2. How to Convert YouTube Music to iMovie-Supported Audio Format
Here is an all-in-one method that is used to convert YouTube Music to an iMovie-supported audio format, and then add extracted audio files to iMovie.
Step 1. Run Macsome YouTube Music Downloader
First, download, install, and run Macsome YouTube Music Downloader, and the YouTube Music web player will open at the same time, then sign in to your YouTube Music account.
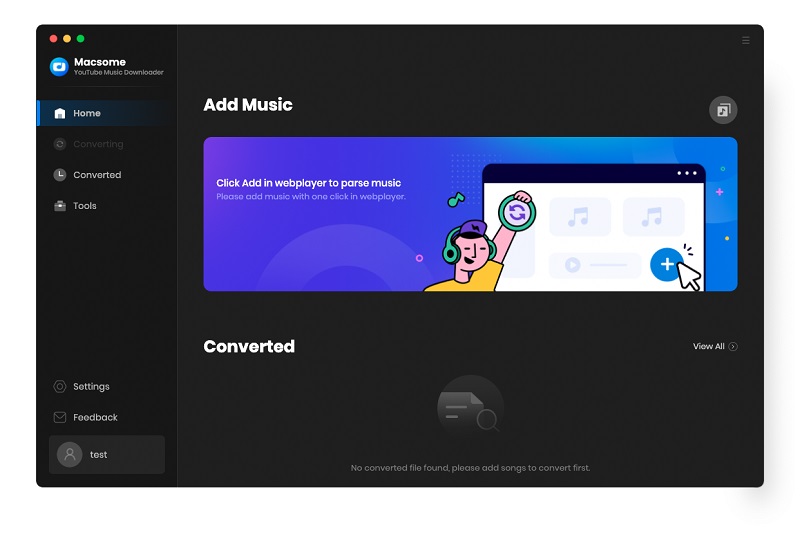
Step 2. Customize Output Parameters
Click on the Settings icon in the bottom-left corner, here you can set desired output formats, output quality, output organized, output file name, and so on.
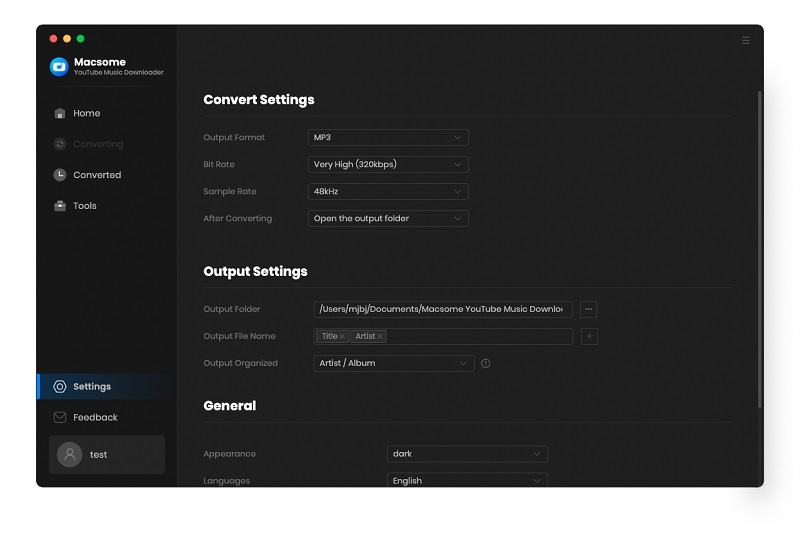
Step 3. Add YouTube Music to Macsome
Go to YouTube Music web player, open a playlist, artist, or album, and click on the "Click to add" button.
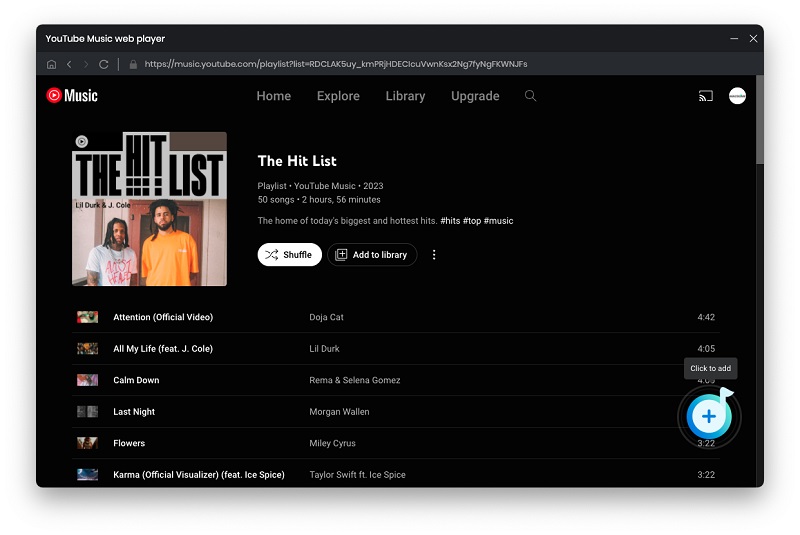
Macsome will parse the link, and all the songs will be loaded. Check the tracks you want to download. Click on the "Add" button, and all selected songs will be added to the main window.
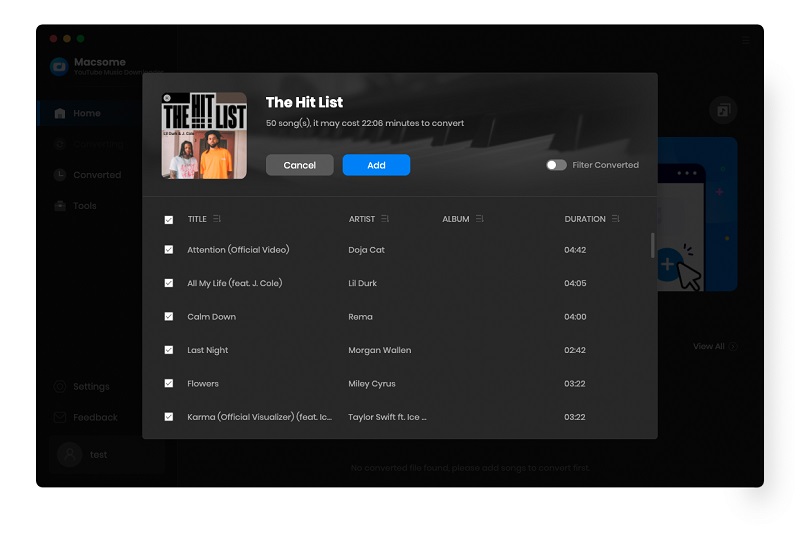
Step 4. Start to Convert YouTube Music to iMovie-Supported Audio Format
Next, all you need to do is hit "Convert" to start downloading YouTube Music songs to your Mac and saving them as MP3 files. When the conversion is successful, go to the "Converted" tab and hover over the music list. Click the small "Folder" icon then you'll find all offline YouTube Music tracks in MP3 format.
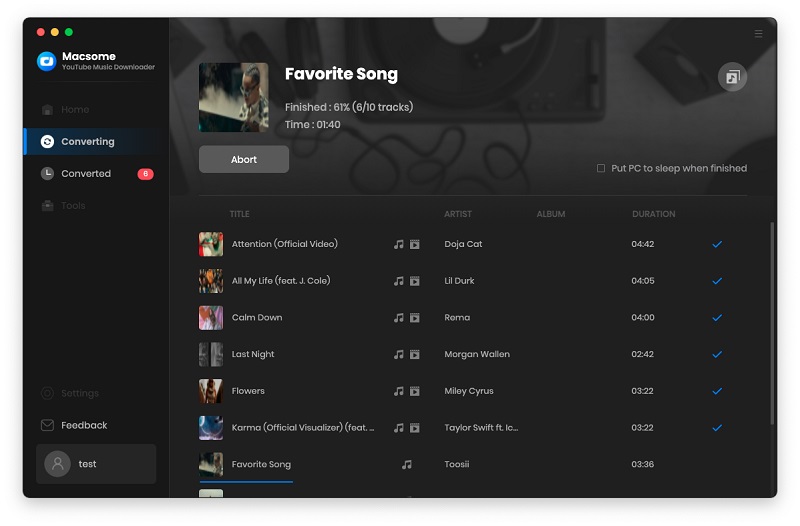
Part 3. How to Add YouTube Music to iMovie on Mac/iPhone/iPad
Well done. Now that you've downloaded YouTube Music tracks to your computer and saved them as iMovie-compatible music files. It's time to put music on iMovie and set YouTube Music songs as background music. Below is how to add YouTube Music to iMovie on an iPhone, iPad, or Mac.
3.1 How to Add YouTube Music to iMovie on Mac
Step 1. Open Your iMovie Project
Open iMovie on your Mac, and launch a project. You can start an iMovie project by clicking the "Create Project" button in the lower-right corner of the Project Library.
Step 2. Add Music to Your iMovie Project
Click the "Audio" tab in the top menu, you will see the available libraries to choose from the sidebar on the left.
Click the import arrow button in the top left side of the window, it's gonna open up your computer, and then you can scroll through and select YouTube Music tracks you'd like to add. Double-click the track to preview it, and if it's all good, just drag and drop it onto your project timeline under the video clip.
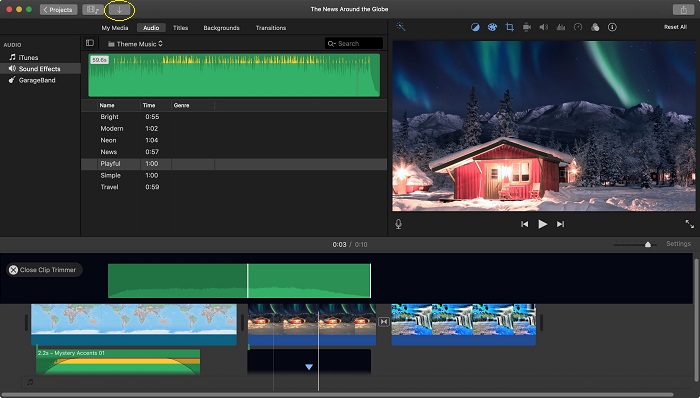
By the way, you can also locate your offline YouTube Music MP3 files. Just drag and drop a song to your iMovie project directly.
3.2 How to Import YouTube Music into iMovie on iPhone or iPad
Step 1. Export YouTube Music to the Music App on Mac
Return to Macsome, just go to "Converted", select all the downloaded YouTube Music songs, and click "Export to Music" at the upper left corner.
Step 2. Sync YouTube Music to iPhone or iPad
Connect your iPhone or iPad to your Mac. Launch the Music app, in the upper left corner of the main window, select the iPhone or iPad icon, and press the "Music" menu tab in the left pane. Check the "Sync Music" to enable it, then locate the downloaded YouTube Music songs, and click "Apply".
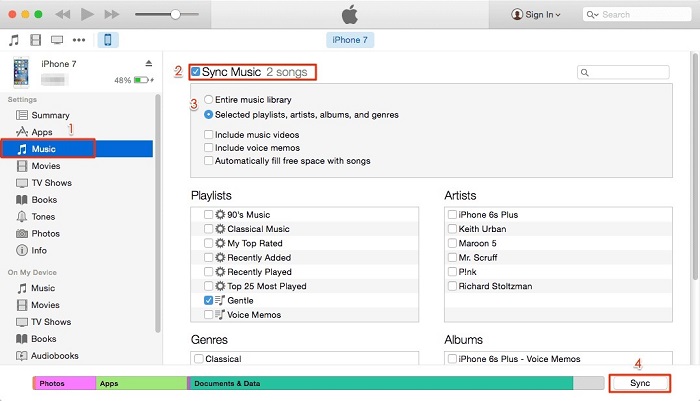
Step 3. Add Music to iMovie Project
Run iMovie on your iPhone or iPad, and open an existing video that you want to edit or create a new project by clicking "Create Project".
Tap the "+" sign at the left of the video, and select the "Audio" as shown below. Choose "My Music", it will open your Apple Music app, and you can browse the added YouTube Music from playlists, albums, artists, or songs. Press on the audio track you want to use. iMovie will start playing it so you can check whether the track fits your project.
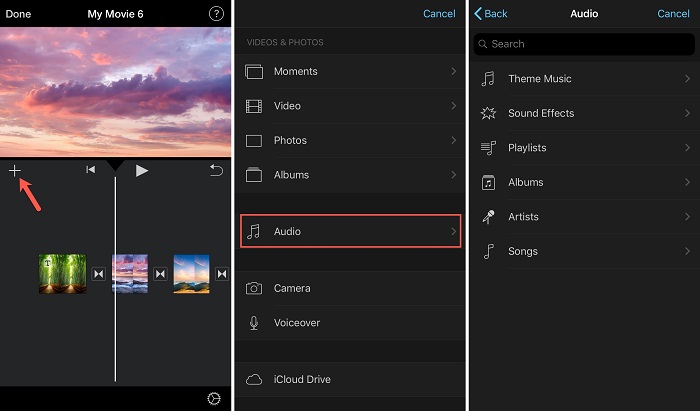
Once you've decided which track to use, select it and then tap the "+" icon next to the track to add it to your project.
The track will automatically be added to the beginning of your project, so from there, you need to drag it to where you need it. Then you can change its length, adjust the volume of audio clips, and add sound effects, etc.
Conclusion
By following the tips outlined in this article, you can easily add YouTube Music as background music to iMovie. YouTube Music doesn't work with iMovie, but Macsome YouTube Music Downloader can help you out. By using this tool, you can download YouTube Music songs on your Mac without paying for YouTube Music Premium. Then you will get common YouTube Music audio files on your computer for use on iMovie or any other video editor with ease.
Note: The free trial version of Macsome YouTube Music Downloader lets you convert one minute of each audio file for the test. If you want to unlock the time limitation, please purchase the full version.




 Belinda Raman
Belinda Raman





