Two Methods to Save YouTube Music to SD Card
YouTube Music is a music streaming service that allows you to easily find what you're looking for and discover new music. From there, you can get access to thousands of playlists and artist radio, remixes, live performances, covers, music videos, and the official versions of millions of songs. YouTube Music is available through a mobile app and also as a desktop player.
If you are a YouTube Music Premium member, you can download your favorite songs to your Android or iOS devices, and enjoy them offline through the YouTube Music app. Although the downloaded songs are saved as cache files, they are stored locally and take up a lot of storage space on your device, some users find that annoying.
Don't panic. If you have an Android device that includes a microSD card slot, allowing you to expand your phone's storage, you can save YouTube Music to an SD card. Here we will uncover two methods to download your YouTube Music to an SD card.
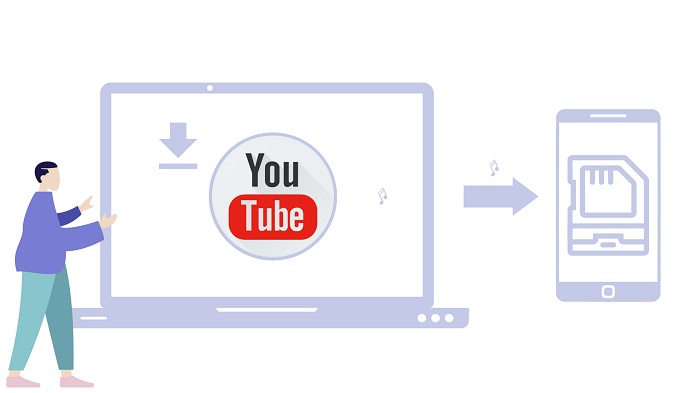
- Method 1. How to Download YouTube Music to SD Card on Android Directly
- Method 2. How to Download Songs from YouTube Music to SD Card without Premium
Method 1. How to Download YouTube Music to SD Card on Android
YouTube Music Premium subscribers can download songs from the YouTube Music app to an SD card on their Android devices. Before we started, please make sure that you have installed an SD card on your phone. Make sure that there's enough space available on the SD card to save your music.
1. Launch the YouTube Music app on your Android device, tap your profile picture at the top of your screen.
2. Tap the "Settings", and then select "Downloads" at the top of the menu.
3. Switch on "Use SD card".
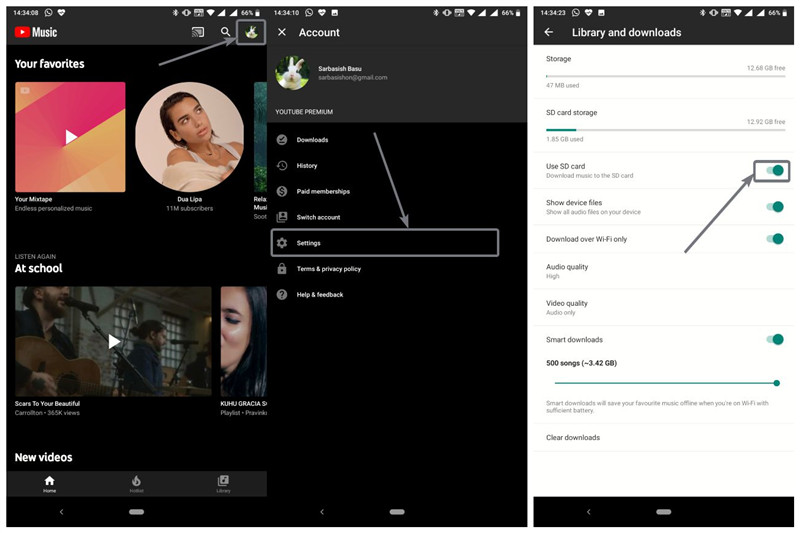
4. Open an album, playlist, or song you want to download and tap the menu option in the top right of the screen.
5. Tap the "Download", the selected songs will save to your SD card instead of your phone or tablet's internal storage.
Method 2. How to Save YouTube Music to SD Card without Premium
The above method is direct, but it is only available for YouTube Music Premium users who have an Android device. On the other hand, you can't move YouTube Music files from the app straight to your SD card. When you cancel your membership, you will lose access to your downloaded music, not to speak of the free users.
Here, we will share an alternative method to do that easily. If you want to play YouTube Music songs via an external SD card, Macsome YouTube Music Downloader is the right tool you'll need. It is available for both YouTube Premium and free users. With it, you can download YouTube Music tracks, albums, or playlists to your computer without a Premium subscription. Besides, it can also convert YouTube Music to MP3, AAC, WAV, or other common audio formats. In this way, you can directly move the downloaded YouTube Music songs to an SD card without hassle.
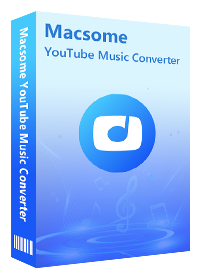
Why Choose Macsome YouTube Music Downloader?
- Support to download YouTube Music without a Premium account.
- Convert YouTube Music to MP3 / AAC / WAV / FLAC / AIFF / ALAC.
- Support batch conversion and up to 10x faster conversion speed.
- Keep high output quality and ID3 tags information after conversion.
- Transfer YouTube Music to an SD card on Android or other devices.
Tutorial on How to Download YouTube Music to SD Card with Macsome
Macsome YouTube Music Downloader offers a free trial for Windows and Mac, and there is no need to install the YouTube Music app either. When you finish installing the program on your computer, please refer to the detailed tutorial below to learn how to download YouTube Music to an SD card step by step.
Step 1. Login to YouTube Music Web Player
Launch Macsome YouTube Music Downloader on your computer.Then sign in to your YouTube Music account.
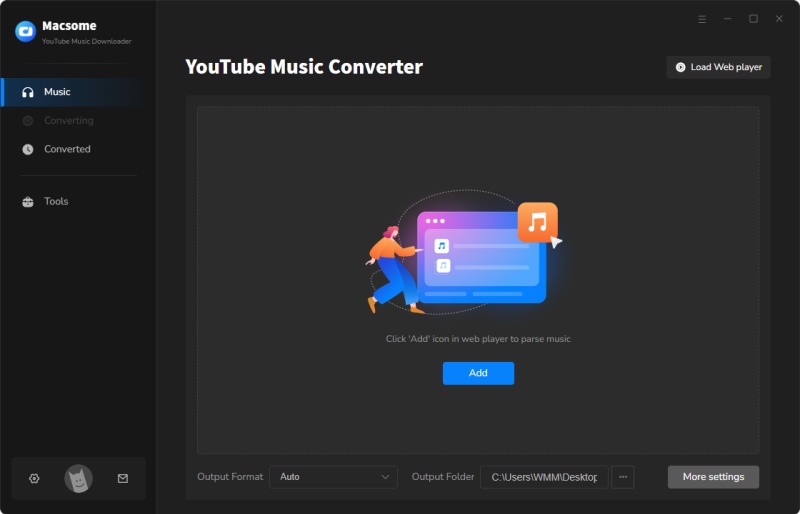
Step 2. Set Output Formats for SD Card
Click on the icon in the bottom left, you can customize the output parameters for your SD card. You can select the output format (MP3, AAC, WAV, FLAC, AIFF, or ALAC). We suggest you choose MP3 to save as much storage for your SD card as possible. It's also available to select other audio parameters (bit rate, sample rate). What's more, you are allowed to customize the output folder to save the downloaded files.
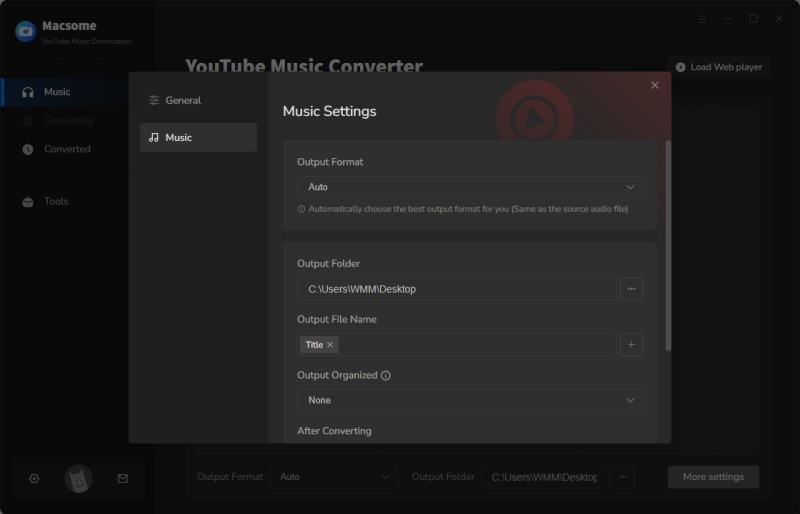
Step 3. Import YouTube Music
Open a playlist you'd like to transfer to your SD card, press the "Click to add" button, all the songs in the playlist will be loaded. Check the tracks you'd like to download.
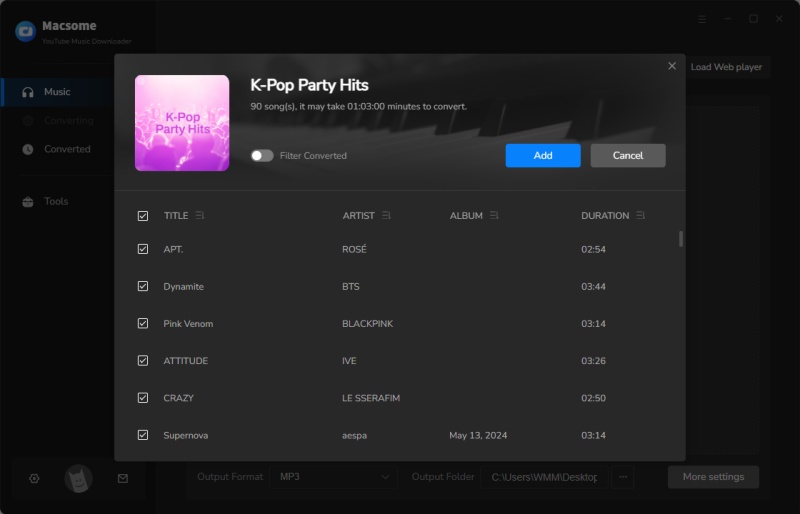
Step 4. Start to Download YouTube Music to SD Card
In the end, you can start downloading YouTube Music by simply tapping the "Convert" button.
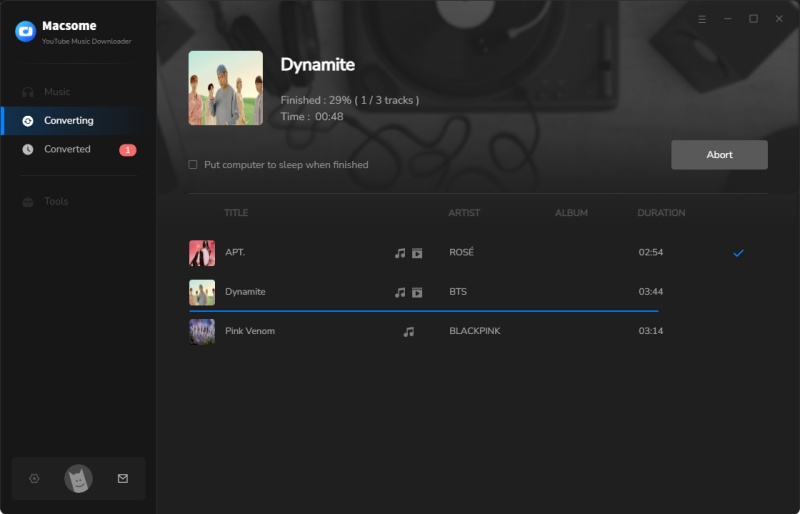
After the downloading, you can locate the downloaded YouTube Music songs in the History tab.
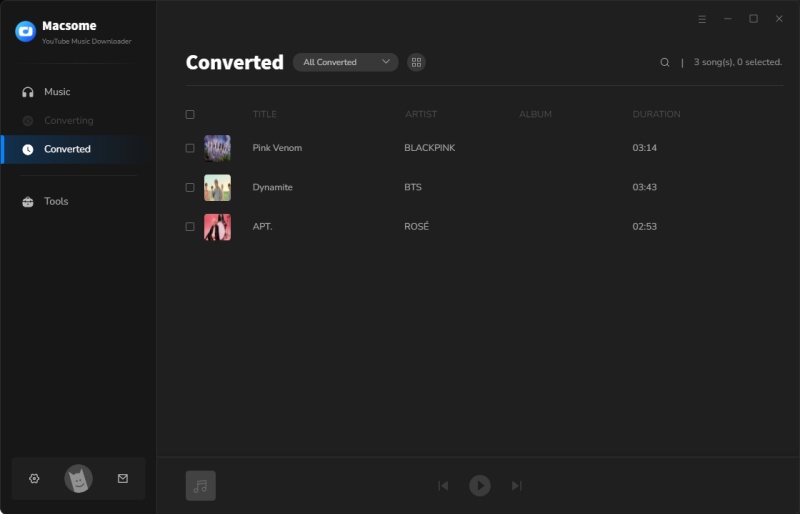
Step 5. Move YouTube Music to SD Card
Insert your SD card into the card reader on your computer. You can also connect your device with an SD card via a USB cable to the computer. After the SD card is recognized, you can double-click on it, then drag and drop the downloaded YouTube Music files into the SD card. Now, you can listen to YouTube Music on any smartphone and car player via SD card.
Conclusion
In conclusion, this article explains two simple methods to download YouTube Music to an SD card. And now you should note that before you can download YouTube Music to an SD card directly and listen offline, you need to subscribe to Premium. Macsome YouTube Music Downloader enables you to transfer songs from YouTube Music to an SD card without limits, no matter you are a free or Premium user on YouTube Music. In addition, by using Macsome, you can also keep YouTube Music downloads forever even you have canceled your Premium subscription.




 Belinda Raman
Belinda Raman





