Can't Play YouTube Music on Xbox One While Playing Games? Solved!
Games and music have always had a close relationship. Many gamers enjoy listening to music while playing games. This can help to improve the gaming experience. As one of the best video game consoles, the Xbox One also provides plenty of music streaming apps in the Microsoft Store, such as Spotify, iHeartRadio, Pandora, and more, to enable you to stream music in the background while you game.
Xbox One users could also get a YouTube app for Xbox, but there is no feature to listen to music while playing games, you can only get music videos from its Music section. In other words, the YouTube Music app is not available across Xbox consoles, you don't have ability to play YouTube Music while playing Xbox One games.
Good news to Xbox One gamers who are also music fans! In this tutorial, we will introduce an alternative way to allow you to play YouTube Music on your Xbox One in the background, even if there is no official YouTube Music for Xbox app.
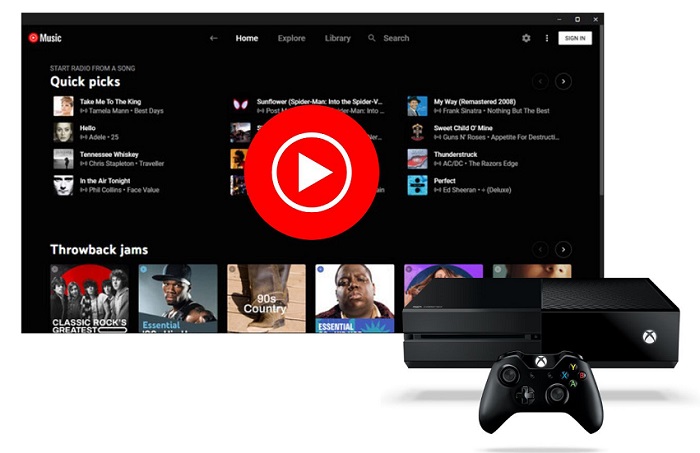
Part 1. Alternative Way to Play YouTube Music on Xbox One
The Xbox One has multiple ways to play music in the background. Rather than having a range of music streaming apps in the Xbox Store, the Xbox One has a dedicated media player called Simple Background Music Player, which allows you to play MP3, M4A, MP4, FLAC and WMA tracks stored on a USB flash drive. So, if you can download YouTube Music to Xbox-supported audio formats like MP3, you can play YouTube Music on Xbox One without the YouTube Music app.
To get it done, you'll need the help of a third-party tool called Macsome YouTube Music Downloader. With it, you can download YouTube Music songs, playlists, and albums from YouTube Music to MP3, AAC, WAV, FLAC, AIFF, and ALAC with original quality. In this way, you can transfer YouTube Music to a USB drive easily. This smart tool is specially designed for both YouTube Music Free users and Premium subscribers and lets them download any YouTube Music for offline playback.
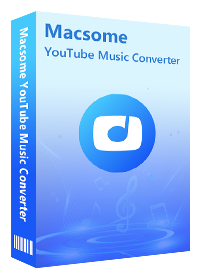
Why Choose Macsome YouTube Music Downloader?
- Convert YouTube Music to MP3 / AAC / WAV / FLAC / AIFF / ALAC.
- Download YouTube Music songs, albums, and playlists.
- Support to download YouTube Music without a Premium account.
- Support batch conversion and up to 10x faster conversion speed.
- Keep high output quality and ID3 tag information after conversion.
- Transfer YouTube Music to Xbox One, USB, SD card, PS5, etc.
Part 2. How to Download YouTube Music for Playing on Xbox One
Now the following guide will show you how to download YouTube Music for playing on Xbox One by using Macsome YouTube Music Downloader.
Step 1. Access the YouTube Music Library
First, download, install and launch Macsome YouTube Music Downloader on your computer. Sign in with your YouTube Music account to access the YouTube Music library.
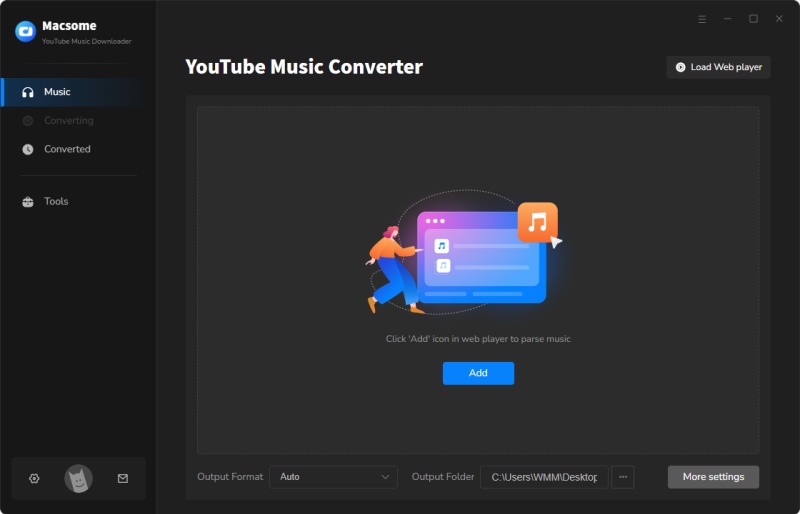
Step 2. Set MP3 as the Output Format for Xbox One
Click on the Settings in the bottom left. From the pop-up window, you can select MP3 from the Output Format drop-down list. Besides, you could personalize the audio parameters, like bit rate and sample rate, as you like. If you want to arrange files in a better way, you can customize the output file name and output organized way.
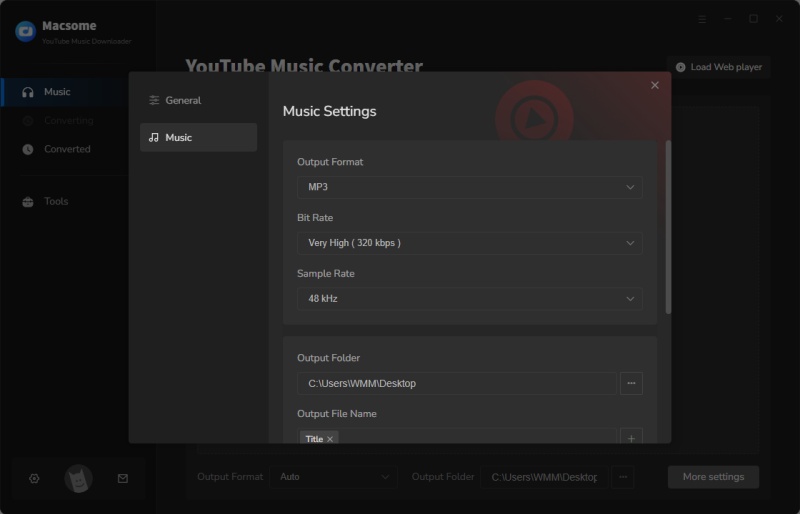
Step 3. Import Your Favorite YouTube Music Playlist to Macsome
Select your favorite playlist from the library, tap the "Click to add" button, this playlist will be loaded to the conversion panel. Tick off the tracks you want to download.
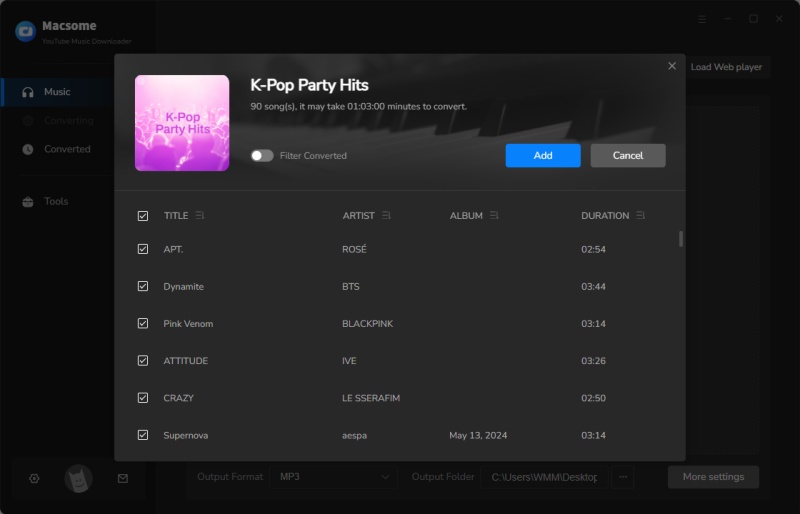
Step 4. Start Downloading YouTube Music to MP3 for Xbox One
Now click the "Convert" button to start downloading YouTube Music to MP3.
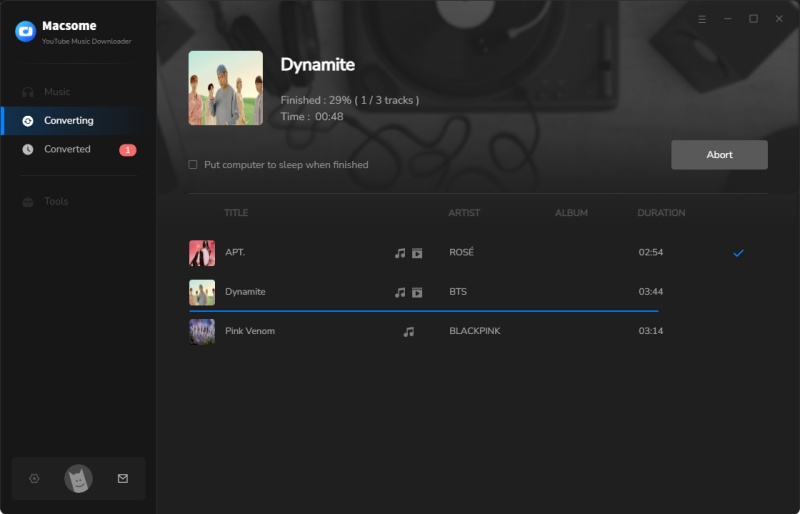
Once the downloading is finished, all the downloaded YouTube Music files will be saved to your computer locally. You can find them in .mp3 format from the History tab.
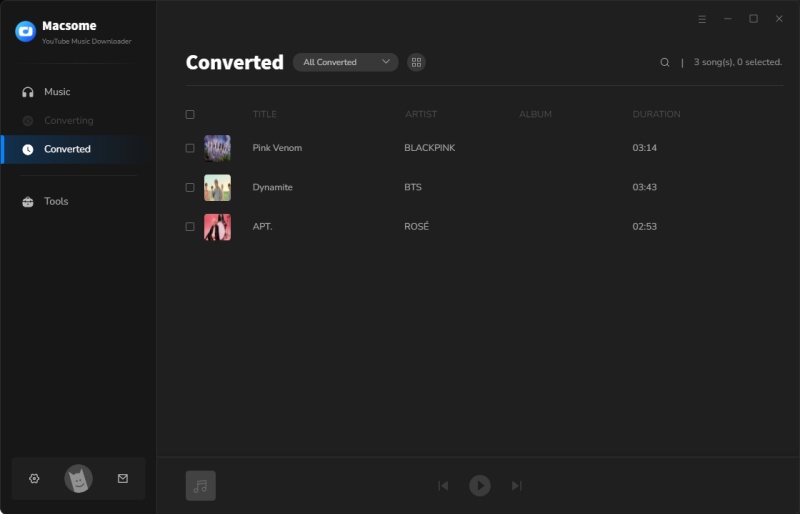
Part 3. Play YouTube Music on Xbox One from A USB Drive
Now you can use Simple Background Music Player to play YouTube Music on Xbox One with a USB drive. First, you should get a USB drive prepared. And make sure you have downloaded the Simple Background Music from Xbox Store.
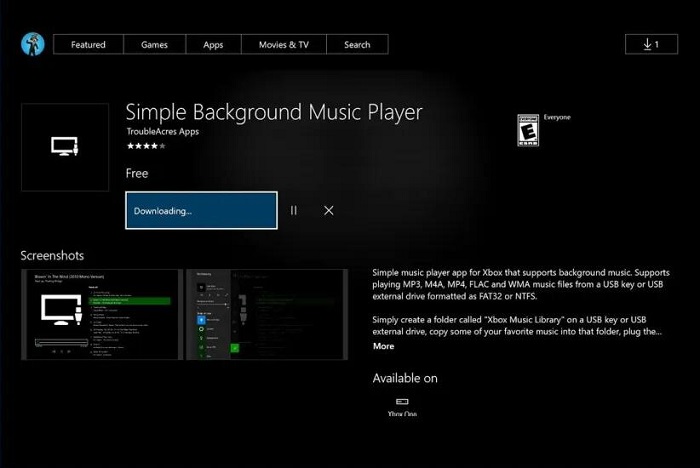
Step 1. Insert the USB drive into your computer, format it as NTFS or FAT32. Open the USB drive and create a new folder "Xbox Music Library". Then add the downloaded YouTube Music files to the Xbox Music Library folder. Eject the USB drive from your computer.
Step 2. Ensure the Simple Background Music Player is closed. Then connect the prepared USB drive to your Xbox One.
Step 3. Open Simple Background Music Player. When prompted, press Y on your controller to search for music. All music contained in the Xbox Music Library folder should appear on-screen. Press Y to refresh your music collection at any time while using the app.
After locating the downloaded YouTube Music files, Simple Background Music Player will automatically start playing music on Xbox One. Now you can play any game you want with this running in the background.
Conclusion
After reading the article, you'll find playing YouTube Music in the background on Xbox One is now a reality. Thanks to Macsome YouTube Music Downloader, you can download YouTube Music to standard audio formats that Xbox One supports like MP3, FLAC, AAC, etc. so that you are able to use Simple Background Music Player to enjoy YouTube Music on Xbox One with a USB drive. It's time to play your favorite songs from YouTube Music on your Xbox console.
Macsome YouTube Music Downloader has a free trial version, which allows you to convert one minute of each song. If you want to unlock the time limitation, please purchase the full version.




 Belinda Raman
Belinda Raman





