Can't Play YouTube Music on Amazon Echo? Solved!
Amazon Echo is a product line of hands-free speakers and virtual assistant devices from Amazon. With Amazon's virtual assistant Alexa, Echo devices can do many things like wake you up, tell you about the weather, read the news, create shopping lists, tell jokes, play media, and a lot more. But at the end of the day, it is their ability to stream and play a variety of audio content, like music and podcasts, that really draws people to them.
The Amazon Echo plays nicely with a host of music streaming services, including Amazon Prime Music, Amazon Music Unlimited, Apple Music, Spotify, Pandora, iHeartRadio, TuneIn, etc. But YouTube Music is not included. Maybe because Amazon and Google are competitors, Amazon removed YouTube Music from its list of compatible streaming apps a few years ago, so it is not possible to stream and play YouTube Music directly on Amazon Echo. If you want to know how to get YouTube Music playing on your Echo, then you could go ahead and check out the post here. In this tutorial, we are going to show how to play YouTube Music on Amazon Echo.
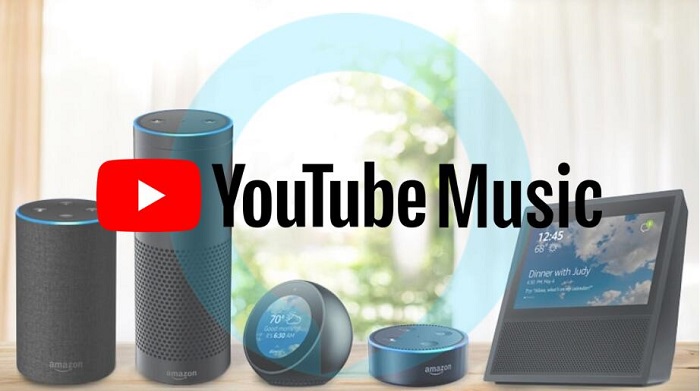
Solution 1. How to Play YouTube Music on Amazon Echo via Bluetooth
Amazon Alexa can't play YouTube Music directly, but you can connect your phone to Amazon Echo via Bluetooth. Once connected, Echo will act just like a Bluetooth speaker. Then you can play your favorite YouTube Music tracks on your Echo device. The workaround utilizes a working Amazon Echo or Echo Dot and a Bluetooth-enabled device (for example, an iPhone or Android phone) with internet connectivity. Follow these steps to learn how to connect YouTube Music to Echo with Bluetooth.
Step 1. Put Your Echo in Bluetooth Pairing Mode
As long as your Echo device is set up and connected to the internet, just say "Alexa, pair" or "Alexa, search for Bluetooth devices". This will put your Echo into pairing mode.
You can also use the Amazon Alexa app on your smartphone. Open the Alexa app, tap "Devices" on the bottom navigation bar, then "Echo and Alexa" on the next screen. Tap on the name of the Echo device you want to use, then on the screen that appears, scroll to "Bluetooth Connections" and tap "connect a device".
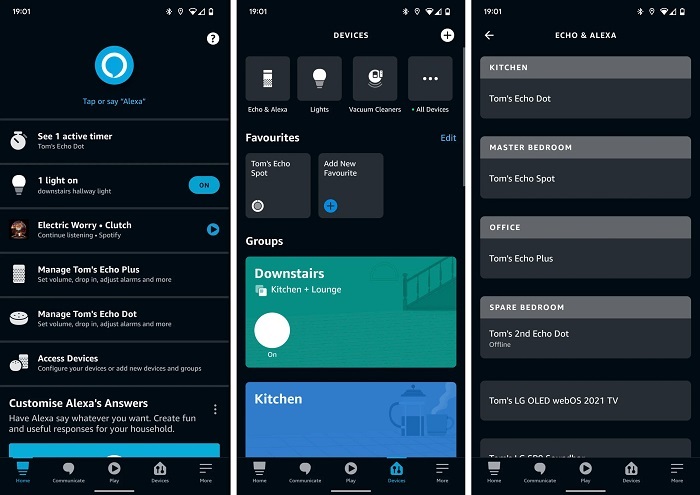
Step 2. Search for Echo Devices on the Connected Device
On an iPhone, go to the Settings menu, select "Bluetooth" and the device should appear on this page. Tap on your Echo device when it appears.
On Android, click on the Settings, and "Connected devices" (this may differ depending on your device). Hit "Pair new device", you should see your Echo appear in the list. Choose your Echo from the list of devices that appears.
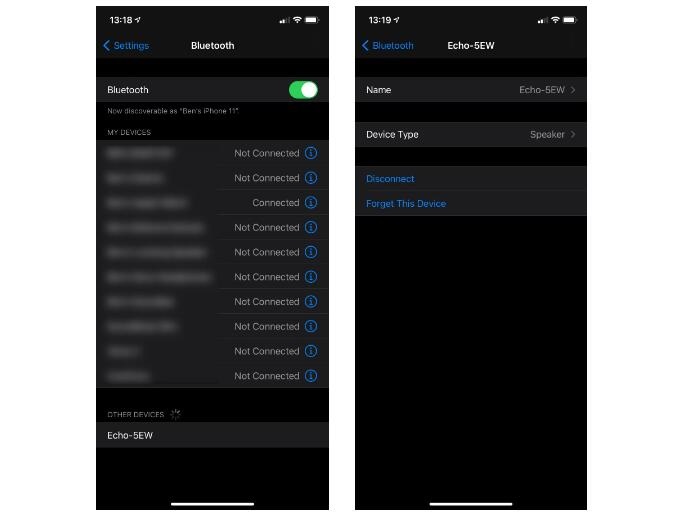
Step 3. Listen to YouTube Music on Amazon Echo through Bluetooth
Once you have your Echo and your phone paired, you can open the YouTube Music app on your device, search for the song you want and hit play. The Echo will play the YouTube Music track flawlessly.
You can also ask Alexa to play music or perform other tasks, like pause, next, skip, and previous to control your playback without having to use your device.
Solution 2. Play YouTube Music on Amazon Echo Offline Without Premium
When you connect via Bluetooth, the Echo voice commands you could use are limited. And you can't control YouTube Music via the Echo the way you can control Spotify, Amazon Music, or other default music streaming services. Besides that, free users can only listen to songs with ads. In order to enjoy YouTube Music anywhere, a third-party tool is required. Macsome YouTube Music Downloader is a program that will let you download YouTube Music and play it without limits.
With it, you can not only download YouTube Music songs, albums, and playlists without quality loss but also can convert YouTube Music songs to plain audio formats with ID3 tags retained, including MP3, AAC, WAV, AIFF, FLAC, and ALAC. Therefore, you are able to play YouTube Music songs on any device. This efficient tool is available to both YouTube Music Premium and Free users. That is to say, you are also able to download YouTube Music songs to play them on Amazon Echo when you do not have a Premium account.
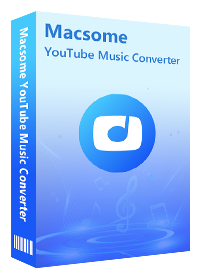
Key Features of Macsome YouTube Music Downloader
- Convert YouTube Music to MP3 / AAC / WAV / FLAC / AIFF / ALAC.
- Download YouTube Music songs, albums, playlists, and music videos.
- Support to download YouTube Music with a Free account.
- Support batch conversion and up to 10x faster conversion speed.
- Keep high output quality and ID3 tag information after conversion.
Step 1. Access the YouTube Music Library
First, download, install and launch the latest version of Macsome YouTube Music Downloader on your computer. And the YouTube Music web player at the same time, and then sign in to your YouTube Music account to access your YouTube Music library.
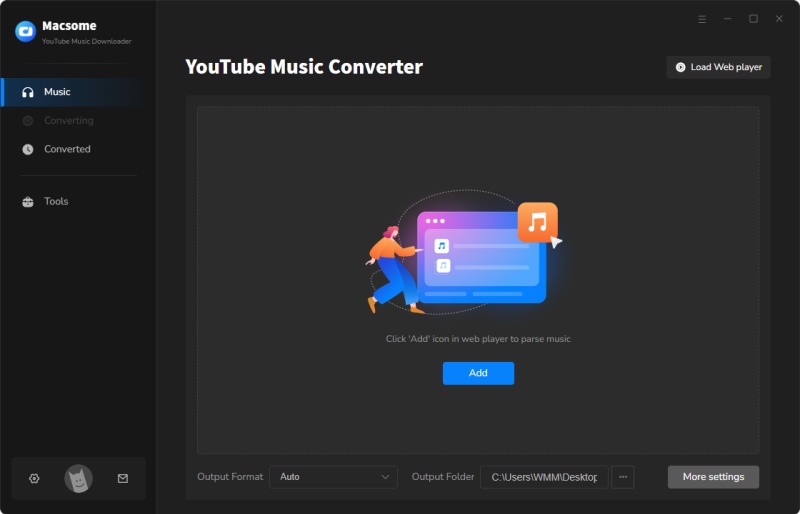
Step 2. Choose the Output Format
Click on the "Settings", you can customize the output settings, such as output format, output quality, output folder, and so on. There are six audio formats for you, including MP3, AAC, WAV, FLAC, AIFF, and ALAC. You can also choose Auto by default, and you will get the best quality as the same as the source files. Here you can choose MP3 for your Echo devices.
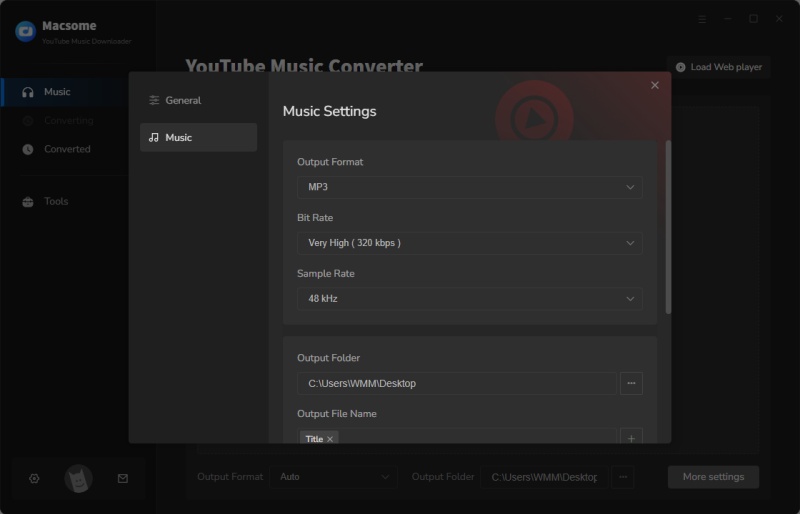
Step 3. Add Playlists from YouTube Music to Macsome
Go through the playlists you want to play on Amazon Echo, and hit on the "Click to add" button to load all the songs in this playlist to the conversion pane. Tick off the tracks you'd like to download.
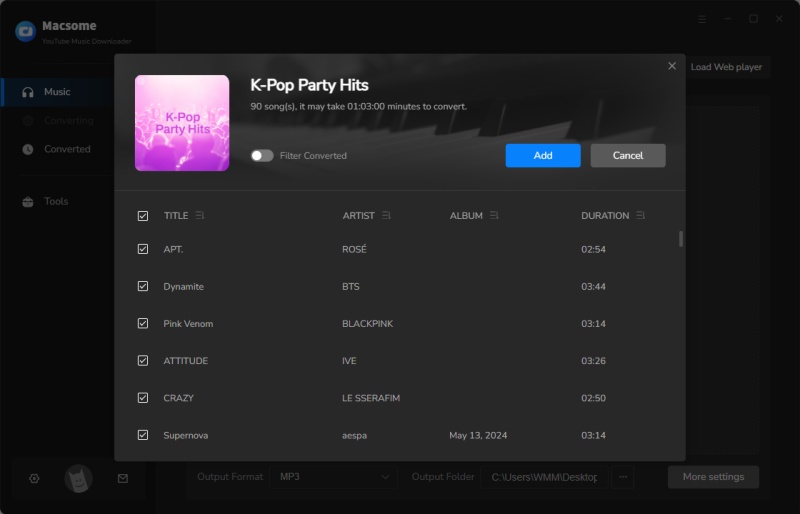
Step 4. Download YouTube Music Songs for Your Echo Devices
Clicking the "Convert" button will allow Macsome to download songs from YouTube Music to MP3 files. You can also stop the conversion process by clicking the "Abort" button.
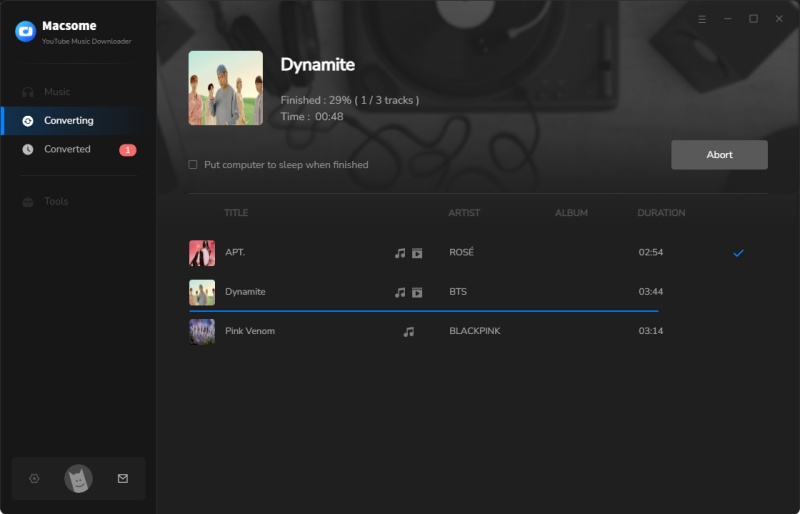
When the downloading is completed, you will find the downloads by clicking the "History". Press the "folder" icon, you can find all the downloaded music tracks in your local folder. Then you are able to add these tracks to iTunes, Apple Music, Windows Media Player, or any other audio program on your computer.
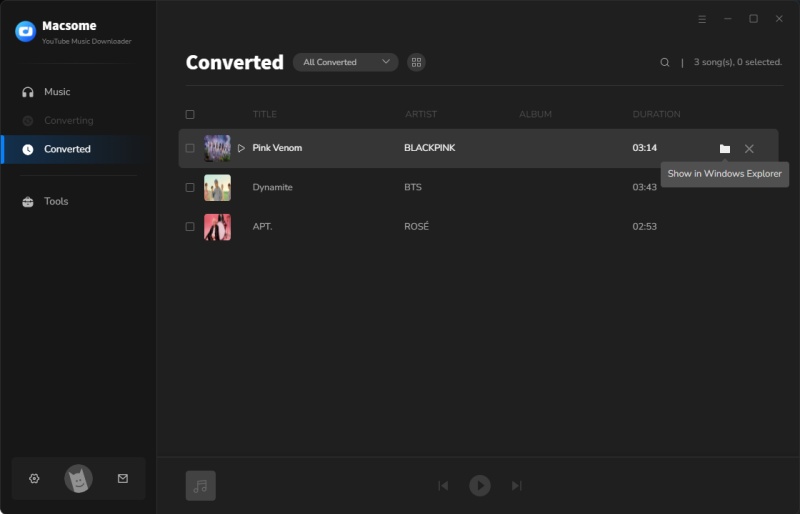
Step 5. Play YouTube Music on Amazon Echo Offline
Now you can stream the downloaded YouTube Music from your computer to your Echo device. Make sure Bluetooth is enabled on your PC, then navigate to the Amazon Alexa page and sign in with your Amazon account associated with your Echo. Go to Settings on the left-hand menu under the Home menu, and choose your Echo in the list of devices. Select Bluetooth and click Pair a New Device, then select your computer when it appears in the list of devices. At this point, you can play YouTube Music songs from your computer on Amazon Echo regardless of the music app you are using.
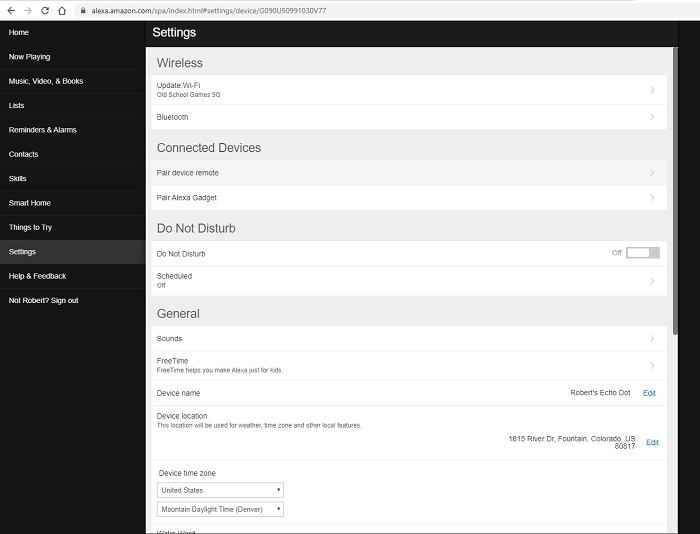
Final Word
Although Amazon Echo does not support YouTube Music, please do not worry. In this tutorial, we've listed two ways to play YouTube Music on your Echo device. You can listen to YouTube Music tracks on Amazon Echo from your connected device via Bluetooth. But there is a limitation on the playback. Only YouTube Music Premium subscribers are allowed to play music on YouTube Music without ads.
With the assistance of Macsome YouTube Music Downloader, you have the ability to download songs or playlists from YouTube Music to your computer so that you can enjoy YouTube Music songs offline on Amazon Echo without Premium. You also can enjoy those downloaded YouTube Music songs on any audio player and device without limitation. This program offers a free trial version, which lets you convert the first minute of each song. If you want to unlock the time limitation and get the full version, you can choose to purchase a license.




 Belinda Raman
Belinda Raman





