How to Download YouTube Music on iPhone: A Comprehensive Guide
Can I play YouTube Music on my iPhone? Totally, yes. The YouTube Music app is available on the App Store for iPhone. You can free download it to enjoy millions of songs, albums, thousands of playlists, and artist-based radio as well as watch music videos. If you're a YouTube Music Premium member, you can access the entire catalog without the ads and download songs to your iPhone for offline listening.
Although the Premium version of YouTube Music has some awesome perks, some users may cancel it due to various reasons. Once the subscription ends, you won't be able to access the music you downloaded, your account will revert to a free account and you can only listen to music with ads online. If you want to know how to listen to YouTube Music on iPhone offline after canceling your subscription, read on. In this article, we will show you how to download YouTube Music to iPhone for offline playback with or without a Premium subscription.
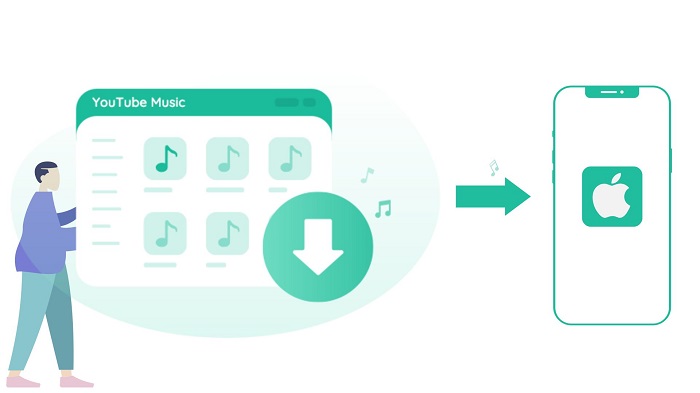
Method 1. Official Way to Download YouTube Music on iPhone with Premium
With a YouTube Music Premium subscription, you can download your favorite songs to your iPhone and listen to them even without an internet connection. To do this, you'll need to install the YouTube Music app on iPhones running iOS 14 or above. There are two ways to download YouTube Music to iPhone to listen to offline:
1.1 Turn on Offline Mixtape to Automatically Download Songs
1. Open the YouTube Music app on your iPhone, and tap your profile picture in the top right corner.
2. Tap Downloads from the pop-up menu.
3. Tap Settings from the top menu.
4. Switch on Download an offline mixtape.
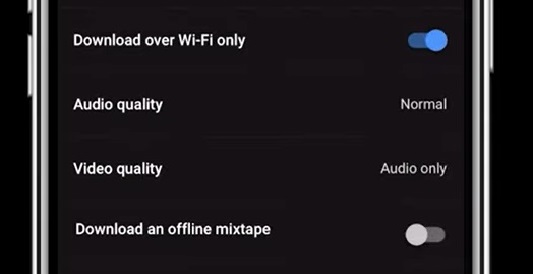
Once the offline mixtape feature is turned on, the YouTube Music app will automatically download the music based on your previous listening history. Your offline mixtape selection is refreshed every 24 hours when you're connected to Wi-Fi. This way, you always have new music available offline.
1.2 Manually Choose Specific Playlists, Songs, or Albums to Download
With this option, you can select the specific songs you preferred to download. Now open the YouTube Music app on your iPhone and follow the tips below.
If you want to download a playlist or an album, you can just tap the 3-dot menu behind it and then tap Download. Or go to the album or playlist details page and then tap the Download arrow to download it.
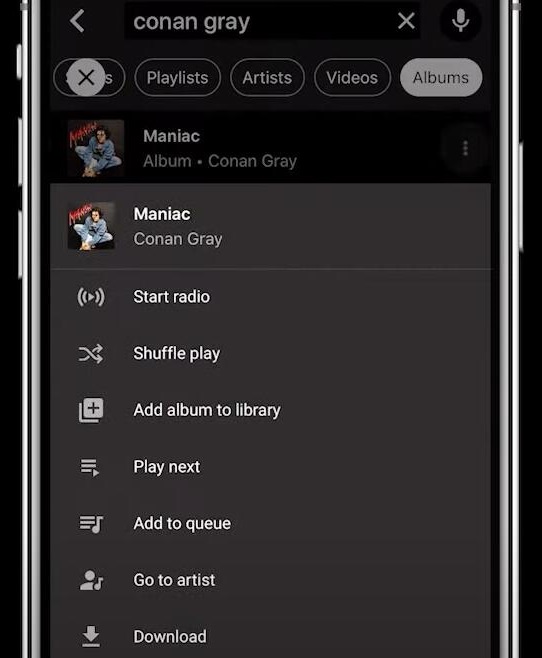
If you want to download an individual song, you need to go to its watch page, tap the cover art of it and then hit Download. Or tap the 3-dot menu and then tap Download from the pop-up menu.
After you finish downloading your music, the songs will be available offline. Please note that you'll need to reconnect to the Internet at least once every 30 days to maintain your downloads.
Method 2. Simple Way to Download YouTube Music to iPhone without Premium
YouTube Music allows you with a YouTube Music Premium membership to download music so that you can listen to your favorite songs, albums, or playlists offline. You should clearly know, the offline mode is only available within your subscription. If your YouTube Premium subscription expires, then you will not able to play offline songs on your iPhone anymore. On the other hand, this offline content is encrypted, which can only be played within the YouTube Music app and is not allowed to play on other programs and devices.
You may wonder whether there is any way to keep playing YouTube Music on iPhone after canceling the subscription, this is easily done with Macsome YouTube Music Downloader. It is specifically designed for both YouTube Music Premium and Free users. With it, you can not only download YouTube Music songs, albums, or playlists to your local computer but also can download YouTube Music to standard audio types, including MP3, AAC, WAV, FLAC, AIFF, and ALAC with original sound quality kept. Therefore, you can sync the downloaded YouTube Music songs to iPhone with no difficulty.
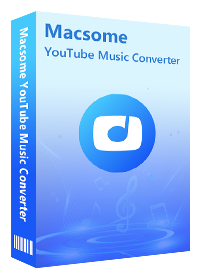
Key Features of Macsome YouTube Music Downloader
- Convert YouTube Music to MP3 / AAC / WAV / FLAC / AIFF / ALAC.
- Download YouTube Music songs, albums, and playlists.
- Download YouTube Music with a YouTube Music Free account.
- Support batch conversion and up to 10x faster conversion speed.
- Keep high output quality and ID3 tag information after conversion.
- Transfer YouTube Music to iPhone, iPad, iPod, USB, SD card, etc.
Detailed Steps to Download YouTube Music to iPhone
Macsome YouTube Music Downloader is really user-friendly. It helps you to download YouTube Music songs to your local computer within five simple steps and then transfer them to your iPhone. Here's a full step-by-step breakdown.
Step 1. Run Macsome YouTube Music Downloader
First, download, install and launch the latest version of Macsome YouTube Music Downloader on your computer, and sign in to your YouTube Music account to access your YouTube Music library.
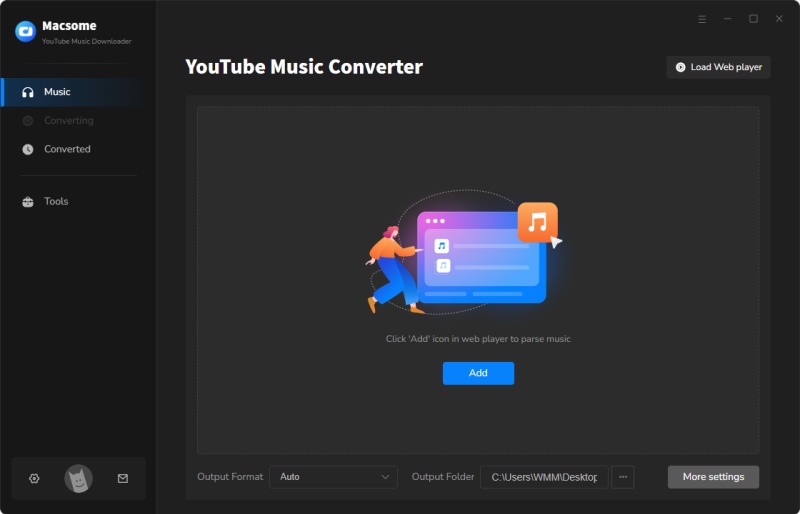
Step 2. Set the Output Format
Click on the "Settings" in the bottom left of the corner, output parameters can be changed to suit your needs. You can set the output audio format from MP3, AAC, WAV, FLAC, AIFF, or ALAC for your iPhone.
Besides, you can also change other audio parameters, such as bit rate and sample rate. Opted for the output file name and output organized way to sort the downloaded YouTube Music files in a better way.
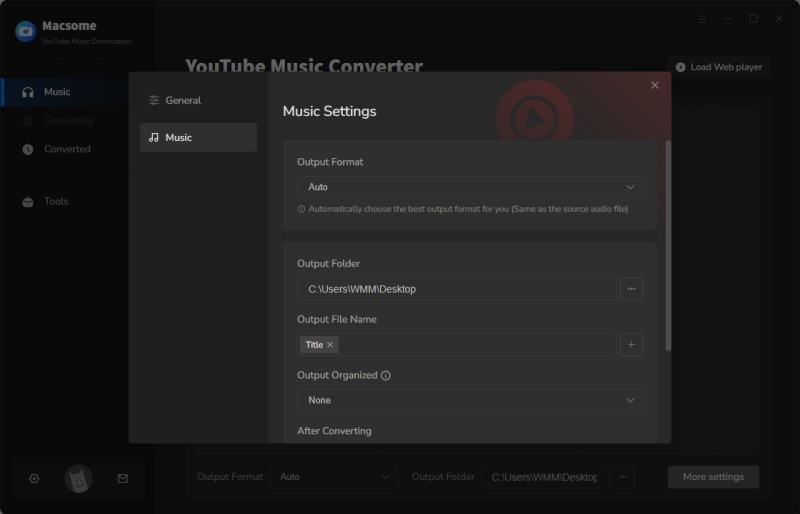
Step 3. Select YouTube Music Playlists
Navigate to the music library, select a playlist you want to download. In the playlist detail page, click the "Click to add" button to add all the songs to the conversion pane.
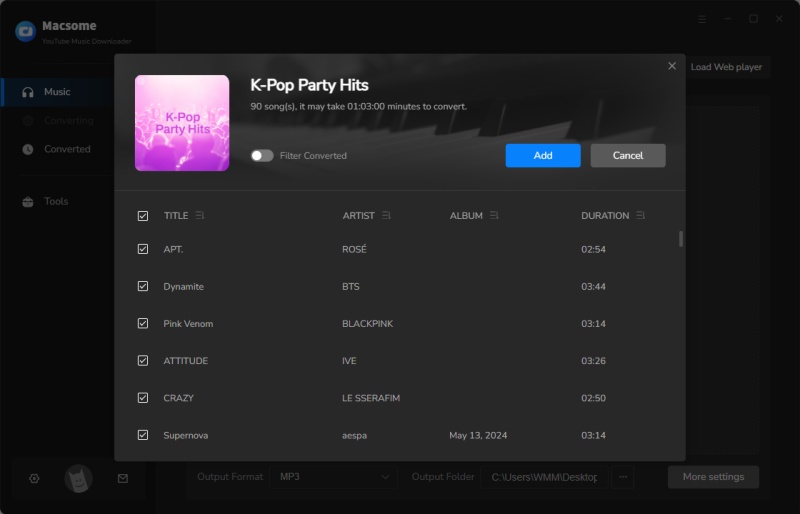
Step 4. Start to Download YouTube Music
In this step, you'll need to hit on the "Convert" button to start the YouTube Music downloading process. You'll see a blue check mark next to each song when the download is complete.
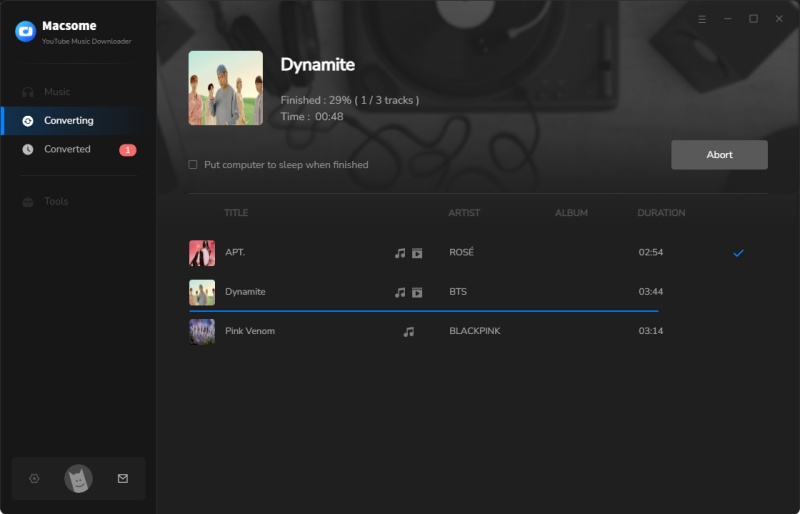
To access the downloaded YouTube Music songs on your computer, all you have to do is tap the check mark, or tap the "History" icon.
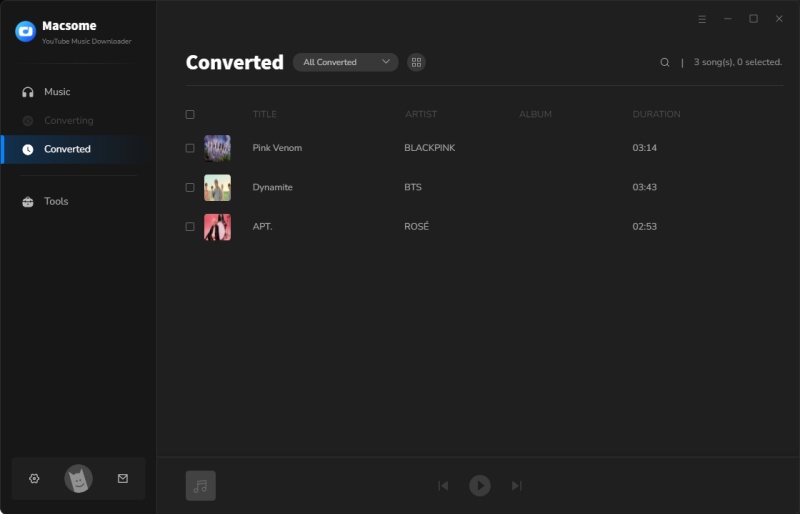
Step 5. Sync YouTube Music to iPhone
When you get the downloaded YouTube Music songs, launch iTunes, and click "File", and "Add File to Library" to import YouTube Music songs to iTunes. Next, connect your iPhone to computer, and select the "Music" section in the sidebar. Check "Sync Music" to select the YouTube Music songs you'd like to sync, and click "Apply". Then you'll find the downloaded YouTube Music songs on your iPhone.
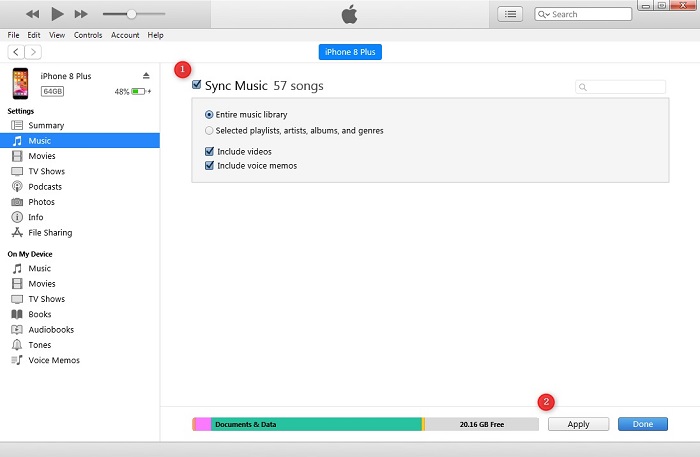
Now you are able to listen to YouTube Music songs on iPhone offline even after canceling your YouTube Music Premium subscription.
Conclusion
To download YouTube Music to iPhone, two methods are presented in this tutorial. If you have a YouTube Music Premium subscription, you can directly download YouTube Music songs on your iPhone for offline listening. By using Macsome YouTube Music Downloader, no matter whether you are a YouTube Music Free user or a YouTube Music Premium subscriber, you can download YouTube Music to your local computer so that you can sync them to your iPhone for offline playback.
Note: Macsome YouTube Music Downloader has a free trial version, which enables you to convert the first minute of each song. If you want to unlock the time limitation and get the full version, you can choose to purchase a license.




 Belinda Raman
Belinda Raman





