How to Keep YouTube Music Playback after Canceling Subscription
Am I able to listen to offline music even after the cancellation of a subscription to YouTube music? Can I access my downloaded songs after canceling my YouTube Music membership?
Access downloads after canceling. I let my membership lapse for about 3 days. Now I'm back on and I can't access my downloaded music? Please help?
- Users' questions on the YouTube Music Help Community.
If you have similar problems and want to cancel your YouTube Music subscription without losing downloads, well, you have come to the right place. In the following article, we will introduce a workable way to keep YouTube Music downloads playback after canceling the subscription. Right, let's get down to business.
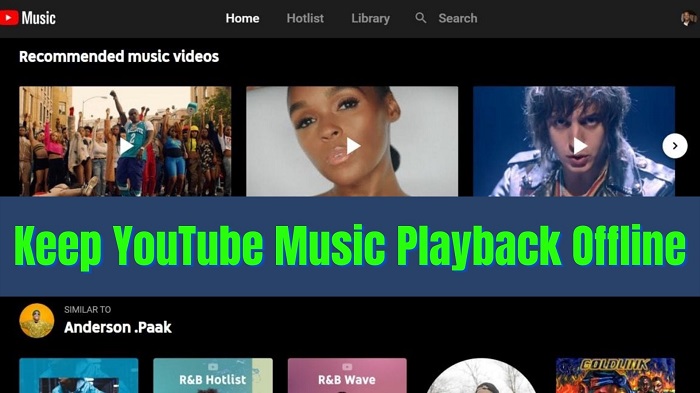
Part 1. What Happens If I Cancel YouTube Music Subscription?
YouTube Music is one of the most popular music streaming platforms nowadays. It has an ad-supported free version of YouTube Music that gives access to all music-related content. YouTube Music Premium paid plan costs $9.99 a month and comes with a one-month free trial. It gives you the ability to download tracks to your mobile device for playback when you have no internet connection. You can also download entire albums and playlists all at once.
YouTube Music Premium subscribers can cancel it at any point during their paid membership. When you cancel your subscription, you'll continue to have access until the end of the paid membership. When your subscription ends, you won't be charged again, and you'll return to the free, ad-supported version, then you will lose access to the downloaded songs.
Part 2. Keep Playing YouTube Music Offline after Canceling Subscription
It would be a great pity that all your favorite YouTube Music downloads are not available anymore. If you'd like to keep YouTube Music downloads permanently, the best way is to download songs from YouTube Music to your computer locally, so that you can keep playing YouTube Music after canceling the subscription.
The YouTube Music download function is only available for the Premium paid members. To download YouTube Music songs as local files for keeping playback offline, you'd better get help from a third-party tool. Macsome YouTube Music Downloader is such a downloading tool for you. With it, even YouTube Music free users are able to download and save songs, playlists, and albums from YouTube Music to your computer.
What's more, as a powerful YouTube Music Converter, it also allows you to convert YouTube Music to MP3, AAC, WAV, FLAC, AIFF, and ALAC with original quality. Owing to the help from Macsome YouTube Music Downloader, you can not only keep YouTube Music songs forever but also play the downloaded YouTube Music on any device even without the YouTube Music app.
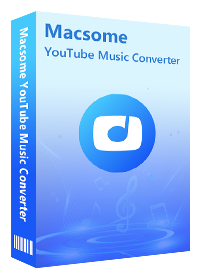
Main Functions of Macsome YouTube Music Downloader
- Support to download YouTube Music tracks, albums, and playlists.
- Convert YouTube Music to MP3 / AAC / WAV / FLAC / AIFF / ALAC.
- Support batch conversion and up to 10x faster conversion speed.
- Keep high output quality and ID3 tag information after conversion.
- Download Music from YouTube to computer, MP3 player, iPod, iPad, etc.
Macsome YouTube Music Downloader offers a free trial version for you to download the first minute of each track. Now you can download the latest version of the program to learn how to keep the downloaded YouTube Music songs at will. It works on both Windows and Mac systems. The following guide is set the Windows version as an example.
Step 1. Login to YouTube Music Web Player
Install and run Macsome YouTube Music Downloader on your computer. Next, the YouTube Music web player will be started at the same time. Regardless of your plan, you can sign in to the built-in YouTube Music web player with your Google account.
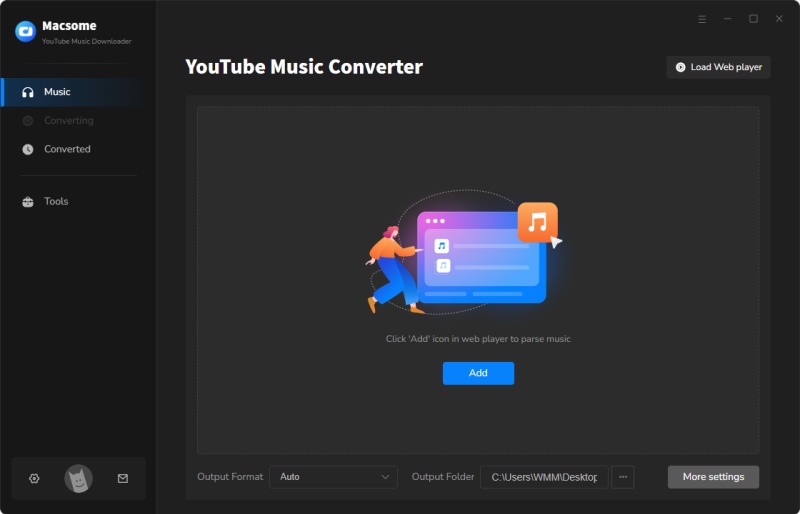
Step 2. Set Output Parameters
Click the Settings icon in the lower left corner, you can set the output format, output quality, output folder, and other output parameters as you need.
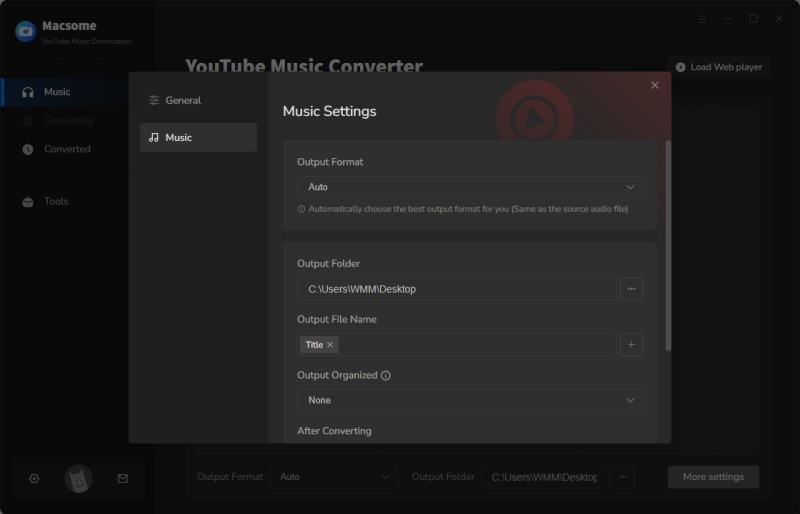
Step 3. Select YouTube Music Tracks and Playlists to Download
Open your favorite playlist, and click the "Click to add" button in the lower right to load the playlist for conversion and download. You can also check on the specific tracks you'd like to download.
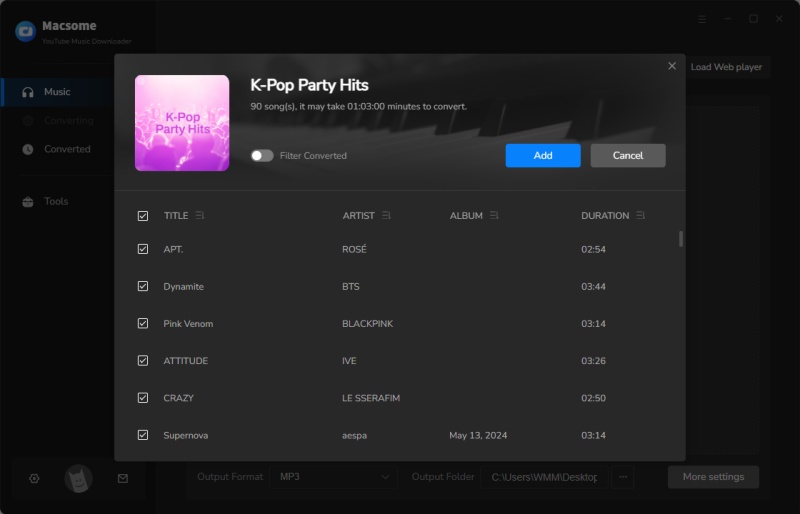
Step 4. Start to Download YouTube Music Songs
The next, final step is the most important one. Simply click on the "Convert" button to start downloading YouTube Music songs and playlists at up to 10X faster speed.
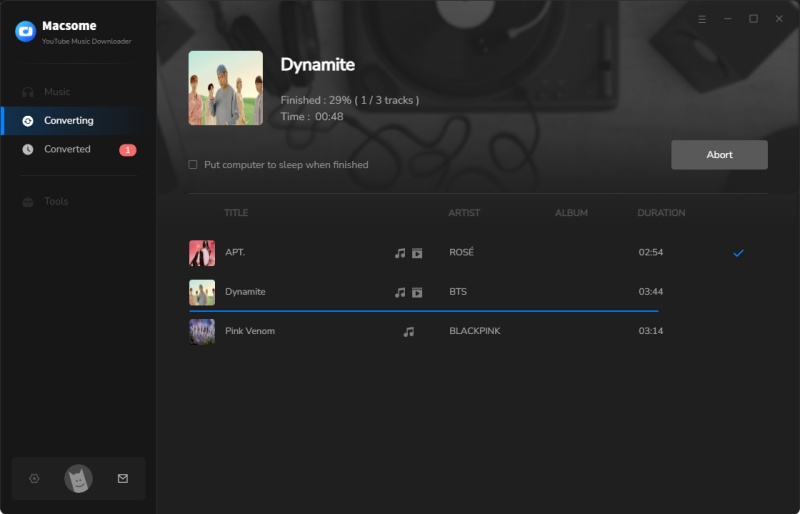
Step 5. Keep Playing YouTube Music Songs
After the downloading, you can locate the downloaded YouTube Music files in the target folder on your computer. They are saved as the common audio format like MP3, FLAC, M4A, etc. Then you can also upload these downloaded YouTube Music files to your YouTube Music library for free. Now you can keep playing these YouTube Music downloads ad-free and offline even if you are not currently a YouTube Music Premium subscriber.
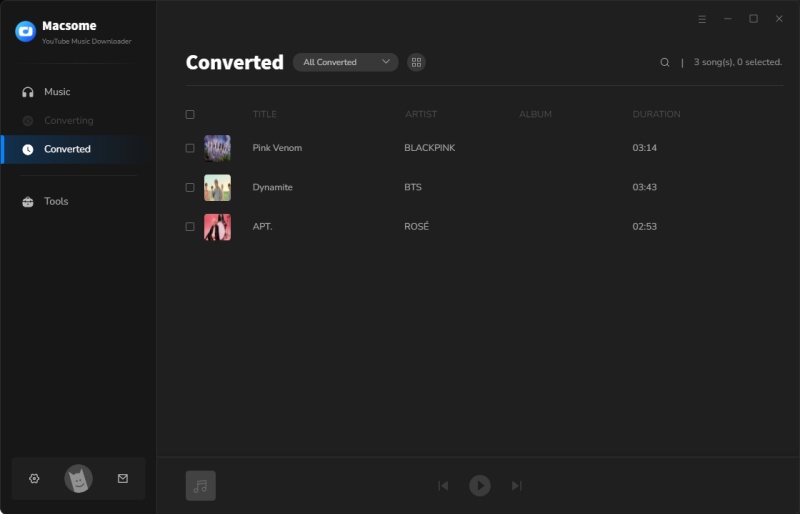
Part 3. How to Cancel YouTube Music Subscription
If you are looking for some help to cancel your YouTube Music subscription, we've got a detailed tutorial below. The way to cancel YouTube Music subscriptions will vary depending on the devices you are using.
3.1 How to Cancel Your YouTube Music Subscription on Computer
YouTube Music hasn't built a desktop app for Mac or PC, so you'll need to use a browser (Chrome is recommended) to cancel your paid membership on a computer.
1. After logging in to your YouTube Music account, go to your Paid Memberships page.
2. Click the "Manage Membership" drop-down arrow on your Music membership tab. Next to your next billing date, click "Deactivate."
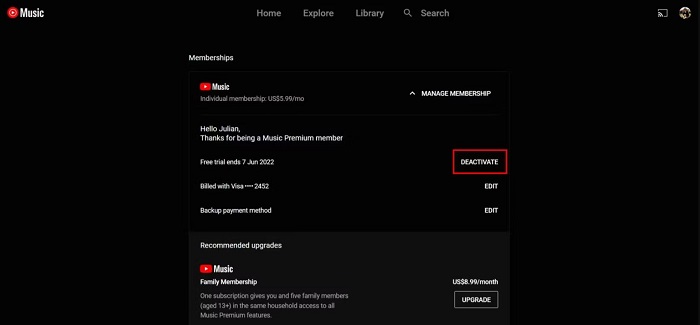
3. The popup asks if you know you can pause your account for up to six months instead. You can pause payment, or continue to cancel.
4. Click the "Continue to cancel" button, YouTube will ask again if you're sure you want to cancel. This time "Yes, cancel" will be the red option. Click it, and your subscription will be ended.
3.2 How to Cancel Your YouTube Music Subscription via the Mobile App
1. Open the YouTube application on your Android or iPhone (iPad). Sign in to your account.
2. Tap your profile picture in the top right corner of the application and then select "Paid memberships."
3. The YouTube app will show you your current subscriptions. Select "Music," and then select "Manage."
4. Android: Tap on the membership you want to cancel. Next to your next billing date, click "Deactivate." Tap "Continue to cancel". Select your reason for canceling and tap "Next". Tap "Yes, cancel."
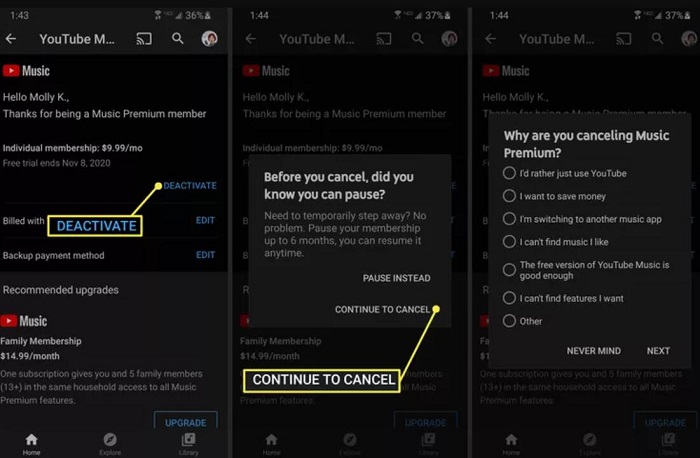
iPhone or iPad: Tap on the membership you want to cancel. Tap "Manage Apple Subscriptions". The YouTube app will open a browser, and you'll be asked to sign in to your Google/YouTube account again. After completing the sign-in, you'll return to "Paid memberships." Tap the "Deactivate." button. Then click the "Continue to cancel."
Once you confirm, your subscription will end. If you signed up for YouTube Music through Apple, you'll need to cancel your account by using your Apple ID.
Conclusion
Once your YouTube Music subscription ends, all downloaded YouTube Music songs are not available for offline playback anymore. To keep your favorite YouTube Music playlists playing as long as you like, you can try Macsome YouTube Music Downloader. It allows you to download songs from YouTube Music and save them as true audio files on your local computer. In this way, you can keep playing YouTube Music after canceling your YouTube Music subscription.
Macsome YouTube Music Downloader offers a free trial version. It allows you to convert the first one minute of each song. Download and try it right now!




 Belinda Raman
Belinda Raman





