Five Ways to Play YouTube Music in the Car
Looking for ways to play YouTube Music in your car? Let's take a look at the variety of ways to access your favorite tunes from YouTube Music while on the road.
Music is a common necessity for many drivers, especially for a long-distance drive or being stuck in traffic. Before the internet and mobile phones, we had to rely on the radio or CD player in the car to listen to songs. Today, we can choose from a wide variety of music sources for your car stereos, such as streaming from your iPhone or Android smartphone, portable audio players, USB drives, satellite radio tuners, and more.
Listening to music from online music streaming services while driving has become a new trend. YouTube Music is Google's official music app, and it is one of the best music streaming platforms which enables you to enjoy millions of tracks on your long road trip. If you have no idea how to do it, please follow the guide below. In this article, we'll talk about the best ways to play YouTube Music from your phone or other device in the car.
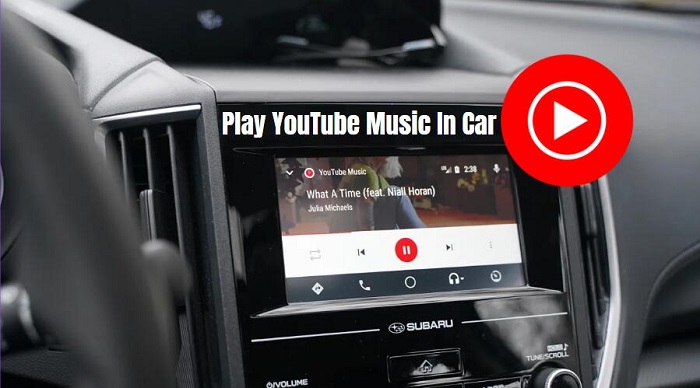
Solution 1. How to Stream YouTube Music to Car through Bluetooth
Pairing your car with Bluetooth is a simple way to play music in your car with the YouTube Music app from your smartphone. If Bluetooth functionality is built into your smartphone and car stereo, you can connect a Bluetooth-enabled smartphone to your car with Bluetooth so that you are able to enjoy YouTube Music songs wirelessly over Bluetooth. The Bluetooth connection process varies from stereo to stereo, the basic steps are all the same. Bluetooth pairing is only required the first time you want to connect a new device to your car audio. Follow the steps below to pair your phone with your car using Bluetooth.
Step 1. Enable Bluetooth Functionality in Your Car Audio System
Start the Bluetooth pairing process on your car's stereo. This process varies from vehicle to vehicle and is sometimes lumped in with the hands-free calling system. The system may ask you a few questions, and then prompt you to complete the setup process on your handset.
Step 2. Turning on Bluetooth on Your Phone
iPhone: Go into the Settings app from the main menu, and click Bluetooth. Then tap the switch next to Bluetooth.
Android: Locate and open your settings menu. Find "wireless & networks" under settings. Toggle Bluetooth to On.
Step 3. Connect Phone to Your Car Audio System
The Car Audio System should appear in the section Available devices in your phone Bluetooth menu. Click to select & pair. You'll be prompted for a pin (which may vary from stereo to stereo, but is usually 0000) and the pairing process will be complete.
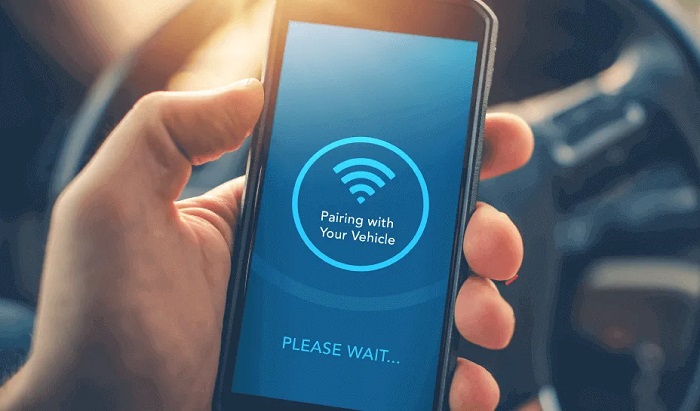
Step 4. Start to Play YouTube Music in Your Car via Bluetooth
Once pairing is completed, you can open the YouTube Music app on your phone and select a track to play. Now you can enjoy the YouTube Music in your car wirelessly over Bluetooth.
Solution 2. Enable YouTube Music Car Mode via Android Auto
YouTube Music is available for Android Auto, which is one of the most popular ways to integrate your smartphone with your car's audio system. If your vehicle is compatible with Android Auto, it lets you stream YouTube Music through your vehicle's infotainment system. This feature is only available for YouTube Music paid members. That's to say, with a YouTube Music Premium subscription, you can access your favorite YouTube Music tracks in your car with Android Auto.
Step 1. Get Android Auto App on Your Phone
To use Android Auto, check which version of Android your phone is running. If it's Android 9 or below, you'll need to download the Android Auto app from the Google Play Store. For Android 10 phones and above, the Android Auto app is built into the operating system, so you won't need to download anything extra.
Step 2. Connect Your Phone to Car's Infotainment System
To connect, make sure your car is parked, then start it. Plug your phone into your car's USB port using a cable, which is required for the initial connection.
Step 3. Access YouTube Music with Android Auto
once the connection is done, go to the music tab in Android Auto, and you'll find the YouTube Music app in the music tab. Now you can select your favorite tracks from YouTube Music to play on your car's display.
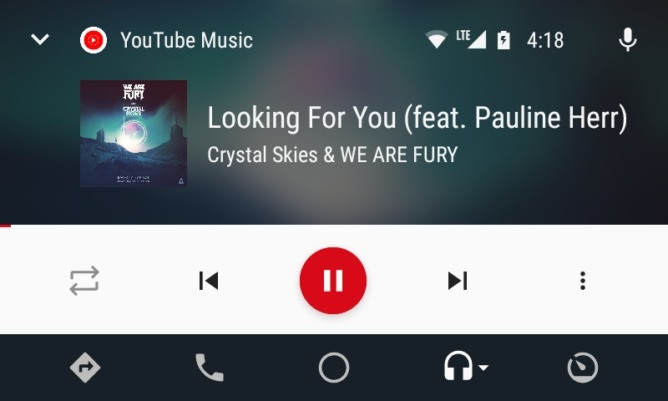
Solution 3. Get YouTube Music in Car via Apple CarPlay
If your car is compatible with CarPlay, then it is a nice option to use the YouTube Music app in your car. Here are the steps you can follow to listen to YouTube Music songs with Apple CarPlay in your car.
Step 1. First, you need to download the YouTube Music app from the App Store. It requires iOS 11 and is compatible not only with iPhone but also with CarPlay iPad. Then sign in to your YouTube Music Premium account.
Step 2. Start your car, then make sure that Siri is on. Plug your iPhone into the USB port in your car.
Step 3. After this, the apps on your phone will appear on your car's display system, and you can use YouTube Music as you usually would. You can utilize either the touchscreen interface or Siri to control YouTube Music playback while driving.
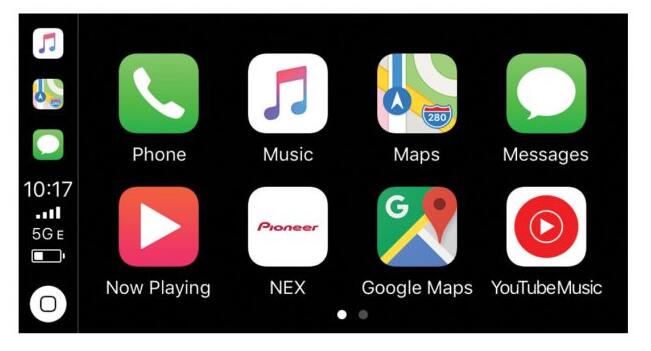
Solution 4. Play YouTube Music in Car Using FM Transmitter
Another traditional method is to use radio frequency transmitters to stream YouTube Music through the car radio. Almost all contemporary cars come with an FM radio and a cigarette lighter or power socket. You make use of a combination of these features to play your music with the use of an FM transmitter.
Step 1. To set up your FM transmitter, you'll need to connect it to your car's cigarette lighter socket.
Step 2. Next, tune your car stereo to the same radio frequency as the FM transmitter. This creates a Bluetooth connection.
Step 3. After that, turn on your phone's Bluetooth and start to play your songs from YouTube Music. You can then hear your tunes play on your car speakers.
Solution 5. How to Play YouTube Music through USB in Car
If your car has a built-in USB port, you can plug your phone into your car using a USB cable and then start the playback of YouTube Music in the car directly. A direct connection with a USB cable provides the best sound quality. It appears to be the most straightforward option.
All of the above methods can help you to enjoy YouTube Music songs in your vehicle. It's hard to say which one is most suitable for you. Your options depend on your vehicle model, the stereo, and your YouTube Music plan. Note that all songs from YouTube Music are only accessible through the YouTube Music app. If you choose to play music in your car using Android Auto or Apple CarPlay, you need a YouTube Music Premium subscription.
In this part, we will introduce an alternative way to help you to enjoy YouTube Music in your car without limitations. This process is quite simple, it's only necessary to use a third-party tool. As a professional YouTube Music Converter, Macsome YouTube Music Downloader is usually recommended for you.
Best Tool to Download YouTube Music for Playback in Car
With it, you can download YouTube Music songs, albums, and playlists on your local computer without any loss of quality. What's more, you can also convert YouTube Music songs to plain audio formats with main ID3 tags preserved, including MP3, AAC, WAV, AIFF, FLAC, and ALAC. In this way, you can move YouTube Music songs to a USB drive, SD card, or other external drivers so that you are able to listen to YouTube Music songs in your car, or any other media devices without using the YouTube Music application.
Macsome YouTube Music Downloader is designed for YouTube Music Free and Premium users. It allows you to download YouTube Music songs for offline listening with a YouTube Music Free account. It also lets you download your favorite songs and playlists from YouTube Music Premium, so you can keep YouTube Music songs forever and never have to pay for a YouTube Music subscription again.
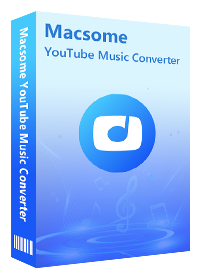
Key Features of Macsome YouTube Music Downloader
- Convert YouTube Music to MP3 / AAC / WAV / FLAC / AIFF / ALAC.
- Download YouTube Music songs, albums, playlists, and music videos.
- Support to download YouTube Music with a Free account.
- Support batch conversion and up to 10x faster conversion speed.
- Keep original output quality and ID3 tag information after conversion.
There are instructions on how to download songs from YouTube Music in a car by using Macsome YouTube Music Downloader. The following is a detailed explanation of what you can do.
Step 1. Access the YouTube Music Library
First, download, install and launch the latest version of Macsome YouTube Music Downloader on your computer, the web player will open at once, and then sign in to your YouTube Music account.
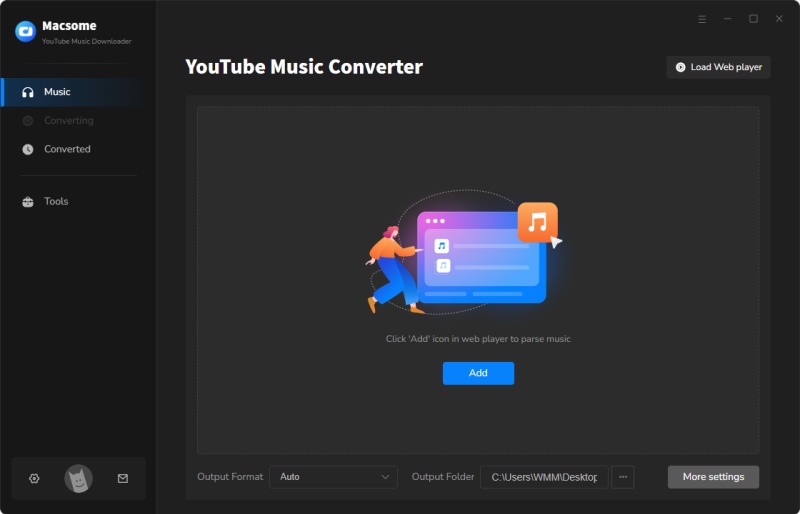
Step 2. Choose the Output Format
Click on the "Settings" icon in the lower-left corner of the main interface, you can customize the output parameters, such as output format, output quality, output folder, and so on.
There are six audio formats available to you, including MP3, AAC, WAV, FLAC, AIFF, and ALAC. You can also choose Auto by default, which will let you get the best quality as the source files. You can also change the output quality parameters, such as bit rate and sample rate.
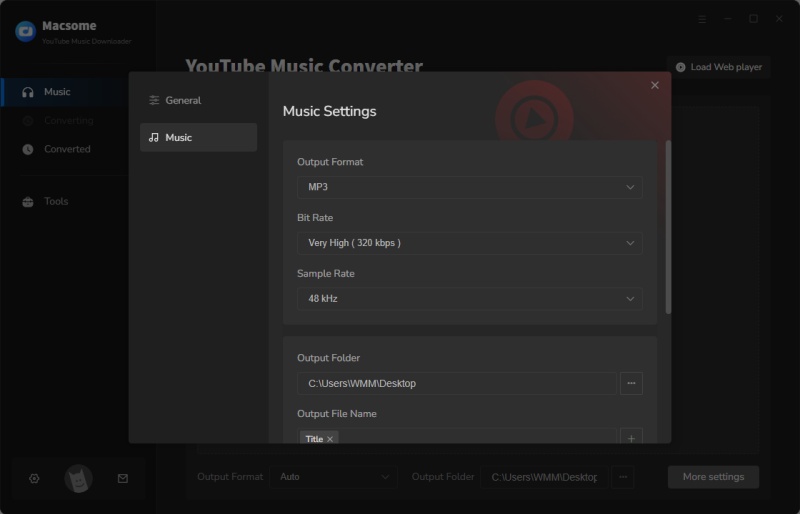
Step 3. Add Playlists from YouTube Music to Macsome
Search in your YouTube Music library, and select the playlist you want to download, then click the "Click to add" button to load the songs of this playlist to the conversion pane. All tracks in it will be default selected. You are allowed to unclick anyone of them which you don't like.
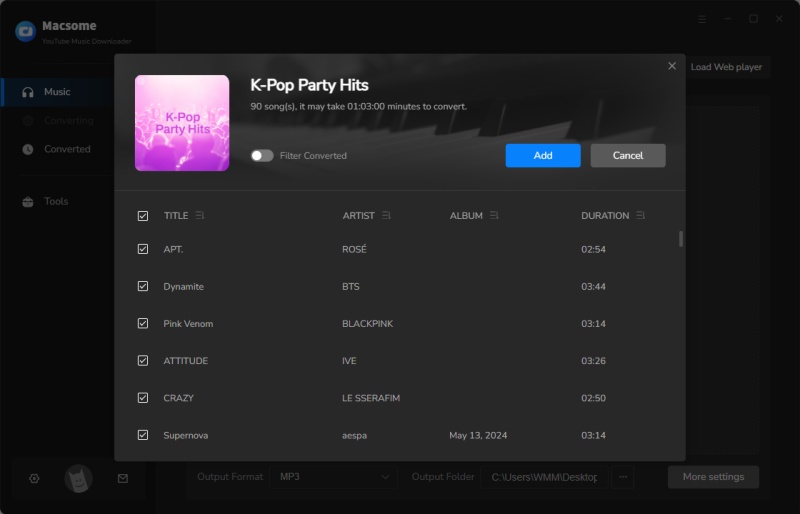
Step 4. Start to Download YouTube Music Songs
Simply click the "Convert" button to start the YouTube Music downloading process. The conversion will be done at 10x speed as default. Wait a minute. When the downloading is completed, go to the "History" tab, you will find the downloads. Place the mouse cursor over the "folder" icon, you can find all the downloaded YouTube Music tracks in your local folder.
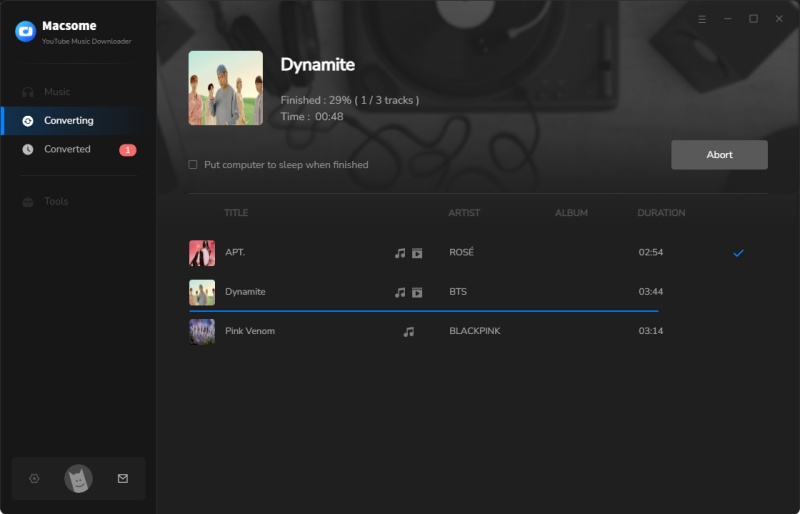
Step 5. Transfer YouTube Music to USB for Playing in Your Car
You have downloaded songs from YouTube Music using Macsome YouTube Music Downloader, now you could copy these music files to a USB drive for playing on a stereo that supports USB.
Insert the USB drive into a USB port on your computer. Navigate to the downloaded YouTube Music files that you want to transfer, transfer the files by right-clicking and using Send To on Windows, or simply copying and pasting the files to the USB flash drive. Eject the drive. Then plug the USB drive into the car's USB port. The car stereo system will automatically detect the drive and start playing the music stored in the USB.
Final Word
The article provides a few different methods to play YouTube Music in the car. Apple CarPlay and Android Auto let you connect iOS or Android devices to stream songs from YouTube Music to your car stereo directly. If your car doesn't have a car stereo, you can listen to music in your car with USB or Bluetooth connectivity, you can also use FM Transmitter. You can select the appropriate method based on the actual situation. If you'd like to use YouTube Music in your car without the YouTube Music app, Macsome YouTube Music Downloader could be a good assistant. With it, you can download YouTube Music songs to a USB drive for playing in your vehicle with ease, even if you are a YouTube Music Free user.
Note: Macsome YouTube Music Downloader has a free trial version, which enables you to convert the first minute of each song. If you want to unlock the time limitation and get the full version, you can choose to purchase a license.




 Belinda Raman
Belinda Raman





