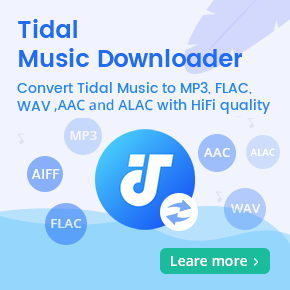How to Play Spotify Music on Yamaha Receiver
If you're looking for a simple, affordable option to get excellent home cinema surround sound, the Yamaha home audio receiver is a great choice in a good AV receiver to enhance your music listening experience. This series of receivers are designed with a specific surround sound technology. It has the essential features most listeners want, including Bluetooth technology, Dolby Atmos, multi-room audio support, voice control and more.
But most of all, many Yamaha receivers also have built-in support for better integration with popular music streaming services, such as Spotify Connect, and let users stream music from Spotify or other compatible services directly. In this complete guide, we will explain how to play Spotify music on Yamaha receivers in different situations.
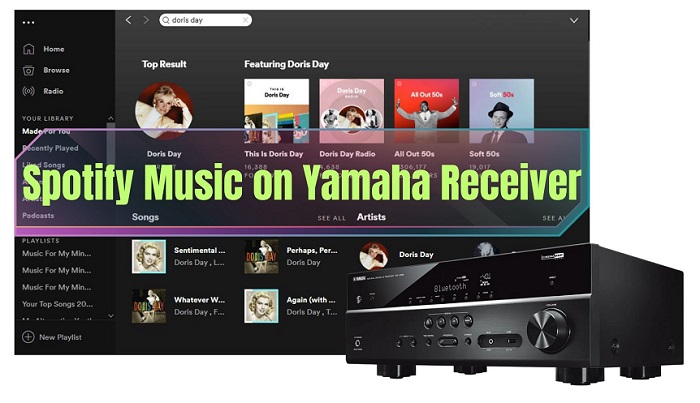
Solution 1. Stream Spotify to Yamaha Receiver via Spotify Connect
Spotify Connect is available on Yamaha network receivers since 2013. Yamaha receiver owners that have a Spotify Premium account can now enjoy instant access to millions of songs in high-quality on their Yamaha home entertainment system. To play Spotify on your compatible Yamaha AV receiver using Spotify Connect, customers are required to download the Spotify app for a smartphone, tablet, or laptop and have an active Spotify Premium account, here is how to do it.
Step 1. Open the latest version of the Spotify app on your smartphone, tablet, or laptop, log in to your account, browse the song you want and play it.
Step 2. Tap on the Now Playing bar at the bottom of your screen. Tap the Devices Available icon.
Step 3. In the Devices Available menu, scroll to find the option that says More Devices. You can select the Yamaha receiver and start to play Spotify music.
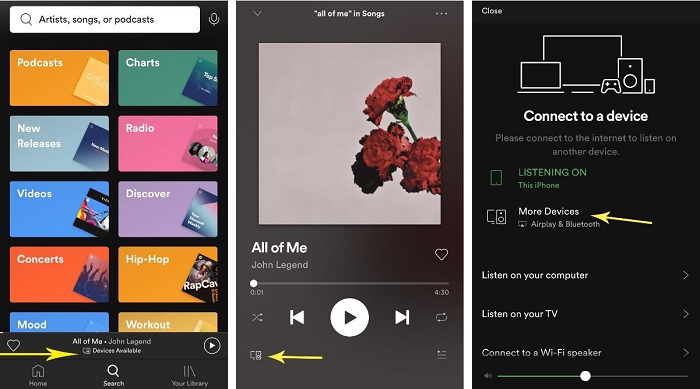
Solution 2. Connect Spotify to Yamaha Receiver with MusicCast
MusicCast is a streaming and multi-room audio system built into many Yamaha products, including AV receivers. You'll get access to Spotify streaming service with the free downloadable app called MusicCast Controller, available for iOS and Android. Once you have a MusicCast-enabled receiver, follow these instructions to enjoy Spotify in your house. Let's begin.
Step 1. Download, install, and open the Yamaha MusicCast Controller app on your mobile device.
Step 2. Set up the MusicCast Controller app. Make sure the MusicCast compatible device and your mobile device are connected to the same Wi-Fi network.
Step 3. On the MusicCast Controller app, select a room. Choose Spotify in the Sources menu and enter your login information. You can search for a playlist or a track to start playing through your Yamaha Receiver.
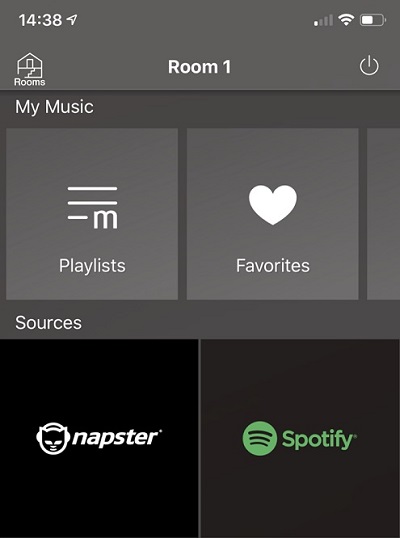
Solution 3. Stream Spotify to Yamaha Receiver via Bluetooth
Some Yamaha receivers also provide Bluetooth functionality to let you enjoy streaming music from smartphones and other devices directly.
Step 1. Press the BLUETOOTH button on the remote for more than 3 seconds to enter pairing mode.
Step 2. Turn on the Bluetooth function on your smartphone or tablet to pair with the receiver. From the Bluetooth connection list on your device, select Yamaha.
Step 3. Open Spotify on your smartphone or tablet, and start playing a track you like from the speakers connected to the receiver.
Solution 4. Play Spotify on Yamaha Receiver through USB
You can also play music files stored on a USB storage device on a Yamaha receiver. If you could download Spotify to common audio files like MP3, you can enjoy Spotify music on your receiver through a USB connection. This is the most simple and direct way, all you need is a third-party tool - Macsome Spotify Downloader.
With it, you are able to convert Spotify songs, albums, playlists, audiobooks, and podcasts to MP3, WAV, AAC, FLAC, AIFF, and ALAC with original quality and ID3 tags preserved. Moreover, it also allows you to download Spotify music as local files for offline listening with a Spotify Free account. In this way, you can transfer the downloaded Spotify music to a USB device for playback on Yamaha receivers.
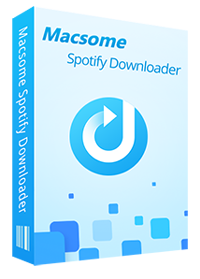
Key Features of Macsome Spotify Downloader
- Download Spotify music, playlists, and podcasts with high quality.
- Convert Spotify songs to MP3, AAC, WAV, FLAC, AIFF, or ALAC.
- Support batch downloading at up to 10x faster speed.
- Almost all the ID3 tags will be preserved.
- Burn Spotify music to a CD with one click.
- Transfer Spotify music to Apple Music/iTunes with one click.
- Suitable for both Spotify Premium and Free users.
Steps to Download Spotify Music to Yamaha Receivers
Thanks to Macsome Spotify Downloader, you can easily download Spotify songs locally to play on Yamaha receivers. Now let's take a quick look at how to use Macsome to enjoy Spotify music on Yamaha devices via a USB drive.
Step 1. Launch Macsome Spotify Downloader.
Download, install, and launch Macsome Spotify Downloader on your computer, select to download music from the Spotify App. And the Spotify app will open at the same time. And sign in with your Spotify account.
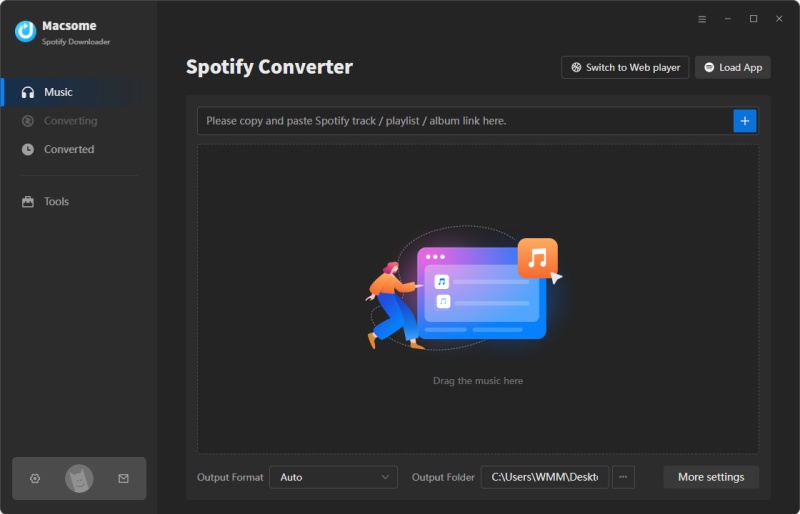
Step 2. Select Playlists or Podcasts from Spotify.
Click the + button, you will see a pop-up window that indicates you to add the Spotify songs or playlists here.
Navigate the playlists or podcasts you want to download, then drag them to the adding window. Besides, you can also copy and paste the link to the song. Hit the OK button, and the tracks will be loaded to the main window.
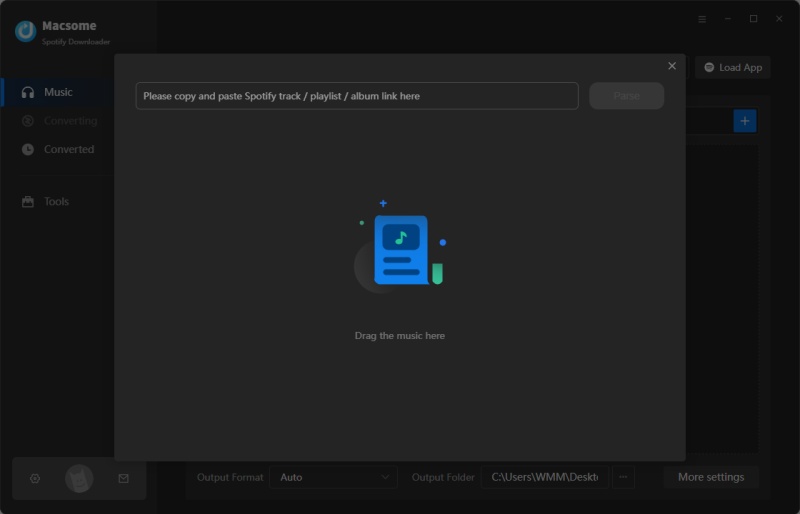
Step 3. Customize the Output Settings.
Click the gear icon in the lower-left corner to open the Settings window. You can select MP3, WAV, and AAC as the output format for the output USB file formats. The output folder, output file name, and output organized way can be altered to suit your requirements. Close the window and all settings take effect.
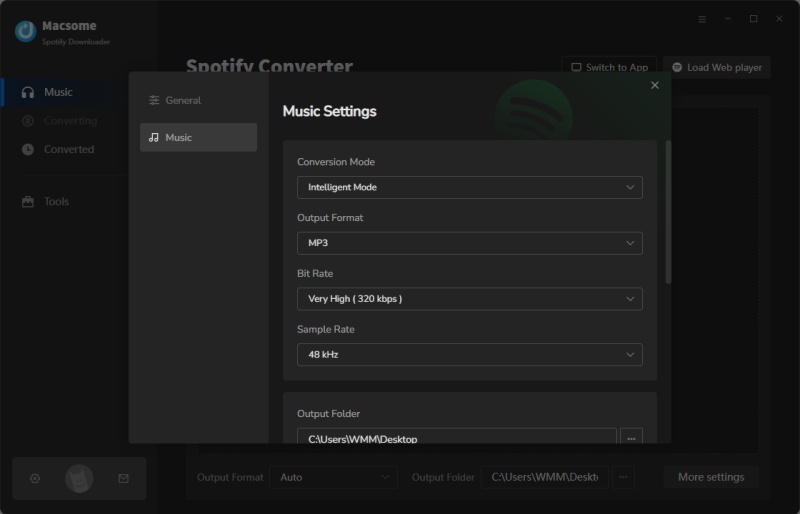
Step 4. Start Downloading Spotify Music.
Finally, simply click the Convert button to start downloading Spotify songs.
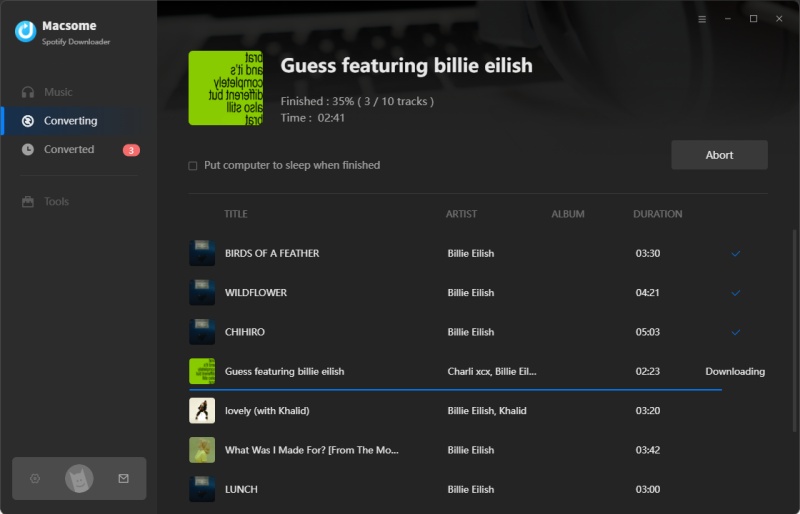
After the conversion, tap the Converted tab to find the downloaded Spotify songs. And you can locate them on your computer by clicking the folder icon after each track.
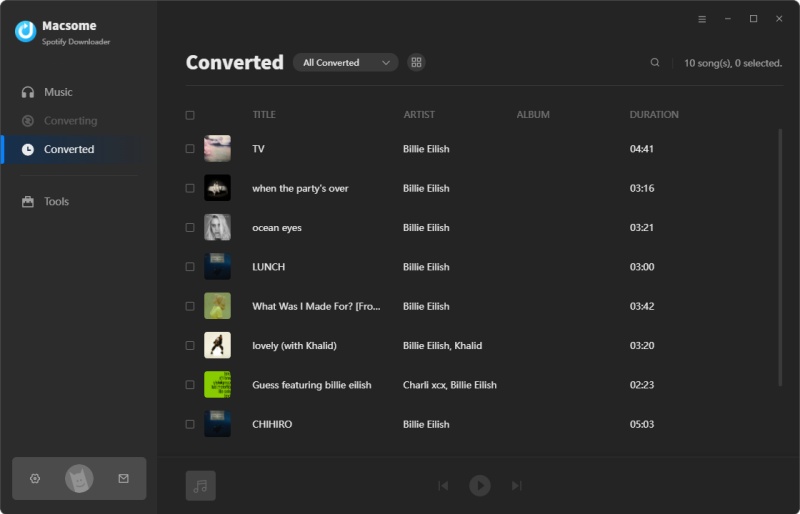
Step 5. Play Spotify Music on Yamaha Receiver via USB.
Now you could transfer the downloaded Spotify music to your USB devices. Connect the USB storage device to the USB port on the front of your AV receiver. Press USB to select USB as the input source. Use the cursor keys to select an item on your USB storage device and press ENTER to enjoy Spotify music.
Sum Up
This article shows how to play Spotify music on Yamaha receivers in different ways. If you are looking for a way to listen to Spotify music on your Yamaha devices with a Spotify Free account, you can opt to use Macsome Spotify Downloader. It is specially designed for both Spotify Premium and Free users to download Spotify songs, playlists, albums, audiobooks, and podcasts as local files. So you can use the downloaded Spotify songs on Yamaha receivers through a USB drive.
Macsome Spotify Downloader offers a free trial, which enables you to convert the first minute of each song. Please download and try it by yourself.




 Wyatt Maxwell
Wyatt Maxwell