Spotify AI DJ is an innovative feature that combines artificial intelligence and music curation to curate personalized playlists based on your listening habits. The AI feature joins Discover Weekly, Daily Mix, and Spotify's annual Wrapped playlist in helping its music listeners discover personalized music that's tailored specifically to them and can be accessed directly from within Spotify itself.
You can find the Spotify AI DJ feature in the Music feed on the Home screen. However, some Spotify users have a problem with the Spotify AI DJ not showing up. This could be caused by several reasons, including device type, having an older version of Spotify, and whether the feature is currently enabled in your country or on your subscription account. We've compiled a list of the most common reasons why Spotify AI DJ is not appearing, as well as some troubleshooting tips to help you fix them.
- Part 1. Common Reasons Why Spotify AI DJ Might Not Show Up
- Part 2. Solutions to Fix Spotify AI DJ Not Showing Up
- 1. Check Your Subscription Status
- 2. Update the Spotify App
- 3. Clear the Spotify Cache
- 4. Check Device Compatibility
- 5. Verify Regional Availability
- 6. Disable VPN or Other Third-party Apps
- 7. Uninstall and Reinstall Spotify App
- 8. Contacting Spotify Support
- Part 3. How to DJ With Spotify Without Spotify Premium [Recommended]
- Part 4. Frequently Asked Questions about Spotify AI DJ
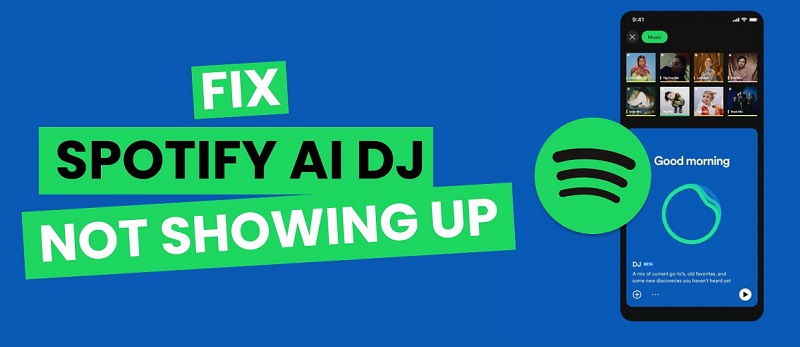
Part 1. Common Reasons Why Spotify AI DJ Might Not Show Up
Subscription Issues
Spotify AI DJ is a premium feature that is exclusively accessible to users who possess a Spotify Premium account (including plans like Duo and Family). If you have a Spotify Free plan, you will not have access to this feature.
Spotify App Is Outdated
Using an outdated version of the Spotify app can cause various features, including AI DJ, to malfunction or not appear at all. Regular updates are essential to ensure all features work properly.
Cache and Data Problems
Accumulated cache and data can sometimes cause glitches in the app, leading to the Spotify AI DJ feature not showing up. Clearing the cache and data may resolve this issue.
Device Incompatibility
Not all devices support Spotify AI DJ. An older device could be the reason you are unable to access the AI DJ. Make sure your device is compatible with the latest version of Spotify.
Regional Restrictions
Spotify AI DJ may not be available in all regions. If you are in a region where this feature is not supported, it will not show up in your app.
Account Settings
Sometimes, the AI DJ feature might be disabled in your account settings. Verifying and adjusting your settings can resolve this issue.
Part 2. Solutions to Fix Spotify AI DJ Not Showing Up
If you're experiencing issues with Spotify AI DJ not showing up, please follow these step-by-step solutions to resolve the issue:
1. Check Your Subscription Status
Spotify AI DJ is only available for Spotify Premium subscribers. If you are not a Premium subscriber, please upgrade to a Premium plan. Here's how to check your Spotify subscription status:
Log in to your Spotify account on the web or through the mobile app. Navigate to your account settings, typically found in the menu or profile section. Look for a section labeled "Subscription" or "Account." Here, you'll find details about your current subscription status, including subscription type.
2. Update the Spotify App
One of the reasons for AI DJ not showing up is that you're using the older Spotify version. So updating the latest version of your Spotify app will always fix the issue for you. Here is how to check whether your Spotify app is updated or not:
On Android: Open the Google Play Store. Search for "Spotify." If an update is available, tap "Update."
On iOS: Open the App Store. Tap on your profile icon at the top right. Scroll down to see pending updates and release notes. If Spotify is listed, tap "Update."
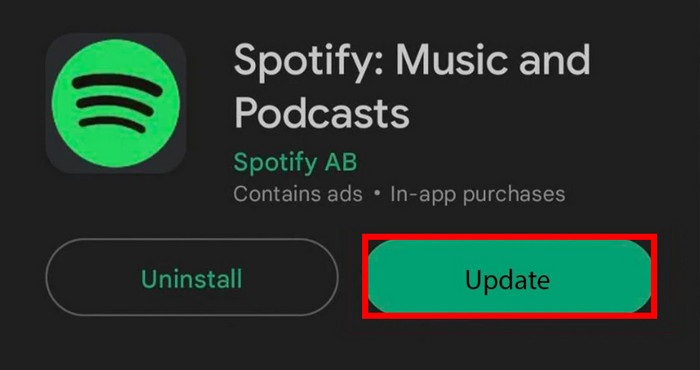
3. Clear the Spotify Cache
Clearing the cache will help make your experience with the application smoother and remove any remaining glitches. Learn how to clear the Spotify cache:
On Android: Go to "Settings" > "Apps" > "Spotify." Tap on "Storage." Select "Delete cache" or "Clear cache." The settings steps could vary based on what model of mobile phone you have.
On iOS: Unfortunately, iOS does not allow clearing the cache directly. You will need to uninstall and reinstall the app to clear the cache.
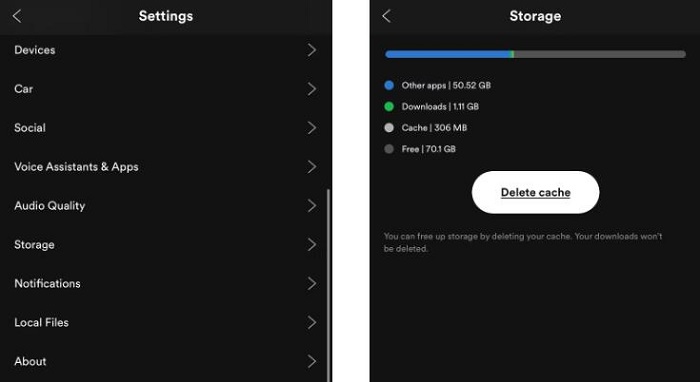
4. Check Device Compatibility
Ensure your device is compatible with the latest version of Spotify. If your device is outdated, consider updating its OS or using a different device. Here are the versions of the device' supported by Spotify:
| OS | Supported Versions |
|---|---|
| iOS | iOS 14 or above |
| Android | Android OS 5.0 or above |
| Mac | OS X 10.15 or above |
| Windows | Windows 10 or above |
5. Verify Regional Availability
Spotify AI DJ may not be available in all regions. If nothing works then check if the Spotify AI DJ is available in your country. Here is a list of countries where it is available as announced by Spotify on 9th August 2023:
If the Spotify AI DJ feature is not available in your region yet, Spotify promises that it will bring its unique DJ to more countries in the coming months. Please keep an eye out for further announcements.
6. Disable VPN or Other Third-party Apps
There could be another reason why DJ AI has disappeared. It could be a VPN or another third-party app. So you need to disable the VPN and then reload the Spotify app to find the DJ feature. Ad blockers can also interfere with the app. So try disabling them too. And go back to Spotify to see how it affects you.
7. Uninstall and Reinstall Spotify App
If none of the above steps work, consider uninstalling and reinstalling the Spotify app on your device:
Step 1. First, log out of Spotify, then uninstall it from your iPhone or Android device. Wait till the uninstallation is complete.
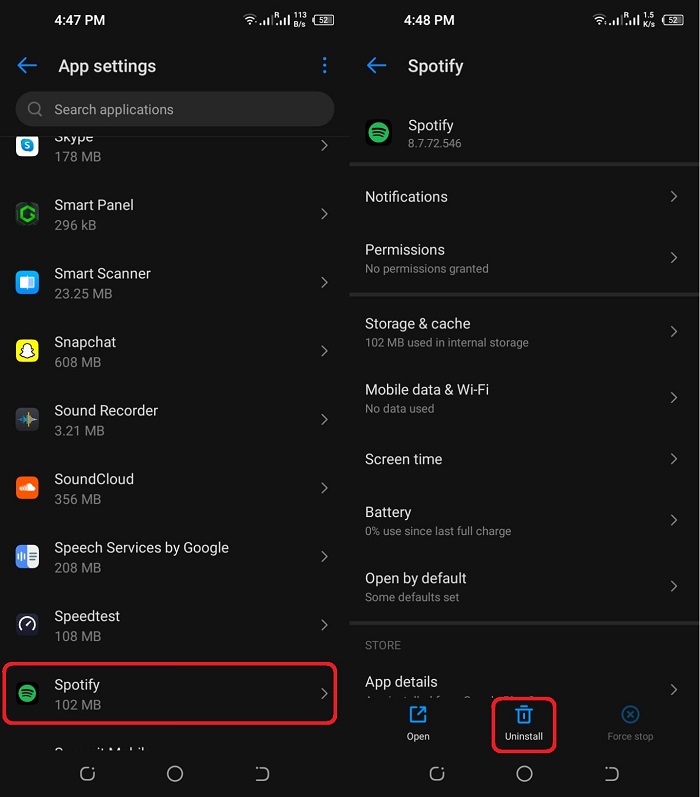
Step 2. Search for the Spotify app in the Google Play Store or the App Store.
Step 3. Once it shows up in the results section, tap the "Install" button to reinstall Spotify on your device.
8. Contacting Spotify Support
If none of the above solutions work, consider reaching out to Spotify Support for assistance. They can provide personalized help to resolve the issue: Visit the Spotify Support page. Use the "Contact Us" option to get in touch with customer support. Provide detailed information about your issue for a quicker resolution.
Part 3. How to DJ With Spotify Without Spotify Premium
Do you wish to use Spotify DJ mode without Premium? If you mix Spotify music using professional DJ software, would you prefer to have more of the same great DJ tracks? Another way many DJs use Spotify music in DJ sets is to use a third-party tool to download Spotify tracks onto their computers. Macsome Spotify Downloader is a professional Spotify Music Converter highly recommended for you. It is available for both Spotify Free and Spotify Premium users. It not only enables you to download songs, albums, artists, podcasts, audiobooks, and playlists from Spotify to your local folder but also lets you convert Spotify music to MP3, AAC, FLAC, WAV, AIFF, and ALAC formats. This allows you to use Spotify music with any DJ software and controllers.
It specializes in downloading Spotify without Premium while preserving 100% audio quality. Furthermore, you can use this tool to customize the preferred output bitrate, sample rate, etc., of your Spotify songs. The Macsome Spotify Music Converter can work with an ultra-fast 10X conversion speed and still retain all ID3 tags of each Spotify music track. After that, you can keep your Spotify library on your computer and enjoy it whenever you want.
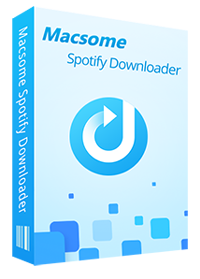
Key Features of Macsome Spotify Downloader
- Download Spotify music, playlists, and podcasts with high quality.
- Convert Spotify songs to MP3, AAC, WAV, FLAC, AIFF, or ALAC.
- Customized quality at up to 320kbps to select outputting Spotify songs.
- One-click to burn CDs & Import Spotify songs to Apple Music.
- Play Spotify music offline with both Spotify Free and Premium users.
- Support batch downloading at up to 10x faster speed.
- Almost all the ID3 tags will be preserved.
How to DJ Spotify music with any DJ software by using Macsome Spotify Downloader
With Macsome Spotify Downloader, you can download Spotify music to MP3 without Premium so that you can DJ Spotify music with any DJ software you want. Now follow the steps below on how to download music from Spotify for mixing Spotify songs with DJ software.
Step 1. Install and Launch Macsome Spotify Downloader.
Download, install, and launch the Macsome Spotify Downloader on your computers. If you choose the Spotify web player mode, and the Spotify web player will start simultaneously, please use either Spotify Free or Spotify Premium account to log in.
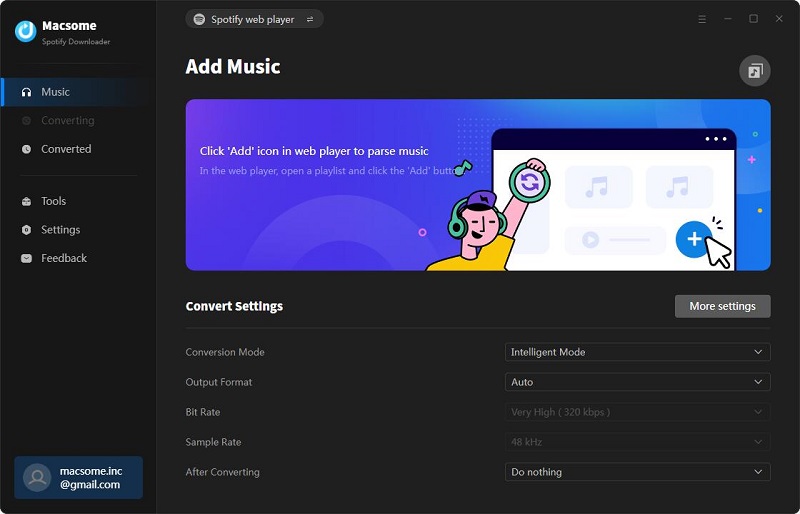
Step 2. Set Output Parameters.
By clicking the "Settings" option in the bottom left of the program, you can set MP3, AAC, WAV, FLAC, AIFF, or ALAC from the output format tab. You can also modify the bit rate and sample rate to customize the output quality. In the output settings, you can also change the output folder, output file name, or output organized as you like.
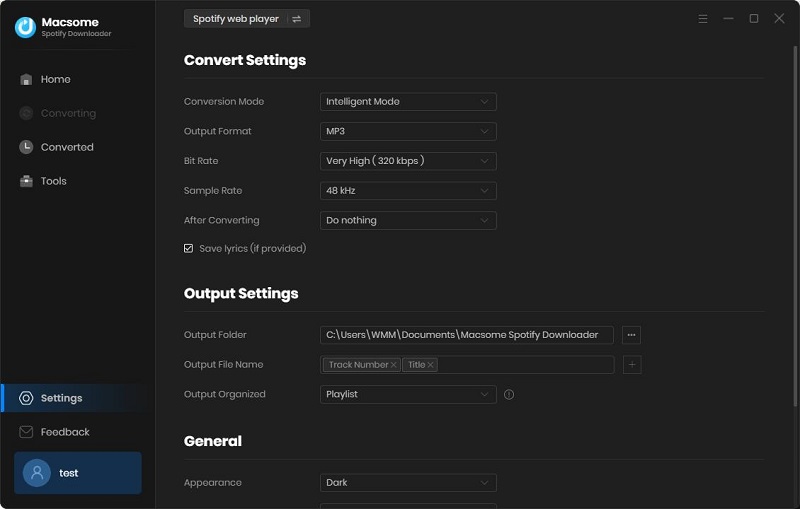
Step 3. Add Spotify Music to Macsome.
Select the songs, album, or playlist you want to download, press the "Click to add" button, then all the tracks will be loaded to the main window.
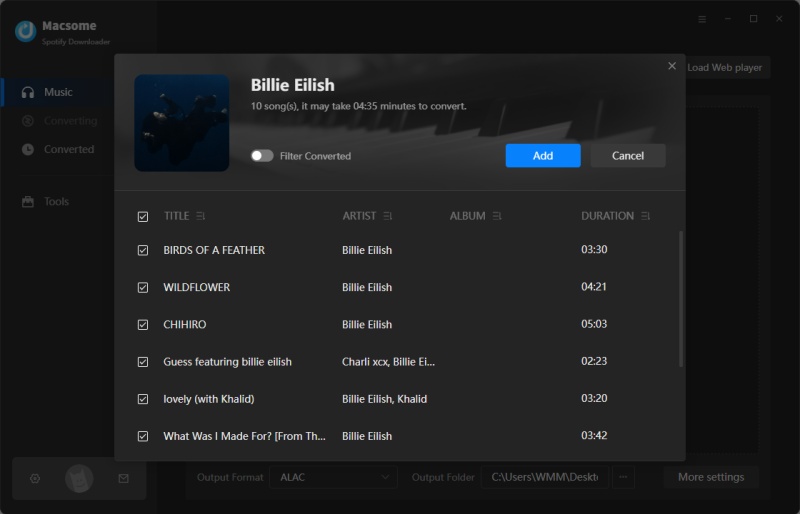
Step 4. Start to Download Spotify Music Without Premium.
Click the "Convert" button, and Macsome will start to download Spotify music to your local folder at up to 10x faster speed.
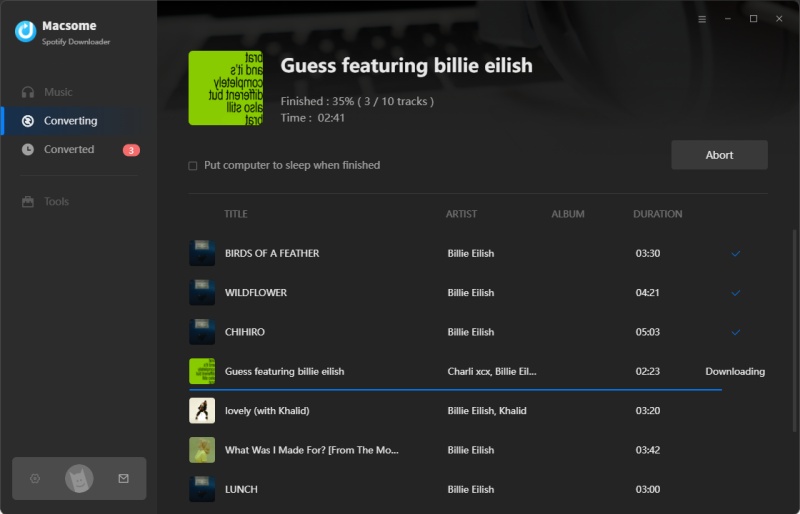
When the downloading is complete, tap the "Converted" tab, and you can locate the downloaded Spotify songs by clicking the "folder" icon.
Step 5. Use Spotify Songs with DJ Software.
Now you can use Spotify playlists with any DJ software at will. Simply launch your DJ software and import the downloaded Spotify playlists for DJing.
Part 4. Frequently Asked Questions about Spotify AI DJ
Q. Where to find Spotify AI DJ?
If you have a Spotify Premium account, are running the latest version of the Spotify app, are in a supported country and meet all the requirements. Finding the Spotify AI DJ is easy: Launch the Spotify app on your iOS or Android device. From the "Home" tab, tap the "Music" feed. Scroll down and the blue AI DJ card will appear. You can tap the + (plus) icon to add the DJ to your Spotify library to make it easier to find.
Q. How to use Spotify AI DJ?
Using the Spotify AI DJ is pretty straightforward. When you see the large blue AI DJ section on the screen. Tap the "Play" button in the bottom right corner of the AI DJ tile to activate it. The AI DJ will start speaking, mentioning the tracks from your recent listening history. You can also tap the Previous, Pause/Play, or Forward buttons. Likewise, you can tap on the green AI DJ button in the bottom right corner to change the mood. If you do this, it might choose other artists, genres, etc.
Q. Can I use Spotify AI DJ offline?
No, the Spotify AI DJ doesn't work offline. Spotify DJ often picks music you already listen to, but it requires a connection to the internet or a server to work.
Q. Can I stop the AI DJ from playing songs on Spotify?
If you don't want to use the AI DJ feature, you just need to press stop, exit out of it, or hit play on another track, playlist, podcast, or audiobook. Or you could go back and run Spotify again to refresh your activity.
Conclusion
By following the detailed instructions in this article, you can troubleshoot and resolve the Spotify AI DJ not showing up issue, restore access to your personalized playlists, and discover fresh tunes effortlessly with the DJ feature of Spotify. Macsome Spotify Downloader can download Spotify songs, albums, playlists, podcasts, and audiobooks for offline listening without a Premium account. Furthermore, it can also convert Spotify songs to MP3 so that you are able to import Spotify music to DJ software for mixing without limits.
Note: The free trial version of Macsome Spotify Downloader lets you convert the first 1 minute of each audio file, you are able to install it and give it a try. You can buy the full version to unlock this limitation.




 Wyatt Maxwell
Wyatt Maxwell