Spotify shuffle is a playback mode on the Spotify music platform. When you play a playlist or album on Spotify, you can choose to set the playback mode to "shuffle play." This means that Spotify will randomly select songs from the playlist or album and play them in a random order, rather than playing them in their original sequence. This way, you can enjoy music in different orders and combinations without having to play them in the same order every time.
However, if you frequently shuffle on Spotify, you may notice something odd. Spotify shuffle feature does not offer a truly random. You might hear several songs from the playlist over and over again instead of a mix of songs. Why is Spotify shuffle not random? How to make Spotify shuffle really work? If you are having the same problem, you can find answers here and there are also a few things you can do to fix the Spotify shuffle play not random issue.
- Part 1. Why Is Spotify Shuffle Not Random?
- Part 2. How to Fix Shuffle on Spotify Not Random
- 2.1 Turn Off Spotify Shuffle and Turn It On Again
- 2.2 Turn Off Automix
- 2.3 Shuffle Playlists Manually
- 2.4 Sort the Playlist by Title
- 2.5 Log Out Of Spotify and Log Back In
- 2.6 Restart Your Devices
- 2.7 Update the Spotify App
- 2.8 Clear Spotify Cache
- 2.9 Uninstall and Reinstall Spotify
- 2.10 Check Internet Connection
- Part 3. The Most Effective Approach to Achieving True Spotify Shuffle

- Part 4. Frequently Asked Questions about Spotify Shuffle Play
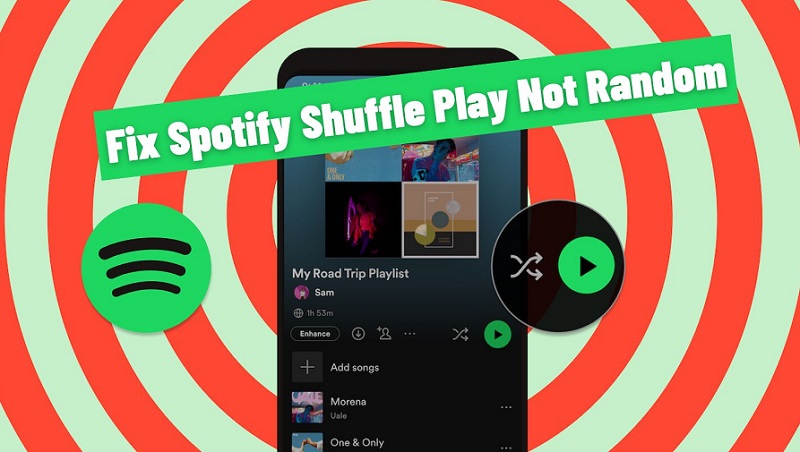
Part 1. Why Is Spotify Shuffle Not Random?
If Spotify shuffle is not random, there could be several reasons behind the issue. Here are some potential causes you can consider:
App Glitches: The Spotify app might have encountered a temporary glitch. Sometimes, Spotify may have bugs that temporarily disable or affect certain functionalities like shuffle.
Bad Internet Connection: An unstable or weak internet connection could affect how Spotify functions. When your network connectivity is not stable, you won't be able to shuffle songs on your playlist. Check your internet connection and try again.
Outdated App Version: If you're using an older version of the Spotify app, the Spotify shuffle feature may not function correctly. So, Spotify needs to run on the latest software version.
Cache Problems: Spotify uses a cache to store data, which enhances the app's speed. However, this cache can occasionally become corrupted.
Account Problems: There may be an issue with your Spotify account.
Device Problems: Sometimes the problem might be with your device rather than Spotify.
Adjusting Streaming Quality: If your streaming quality is set to the highest level and your internet connection is unstable, Spotify may experience difficulties shuffling and playing songs smoothly. Consider reducing the streaming quality in the settings.
Excessive Device Logins: If you've logged into your Spotify account on numerous devices and are concurrently streaming different songs on both, you're likely to encounter this problem.
Premium vs. Free Tier: The shuffle feature may exhibit dissimilar behavior on the Free version of Spotify when compared to the Premium version. For example, Free users on mobile devices might find that they can only shuffle songs within specific playlists.
Part 2. How to Fix Shuffle on Spotify Not Random
These are the most common reasons why the Spotify shuffle is not random. You can try a few basic troubleshooting steps to see if it makes a difference.
2.1 Turn Off Spotify Shuffle and Turn It On Again
If Spotify shuffle keeps playing the same songs, you can try to turn off the shuffle function and turn it on again.
Step 1. Launch the Spotify app, click a song or playlist you want to play. Once the song has started playing, look for the "Now Playing" bar at the bottom of the app.
Step 2. To turn off shuffle, tap on the "Shuffle" (two intertwined arrows) icon. The icon will turn gray. When you turn on Spotify shuffle mode, it turns green.
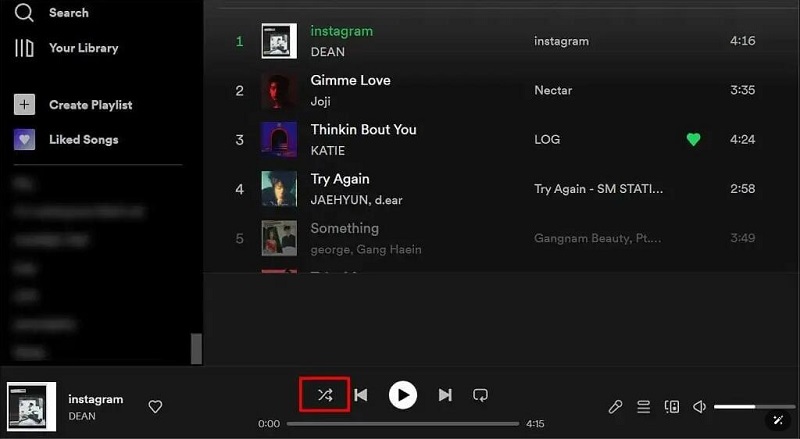
Unfortunately, Spotify does not allow Spotify free users to turn the shuffle feature off, as it's reserved for Spotify Premium subscribers.
2.2 Turn Off Automix
If Spotify shuffle keeps playing the same songs, it may be advisable to turn off Automix. The Automix feature was created to give a seamless transition between Spotify's curated playlists. Turning off Automix helps achieve a random shuffle on Spotify. We'll give you the instructions and show you how to disable the Automix feature on Spotify mobile and PC.
Step 1. Launch the Spotify app on your device and Log in to your Spotify account. Choose the profile icon at the top left corner.
Step 2. Go to the Settings option. Then go to the option of "Playback" and click on it.
Step 3. In the "Playback" option, Scroll down to the option of "Automix". Now you can disable it by shifting the button to the right.
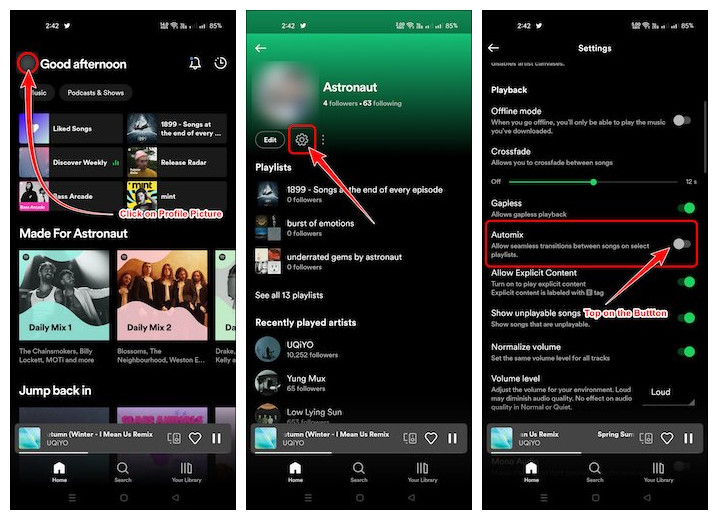
To ensure that the changes you have made have been applied, please close the Spotify app and restart it after some time. These settings will be refreshed, and Automix on Spotify will be disabled.
2.3 Shuffle Playlists Manually
Scroll to a random song in the middle of your Liked songs or any other playlist. Play the song, then click the "Shuffle" icon. The Spotify shuffle feature there is more random. If your playlist has many songs, choose a song and then press the Shuffle button multiple times. Doing so will create a new Shuffle queue.
The Spotify shuffle function is not limited to 150 songs. It can see about 100 songs near your current position in the playlist. If the shuffle works well, but the songs are not random, make a new playlist. If Spotify is playing the same old songs even though you shuffled, it's probably because you don't have enough songs on your playlist. Follow the steps below to learn how to create a Playlist on Spotify.
Step 1. Launch the Spotify app, click on the "Create Playlist" option on the left menu. On mobile devices, please go to "Your Library", and tap the "Plus" icon.
Step 2. Give a name to your new playlist. Then search for the songs you want to listen to and start adding songs to your playlist.
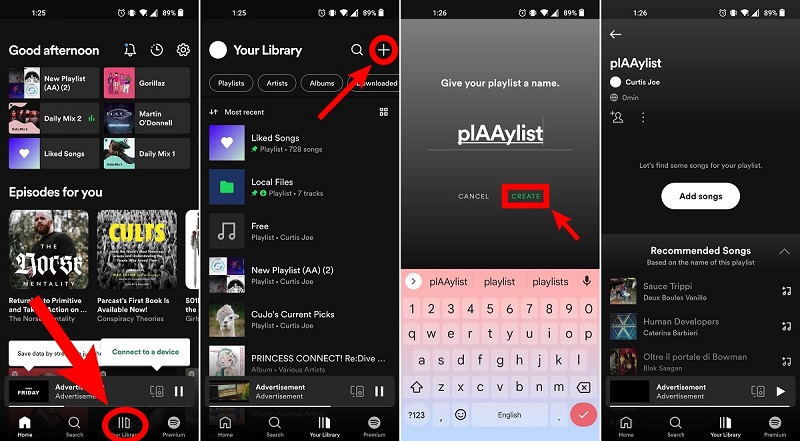
Step 3. Once you have added the songs you want to the new playlist, start to play a track you like. Then tap the "Shuffle"
2.4 Sort the Playlist by Title
Some people who use Spotify say that when they sort the playlist by title, the shuffle becomes more random. Here's how you can sort your playlist by its name on your device.
Step 1. Launch the Spotify app on your device, and choose the playlist you wan to sort.
Step 2. Click on the Down Arrow beside the custom order on the left. Select a category "Title" for sorting to change the order of your songs.
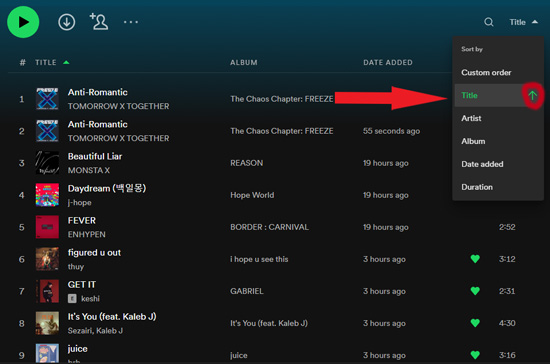
Step 3. Click the "Play" icon and press "Shuffle" on the music player.
2.5 Log Out Of Spotify and Log Back In
Sometimes the Spotify shuffle feature might not respond when your Spotify account is used to log in to multiple devices. When you encounter this issue, you can try to log out of Spotify and log back in. Here's how to do that.
How to log out of Spotify and log back in on desktop and web player:
Step 1. Open the Spotify app and click your profile icon in the top-right corner. Now click "Log Out" to sign out of Spotify.
Step 2. Then continue with your Spotify account, and click the "Log In" button to log back in.
How to re-login to Spotify on mobile
Step 1. Open Spotify and click the gear icon in the top-right corner to open Spotify settings. Scroll to the bottom and tap the "Log Out" button to sign out of Spotify.
Step 2. Then follow the guidance to log into your Spotify account.
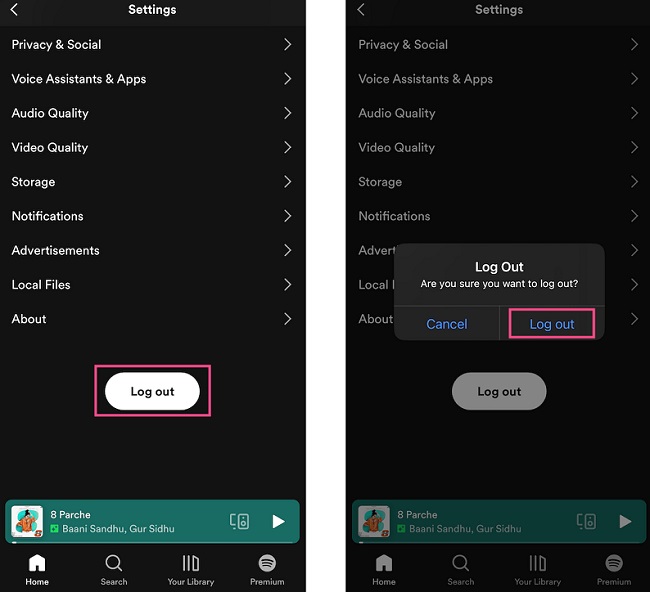
2.6 Restart Your Devices
Your desktop or mobile phone's minor issues can cause your Spotify to fail. The Spotify shuffle not random issue is due to your device's faulty behavior. In that case, restart your device and see if that fixes the issue.
Restart Windows: Open Start and select the Power icon. Choose Restart in the menu.
Restart iPhone: Press and hold down Volume Down + Side buttons on your iPhone. Drag the slider to turn your phone off. Turn your phone back on by pressing and holding down the Side button.
Restart Android: Press and hold down the Power button until the power menu opens. Choose Restart in the menu.
2.7 Update the Spotify App
Another method to fix shuffle play is not random in Spotify is to update or restart the app. Generally speaking, the new version will fix the existing problems with the previous version. So, you can update the Spotify app and check if the issue is resolved.
How to update the Spotify app on Android or iOS:
1. Go to App Store (iOS) or Google Play Store (Android), and search for Spotify.
2. Check the app page. If there's an update available, the download button will be marked Update. Tap it to update the app.
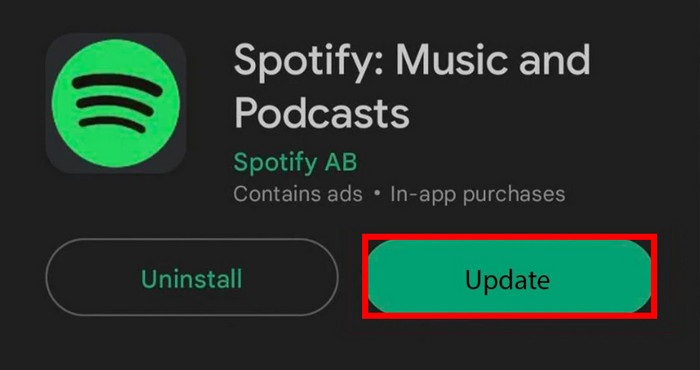
How to update the Spotify app on your desktop:
1. Open the Spotify app on your desktop, and click on the three dots on Spotify in the top left corner.
2. Select Help - About Spotify from the drop-down menu. A pop-up window will appear, and it will show the current version of Spotify that you have installed.
2.8 Clear Spotify Cache
Spotify stores all the songs and podcasts in cached files. Clearing the cache of Spotify may solve the problem.
How to clear the cache on Android devices:
To clear your Spotify cache on Android devices, open your Spotify app. Then, select Settings icon. Go to Storage and tap Delete cache.
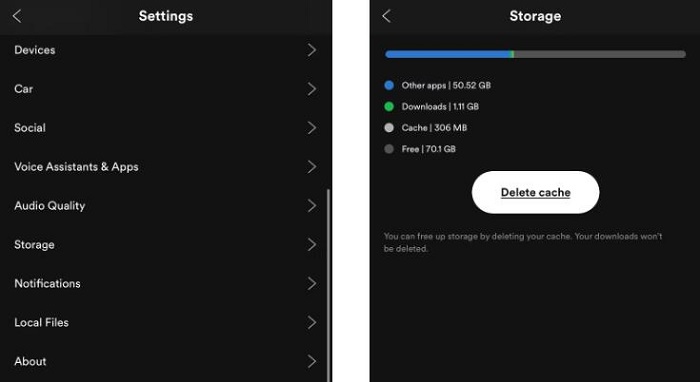
If you're using an iOS device, you can't really just clear an app's cache memory. The only way to accomplish this is by completely uninstalling the Spotify app and then installing it again.
How to clear the cache on your desktop:
To clear the Spotify cache on your desktop, go to your Spotify app and click Settings - Show Advanced Settings. Under Offline storage location, you will find the folder wherein your Spotify client saves your cache. Then, navigate to this folder and delete its contents.
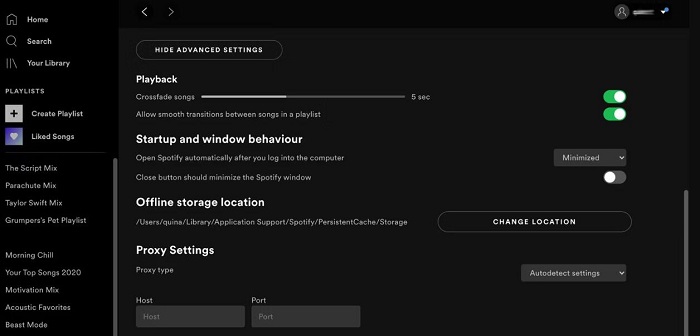
2.9 Uninstall and Reinstall Spotify
If the above fixes don't work, it could be due to a corrupt installation of Spotify. Uninstalling and reinstalling the app can fix some issues you may have missed from your previous installation. Note that doing so will also remove all the downloaded and synced music from your devices.
Step 1. First, log out of Spotify, then uninstall it from your iPhone or Android device. Wait till the uninstallation is complete.
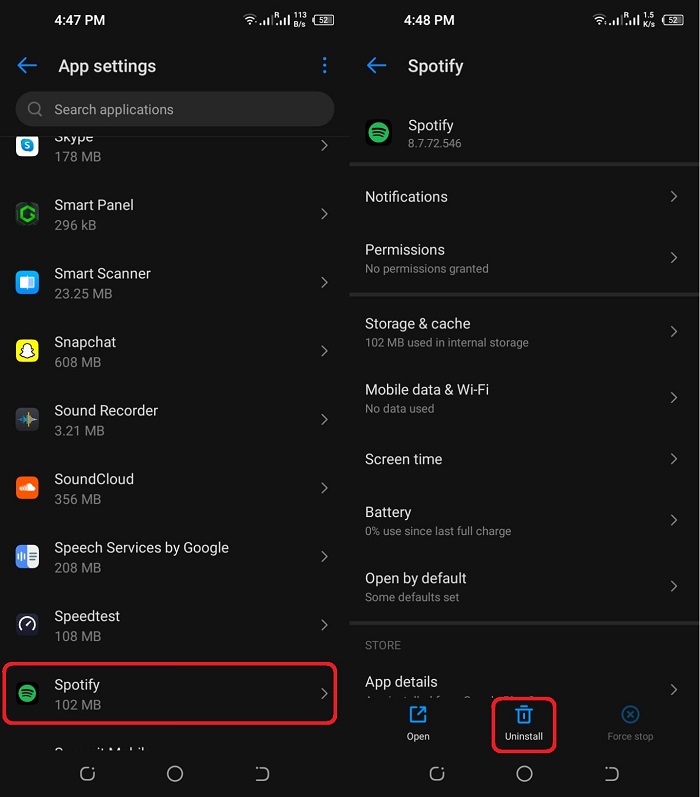
Step 2. Search for the Spotify app in the Google Play Store or the App Store.
Step 3. Once it shows up in the results section, tap the Install button to reinstall Spotify on your device.
2.10 Check Internet Connection
Faulty network connections might cause Spotify shuffle not truly random. You should look into another app or website to see if things are working correctly elsewhere. If your phone doesn't work, your internet is probably down. You can check if the internet connection is stable by following these steps.
For iPhone:
Step 1. Start the Settings app on your iPhone and go into Cellular.
Step 2. Toggle on Cellular Data.
Step 3. If you want to turn roaming on, go to the SIMs section and tap on your primary SIM. Then toggle Data Roaming on (this may incur extra charges).
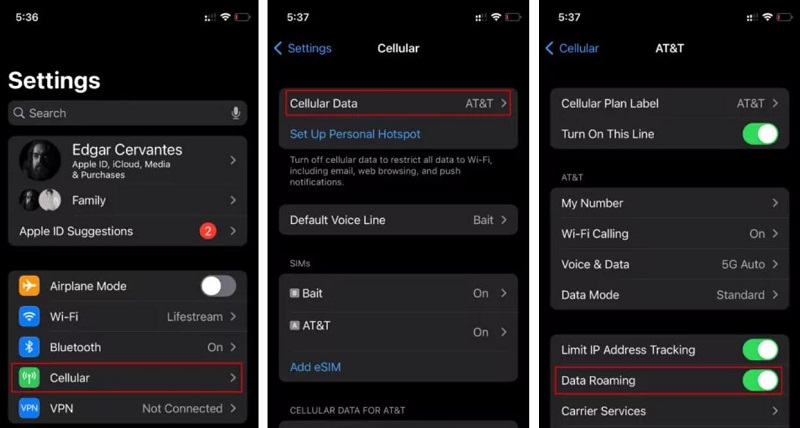
For Android Phones:
Step 1. Open Settings and go into Network & internet.
Step 2. Select Mobile network.
Step 3. Toggle Mobile data on. If you're outside your country or network coverage, also toggle Roaming on.
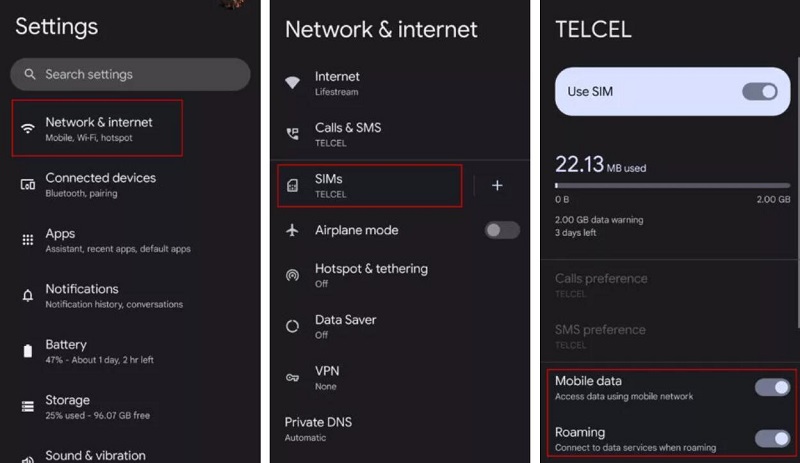
Part 3. The Most Effective Approach to Achieving True Spotify Shuffle
Are you frustrated by the fact that the Spotify shuffle is 100% not random? Luckily, you don't have to stay in that situation for a long time. You can try one or more of the fixes provided above to resolve the Spotify shuffle playing the same songs repeatedly. If you still think that Spotify Shuffle is insufficient, here we will give you an effective approach to achieving the optimal shuffle play of Spotify music.
Macsome Spotify Downloader is specially designed for both Spotify Free and Spotify Premium users, which is dedicated to downloading Spotify tracks, albums, playlists, podcasts, and audiobooks to your local folder. Moreover, it is able to convert Spotify music to MP3, AAC, FLAC, WAV, AIFF, or ALAC format with 100% original sound quality output. Therefore, you can transfer Spotify music to Windows Media Player, VLC Media Player, or other common media players with a true shuffle feature.
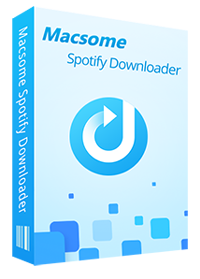
Key Features of Macsome Spotify Downloader
- Download Spotify playlists, albums, artists, podcasts, and audiobooks with high quality.
- Convert Spotify music to MP3, AAC, WAV, FLAC, AIFF, or ALAC.
- Customized quality at up to 320kbps to select outputting Spotify songs.
- One-click to burn CDs & Import Spotify songs to Apple Music.
- Play Spotify music offline with both Spotify Free and Premium users.
- Support batch downloading at up to 10x faster speed.
- Almost all the ID3 tags will be preserved.
Step 1. Install and Launch Macsome Spotify Downloader.
Download, install, and launch the Macsome Spotify Downloader on your computers. It supports two download modes, here we'll use the Spotify web player mode as an example. Then the Spotify web player will start simultaneously, please use your account to log in, either Spotify Free or Spotify Premium is okay.
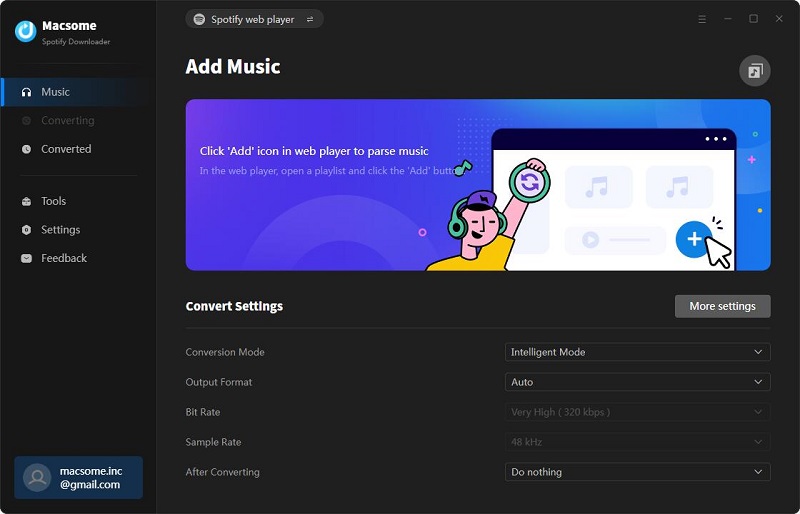
Step 2. Set Output Parameters.
Click the "Settings" option in the bottom left of the program, you can set MP3, AAC, WAV, FLAC, AIFF, or ALAC from the output format tab. You can also modify the bit rate and sample rate to customize the output quality. In the output settings, you can also change the output folder, output file name, or output organized as you like.
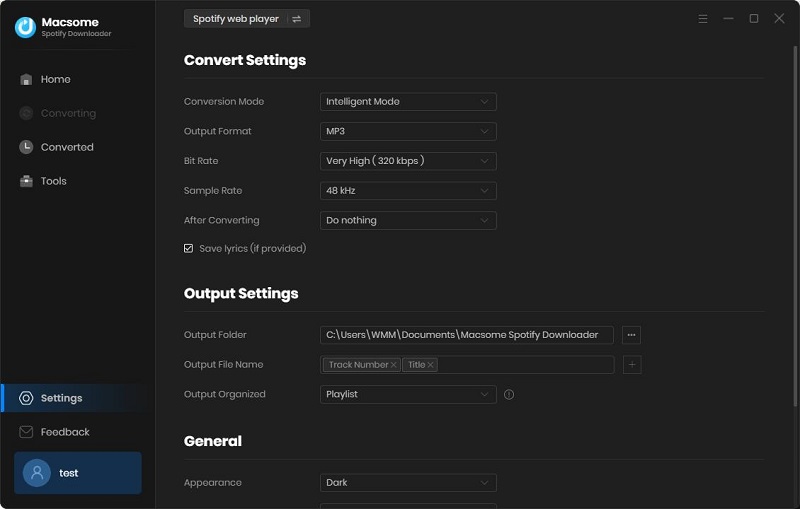
Step 3. Add Spotify Music to Macsome.
Select a playlist and open it, press the "Click to add" button, then all the tracks will be loaded to the main window.
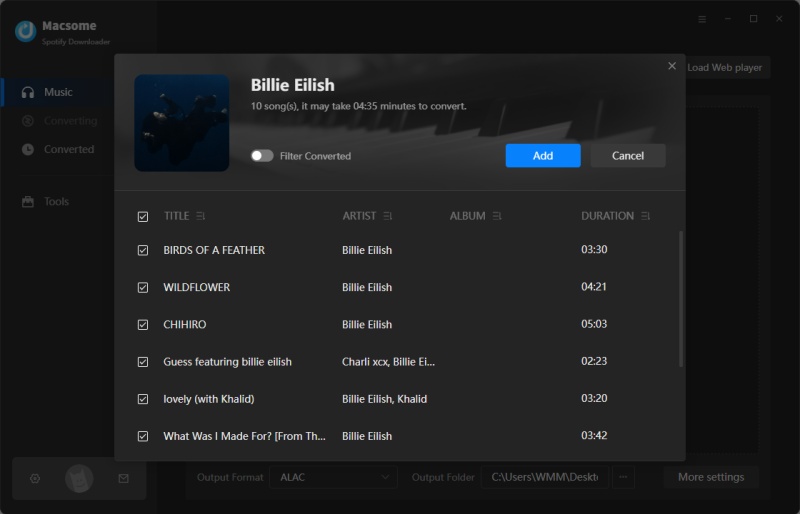
Step 4. Start to Download Spotify Playlists Without Premium.
Click the "Convert" button, and Macsome will start to download Spotify music at up to 10x faster speed.
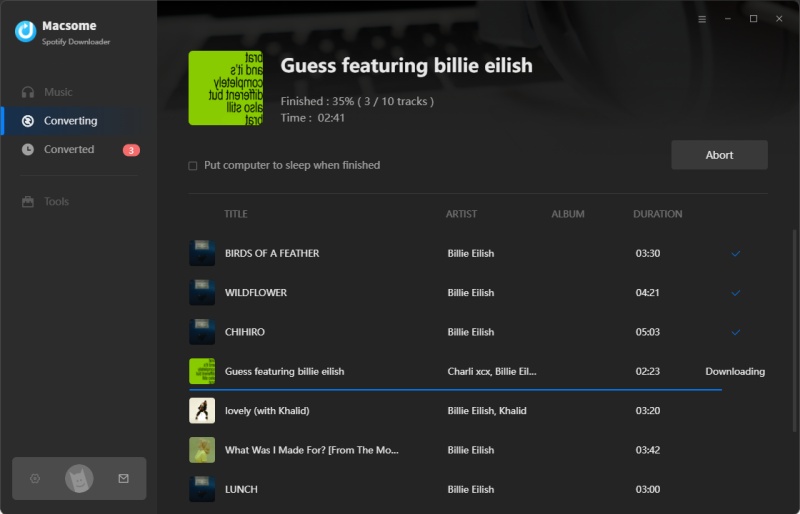
When the downloading is completed, tap the "Converted" tab, and you can locate the downloaded Spotify songs by clicking the "folder" icon. Now you can transfer the downloaded Spotify to any media player you'd like and enable them with your preferred shuffle mode.
Frequently Asked Questions about Spotify Shuffle Play
- How does shuffle play work?
- When you enable shuffle play, Spotify randomly selects tracks from your playlist or album and plays them in random order.
- Can I view the play order during Spotify shuffle play?
- Spotify's shuffle play feature is designed to randomly select tracks, so you can't predict the play order. However, you can see the currently playing track in the player bar at the bottom.
- Can I skip tracks during Spotify shuffle play?
- Yes, you can skip tracks during Spotify shuffle play. At the bottom of the player, you'll see a skip button (a right arrow). Click it to skip the current track.
- Is Spotify shuffle play available on all devices?
- Spotify shuffle play is available on all devices that support the Spotify application, including desktop, mobile, and web players.
- Is Spotify shuffle play available for Spotify Free users?
- Yes, Spotify shuffle play is available for all Spotify users, including Spotify Free and Premium users. If you're a Spotify Free user, you can only shuffle music except on certain Spotify playlists such as those made for you.
- Can I use Spotify Connect during Spotify shuffle play?
- Yes, you can use Spotify Connect during Spotify shuffle play. You can connect your device to speakers that support Spotify Connect and control playback through the Spotify app.
Conclusion
If Spotify shuffle play is not random or working as intended, there are a few ways to fix this issue. By updating your Spotify app, logging out of Spotify and logging back in, clearing the cache, reinstalling the app and more, you can get your shuffle playback to work as expected.
Thanks to Macsome Spotify Downloader, you can easily download Spotify songs, albums, playlists, podcasts, and audiobooks in your local folder without needing a Spotify Premium subscription so that you can transfer Spotify music to other common music players to randomize your Spotify playlists.
Note: The free trial version of Macsome Spotify Downloader lets you convert the first 1 minute of each audio, you are able to install it and give it a try. You can buy the full version to unlock this limitation.




 Wyatt Maxwell
Wyatt Maxwell