All Spotify playlists showing EMPTY! I have had no issues for about nine months, but I now can not use Spotty. All the playlists are showing as empty. I tried reinstalling it, but it didn't help. Is there anything I can do to fix this?
Spotify is one of the world's most popular digital music streaming services that gives users access to millions of songs, curated playlists, and personalized recommendations. You can create a custom playlist of the songs you love to listen to while you work out, take a road trip, or celebrate the holidays. But sometimes, when you go back to Spotify, you find that your playlists are empty. This is frustrating because playlists that were once filled with songs suddenly appear empty. This problem can be caused by a number of factors. In this guide, we'll explore the possible reasons behind this issue and provide 15 solutions to help you fix the "Spotify playlists are empty" problem.
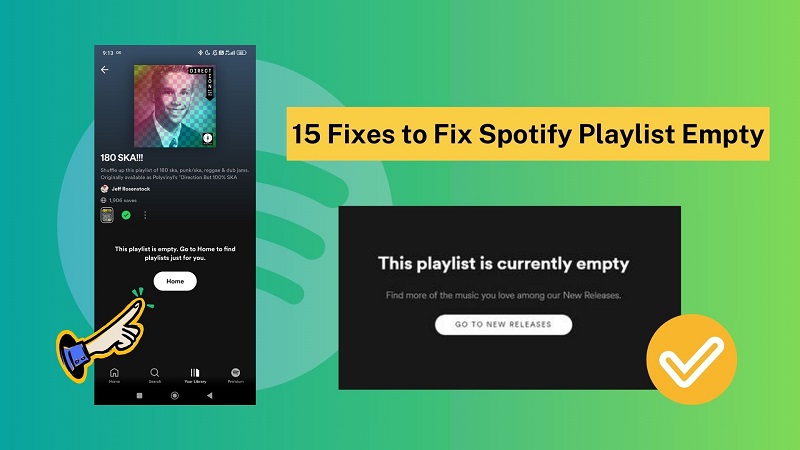
Part 1. Why Are Spotify Playlists Empty and Not Showing?
Before diving into the solutions, it’s essential to understand why your Spotify playlist might be empty. Here are some common causes:
- App Glitches or Bugs: Spotify’s app may occasionally experience technical issues that cause playlists to appear empty.
- Cache Corruption: Cached data can sometimes become corrupted, leading to display issues.
- Account Sync Problems: If your account isn’t syncing correctly, your playlists may not load properly.
- Offline Mode: If you're in offline mode, Spotify may not be able to load your playlists.
- Playlist Deletion or Corruption: In rare cases, playlists may be accidentally deleted or corrupted.
- Server Issues: Spotify’s servers may experience downtime or technical difficulties.
- Third-Party App Interference: Apps that integrate with Spotify may cause conflicts.
Part 2. 15 Fixes to Solve the Spotify Playlist Empty Issue
1. Restart the Spotify App
Sometimes, a simple restart can resolve minor glitches. Close the Spotify app completely and reopen it. If you’re using a mobile device, ensure the Spotify app is fully closed by swiping it away from your recent apps list.
2. Check Your Internet Connection
A weak or unstable internet connection can prevent Spotify from loading your playlists. Make sure you're connected to a stable Wi-Fi or cellular network. You can also try switching between Wi-Fi and cellular data to see if that solves the problem.
3. Clear Spotify Cache (Android/iPhone/Windows/macOS)
Corrupted cache files can cause playlists to appear empty. Here's how to clear Spotify cache on Windows, macOS, Android, and iOS devices:
How to Clear Spotify Cache on Windows and macOS:
- Step 1. Open the Spotify app and click your profile photo in the top right corner.
- Step 2. Select Settings from the dropdown menu, and scroll down to the Storage section. The amount of cached data on your device will be listed in megabytes.
- Step 3. Click Clear cache to the right of the Cache. Spotify will ask you to confirm your decision.
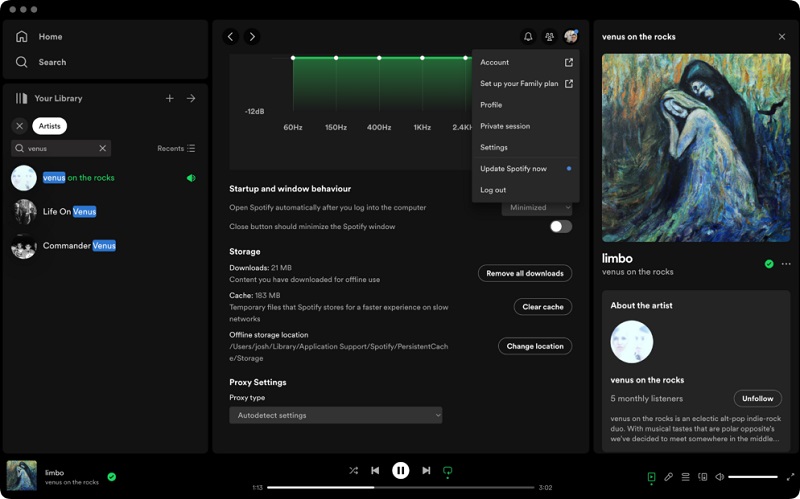
How to Clear Spotify Cache on Android and iOS Devices:
- Step 1. Open the Spotify app on your iPhone, iPad, or Android device and tap the profile photo that appears in the top-left corner of your home page.
- Step 2. Select Settings from this menu to enter your app settings.
- Step 3. On iOS, scroll down and tap on Storage. On Android, look for the Storage or Cache option.
- Step 4. You'll see the Clear cache button. Tap on it to proceed.
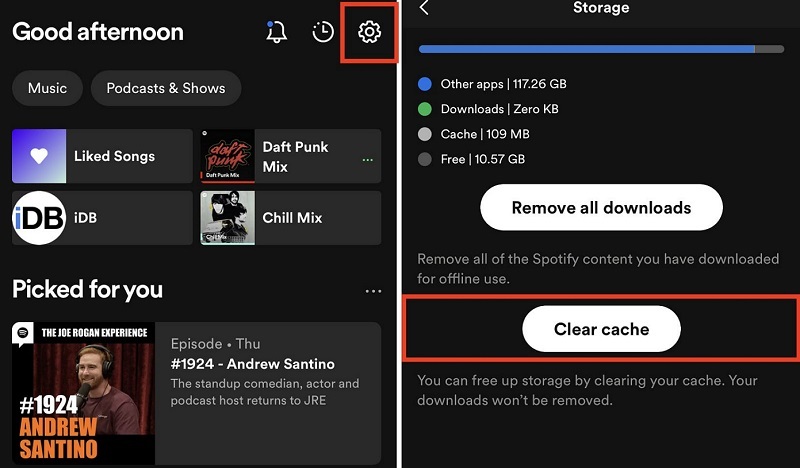
4. Log Out and Log Back In
Logging out of your Spotify account and logging back in can refresh your session and resolve sync issues. Here's how:
To log out and log back in your Spotify account on mobile or tablet, you can:
- Step 1. Open the Spotify app and go to Settings in the top right corner.
- Step 2. Scroll down and select Log Out to sign out of Spotify on your mobile or tablet.
- Step 3. Log back in using your credentials.
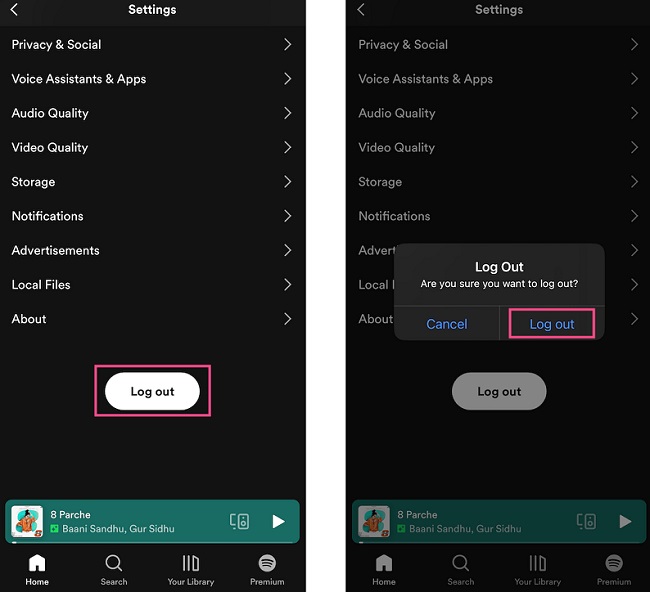
To log out of Spotify from all devices, you can use the Spotify web player or the Windows app:
- Step 1. Click on your profile name in the top right corner. Select Settings from the dropdown menu.
- Step 2. Scroll down to find the Log out option, and click on it to sign out of Spotify on that device.
- Step 3. Then log back in using your credentials.
5. Check Offline Mode
If you're in offline mode, Spotify won't be able to load your playlists. To disable offline mode:
How to Disable Offline Mode in Spotify on Desktop:
- Step 1. On the Spotify app, click the three dots on the screen in the upper-left corner.
- Step 2. Tap the dots and select File - Offline Mode to turn off offline mode. If you are a Mac user, you can uncheck the Offline Mode from the menu bar.
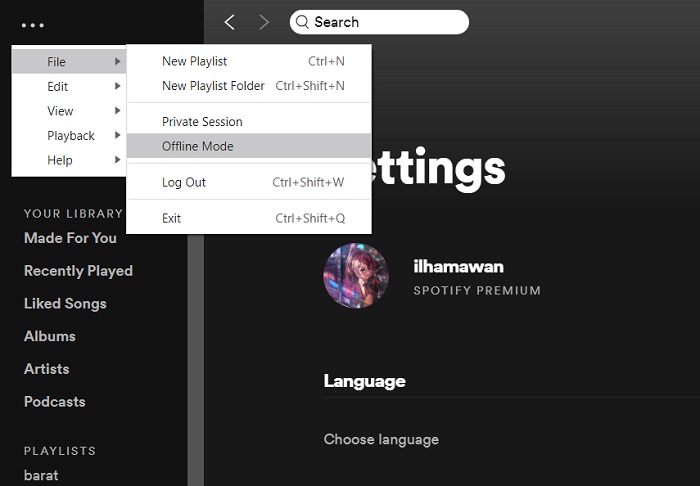
How to Turn Off Offline Mode in the Spotify App on Mobile:
- Step 1. Open the Spotify app, and click your profile icon at the top of the app.
- Step 2. From Settings, select Playback. Then you can turn off Offline mode on Spotify.
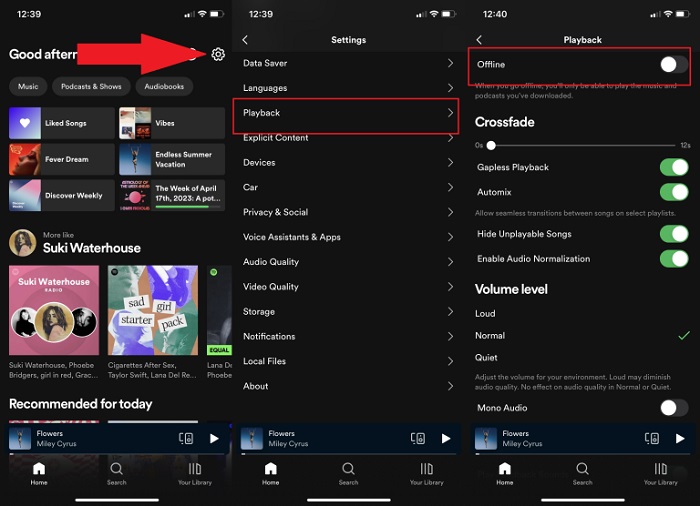
6. Update the Spotify App
Using an outdated version of the app can lead to compatibility issues. Ensure you're using the latest version of Spotify:
Mobile Devices: Visit the Google Play Store (Android) or App Store (iOS) and check for updates.
Desktop: Spotify usually updates automatically, but you can manually check for updates by clicking on Help - About Spotify.
7. Reinstall the Spotify App
If clearing the cache and updating the app doesn't work, try reinstalling Spotify. This will remove any corrupted files and give you a fresh installation.
Android: Open your phone's Settings, go to Apps, find Spotify, and uninstall it. Then go to the Google Play Store and search for Spotify to download and install the latest version again.
iOS: Open your device's Settings, find the Spotify app, tap and hold it until it wiggles, then tap the X to delete it. Then go to the App Store, search for Spotify, and download it again to reinstall it on your device.
Windows: Click the Start menu to enter Settings - Apps. Find Spotify in the app list, click on it, and then select Uninstall. Download and install Spotify again (either through the Microsoft Store or directly from Spotify).
Mac: Open Finder. Go to Applications in the sidebar menu. Find the Spotify app and drag it to the Trash. Empty Trash to delete the app. Download and install Spotify.
8. Check Spotify's Server Status
Sometimes the problem is on Spotify's end. You can check the status of Spotify's servers by visiting websites such as Downdetector or Spotify's Status Page. If the servers are down, you'll need to wait for Spotify to resolve the issue.
9. Disable Third-Party Integrations
Third-party apps that integrate with Spotify (e.g., Discord, Facebook) may cause conflicts. Try disabling these integrations to see if it resolves the issue.
10. Restore Deleted Playlists
If your playlist was accidentally deleted, you may be able to restore it. Spotify allows users to recover deleted playlists within a limited time frame. Here's how:
- Step 1. Go to Spotify's Recover Playlists page.
- Step 2. Log in to your account. Once logged in, click on your profile picture and select the Account from the dropdown list. Click on the Recover playlists section under the Account.
- Step 3. Next, you will now see a list of playlists you have deleted in the past 90 days. Select the playlist you want to restore and click the Restore button.
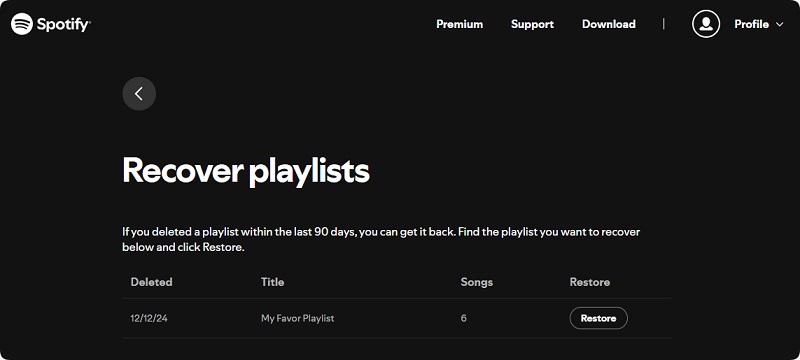
11. Recreate the Playlist
If a playlist is empty due to sync problems or accidental deletion, you can rebuild the playlist. However, you might lose some songs, and it is difficult to create a playlist that is exactly the same as the one you had before.
To recreate a playlist on Spotify of your own, tap the Create button at the bottom of the app and choose Playlist or open Your Library - + -Playlist. Enter a name for the playlist and choose Create. From there, the app will ask you to add songs; tap Add songs to this playlist to search for artists, albums, and individual songs. From the Add to this playlist screen, tap the plus (+) icon next to any songs you want added.
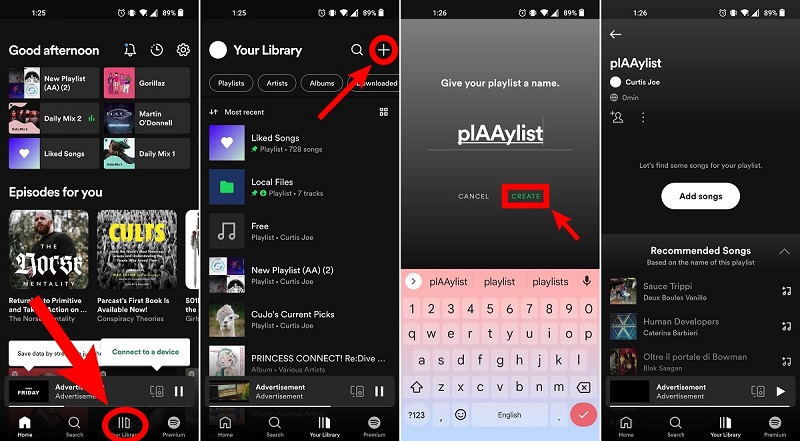
12. Remove and Reinsert Your SD Card
This will refresh the connection between Spotify and the SD card, which often fixes problems with playlists or playback.
- Step 1. Eject the SD card from your device.
- Step 2. Check if Spotify starts working properly.
- Step 3. Reinsert the SD card into your device.
- Step 4. Verify if Spotify continues to work without issues.
13. Connect to a VPN
If you are encountering issues such as playlists not working, lagging, or appearing empty while using a Spotify MOD APK like xManager, ensure that you have a stable internet connection to support the proper functioning of the Spotify MOD APK, so connecting to a VPN can address these concerns.
- Step 1. Connect to a VPN and select a server in the USA or UK.
- Step 2. Visit the Spotify official site and log in to your account.
- Step 3. Click your profile picture and select Account, then click on the Edit Profile option.
- Step 4. While connected to the VPN, change your country/region to match the VPN location (e.g., USA).
- Step 5. Clear the cache and data of the Spotify app.
- Step 6. Open the Spotify app and sign in with your credentials.
14. Check Your Country/Region Settings
If you're on Spotify Free, you can use Spotify in a different country for up to 14 days. After the 14 days have passed, you might see an error message pop up when trying to access your account. In that case, to continue using Spotify with no issues, you'll need to update your country to match the one you're currently on first.
- Step 1. Visit the Spotify website using your browser and sign in to your Spotify account. Click on the profile and select Account.
- Step 2. Click Edit profile.
- Step 3. Scroll down to Country or region and select your new country from the dropdown list. Then click Save profile.
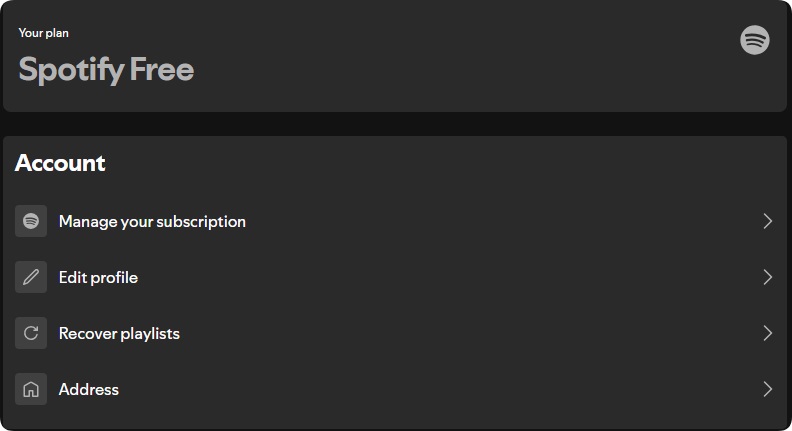
15. Contact Spotify Support
If none of the above solutions work, it is advisable to reach out to Spotify's customer support for further assistance. When contacting Spotify customer support, it is important to provide them with comprehensive details regarding the issue you are experiencing. This may include sharing screenshots that illustrate the problem and outlining the specific steps you have already taken in an attempt to resolve the issue. You can contact Spotify support through their Help Center.
Part 3. Permanent Solution to Download Spotify Playlists to Avoid Empty Playlists
If the above-suggested solutions don't solve the "Spotify playlists are empty" problem, don't worry, try the permanent solution we've provided below. Just by using Macsome Spotify Downloader to download playlists from Spotify without a subscription or even without logging into the web player, you can back up all your favorite Spotify playlists to the local drive. This can effectively eliminate the risk of empty playlists due to app glitches, app cache, account issues, poor internet connection, or other problems.
Macsome Spotify Downloader is a professional tool designed specifically for downloading Spotify playlists. In addition to playlists, it also enables users to download individual songs, albums, artists, audiobooks, and podcasts even with a free Spotify account. Besides, it has the capability to download Spotify playlists in a variety of formats, including MP3, AAC, FLAC, WAV, AIFF, and ALAC, ensuring original quality output. Once downloaded, the local playlists can be easily accessed on Spotify and can also be transferred to portable mobile devices for permanent offline playback. This feature helps users avoid issues such as empty Spotify playlists and ensures uninterrupted access to their favorite music.
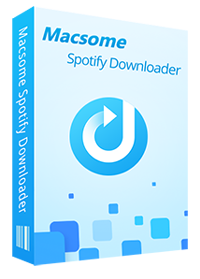
Key Features of Macsome Spotify Downloader
- Download Spotify songs, playlists, and podcasts with high quality.
- Convert Spotify songs to MP3, AAC, WAV, FLAC, AIFF, or ALAC.
- Download music from both the Spotify app and the Spotify web player.
- Download music from the Spotify web player without logging in.
- Customize the quality of your output of Spotify songs at up to 320 kbps.
- One-click to burn CDs & Import Spotify songs to Apple Music.
- Play Spotify music offline with both Spotify Free and Premium users.
- Support batch downloading Spotify music at up to 10x faster speed.
- Almost all the ID3 tags will be preserved.
How to Download Spotify Playlists with Macsome Spotify Downloader
Macsome Spotify Downloader is able to download Spotify playlists regardless of whether you have a Spotify Premium subscription or are using the free version. To avoid the problem of empty Spotify playlists, you can follow a step-by-step guide to learn how to use Macsome Spotify Downloader to back up your playlists.
Step 1. Launch Macsome Spotify Downloader.
Download, install, and launch the Macsome Spotify Downloader on your computer. It supports downloading music from the Spotify app and the Spotify web player. This part will take the Spotify Web player mode as an example. When you choose this mode, the Spotify web player will pop up at the same time. Then sign in with your Spotify account. You can also directly download music from the web player without logging in.
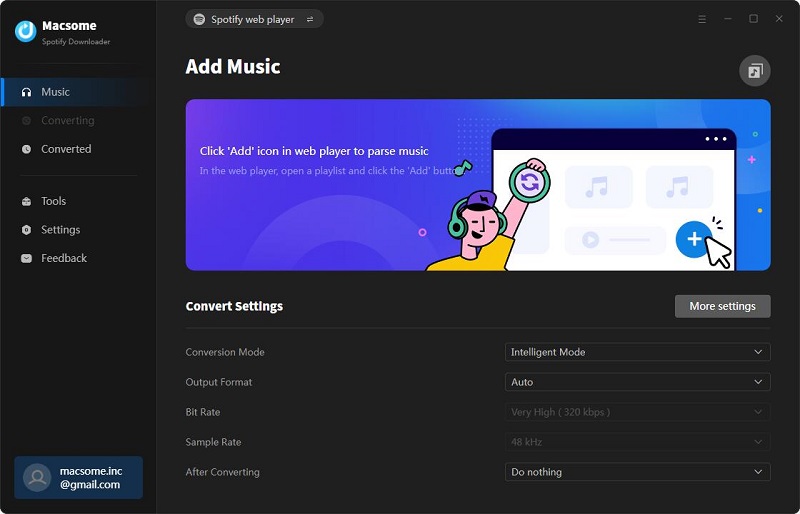
Step 2. Import Spotify Music to Macsome.
Navigate to the playlists you'd like to download in the Spotify web player, hit the "Click to add" button, and the tracks will be loaded to Macsome. Then click the "Add" button to add them to the conversion list. You can click the "Add More" button to add more playlists you want to download in batches.
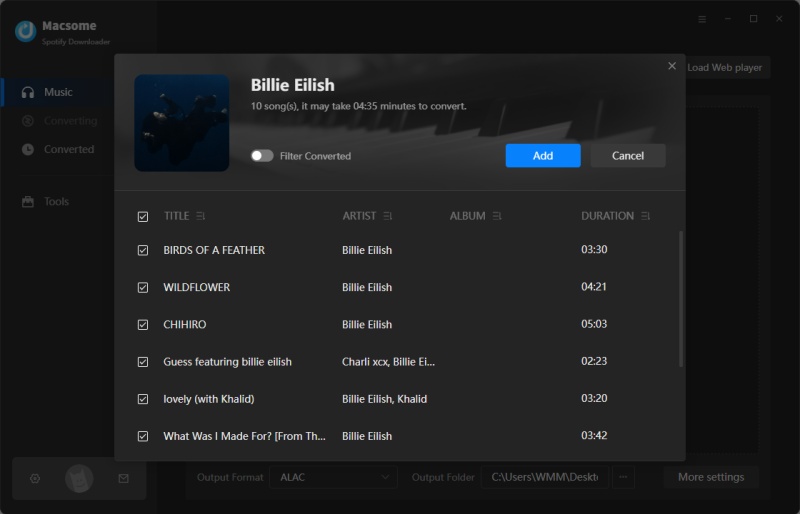
Step 3. Set Output Parameters.
Click the "Settings" on the left, you can set MP3, AAC, WAV, FLAC, AIFF, or ALAC from the output format drop-down list. Besides, you could modify other audio parameters of Spotify output files to customize the output quality, including the bit rate and sample rate. Plus, you can also change the output folder, output file name, or output organized as you like.
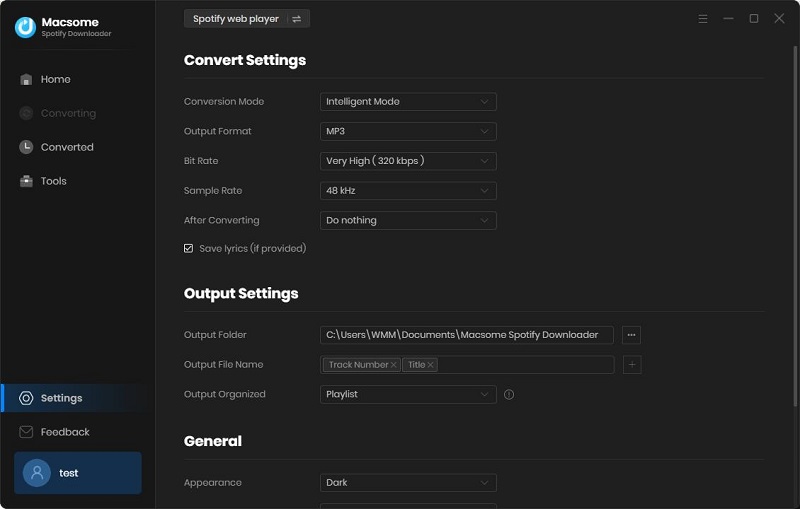
Step 4. Start to Download Spotify Playlists.
Finally, simply click the "Convert" button, and Macsome will start downloading Spotify playlists at up to 10x faster speed.
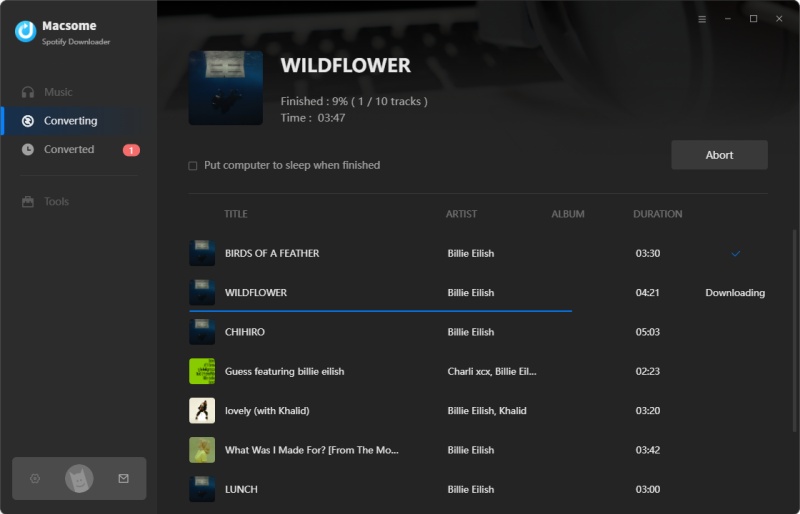
When the downloading is complete, tap the "Converted" tab, and you will find the history list of all the downloaded Spotify songs. You can locate the downloaded Spotify playlists on your local computer by clicking the "folder" icon. Now that your favorite Spotify playlists are saved to your local folder, you can listen to them in any valid media player and minimize the chances of encountering the "Spotify playlist empty" issue in the future.
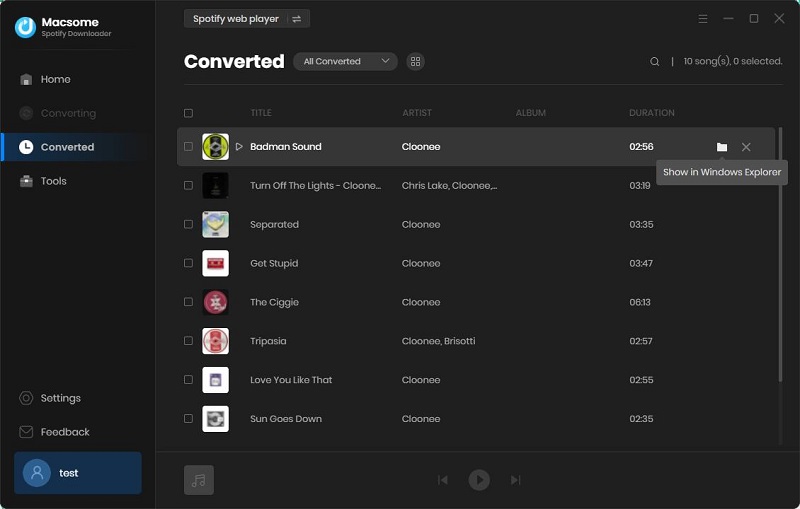
Part 4. Frequently Asked Questions about Spotify Playlist Empty
- Why did my Spotify playlist disappear?
- A Spotify playlist could disappear because you accidentally deleted it, you are logged in to the wrong account, you have a filter applied to your library that hides it, or there is a temporary glitch with the Spotify service. You can try checking your account settings to see if you can recover the playlist if it was deleted accidentally.
- Can I recover a permanently deleted Spotify playlist?
- Spotify does not permanently delete playlists immediately. So you can recover a deleted Spotify playlist if it was deleted within the last 90 days.
- Why can't I see any songs in my playlist?
- You might have accidentally deleted the playlist yourself. Double-check that you're logged into the correct Spotify account. A poor internet connection can sometimes cause playlists to appear empty.
- Does clearing Spotify cache delete my playlists?
- No, clearing your Spotify cache does not delete your playlists. Your playlists are stored on Spotify's servers, not in the cache.
- Why is my Spotify playlist empty on one device but not another?
- This could be due to sync issues or app glitches on the affected device. Try logging out and back in or reinstalling the app.
- What if my playlist is empty after switching Spotify plans?
- Sometimes, changing your subscription plan can cause temporary issues with playlists. Try logging out and back in again.
Conclusion
The above are 15 fixes for you to solve the Spotify playlists are empty problem. If your Spotify playlist appears empty, the most common reasons are: accidental deletion, being logged into the wrong account, issues with your internet connection, a recent account change (like switching plans), or a possible bug in the Spotify app. You can try checking your deleted playlists, verifying your login details, refreshing the app, or restarting your device to resolve the issue.
To avoid the problem of empty Spotify playlists, consider making offline backups of your playlists. One tool that can assist with this is Macsome Spotify Downloader, which enables you to download your favorite playlists from Spotify and save them in common formats such as MP3, AAC, or WAV. By utilizing such a backup tool, you can ensure that you always have access to your Spotify music offline, regardless of any issues that may arise with your Spotify account.
Note: The free trial version of Macsome Spotify Downloader lets you convert the first 1 minute of each audio, you are able to install it and give it a try. You can buy the full version to unlock this limitation.




 Wyatt Maxwell
Wyatt Maxwell