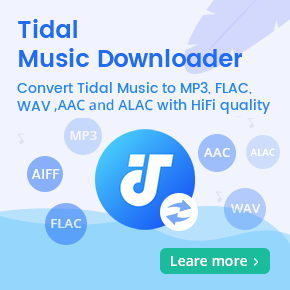Ultimate Guide to Connect Spotify Music to Discord
Discord is a free chat app that's similar to programs such as Skype and Slack. It's specifically toward video game players, providing them with ways to find each other, coordinate play, and talk while playing. It enables users not only to communicate, but also to share music. You can use the screen share option to stream whatever is playing on your screen.
As one of the most popular music streaming services, Spotify has reached a partnership deal with Discord a long time ago. Integrating Spotify with Discord means you can invite your friends to the server to see what you are listening to and playback Spotify tracks. The premise is that you must have both a Discord and a Spotify account.
If you want to figure out how to play a Spotify song with your friends but don't know how to connect Spotify to Discord, look no further, here's how to connect your Spotify account to Discord so that you can choose to show your friends what you're playing, and even listen together.
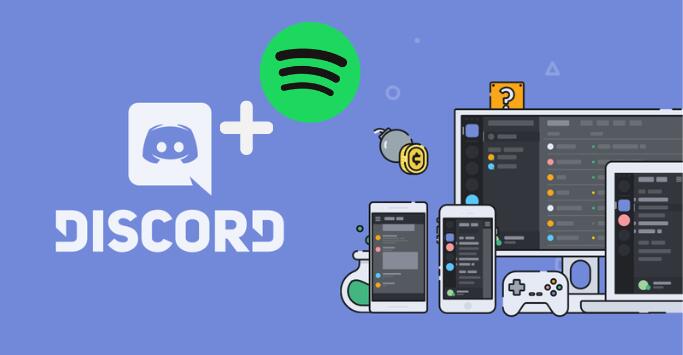
Part 1. How to Connect Spotify to Discord on Computer
It is simple to connect your Spotify account to Discord on your desktop. You can complete this process through the Discord desktop client or the web version. It is more or less the same, let's get started!
Step 1. Launch the Discord application (If you don't have it already, download Discord on your computer), or log into the web browser version.
Step 2. In the Discord app, click on "User Settings" icon on the bottom right side of the screen, next to your username.
Step 3. Then click on the "Connections" tab at the left sidebar.
Step 4. Find and click the Spotify icon from the list of apps available. A new page opens and prompts you to log into your Spotify account and gives permission for Discord to connect.
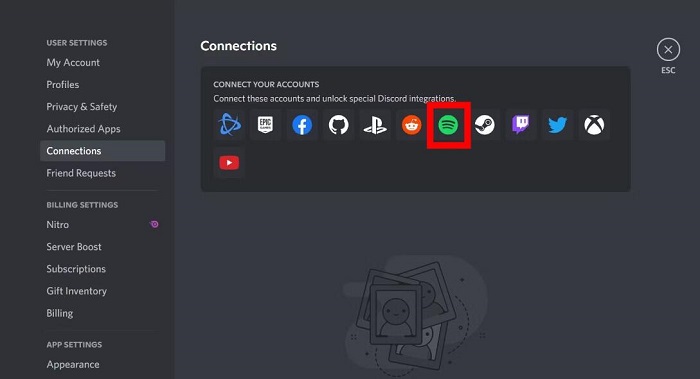
Part 2. How to Connect Spotify to Discord on Mobile
If you don't want to use Discord on your desktop, you can also connect your Spotify account to Discord through the mobile app. Here's how to do it.
Step 1. Download and install Spotify and Discord from the Google Play Store or App Store.
Step 2. Launch the Discord app and log in, tap on your profile picture in the bottom-right corner of the screen.
Step 3. Tap "Connections" and select "Add" from the top-right corner.
Step 4. From the list of available options, choose Spotify. Sign in to your Spotify account and tap "Log In". After logging in successfully, the connection is completed!
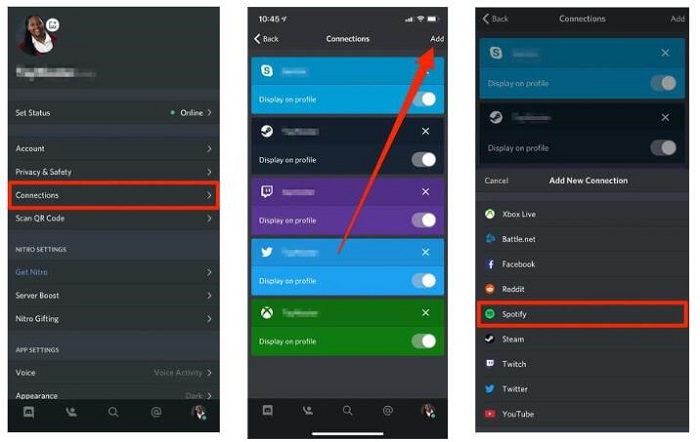
Once you've connected Spotify to your Discord account, you can choose to display what you're listening to in real time on your profile. If you're a Premium user, you'll be able to invite your friends to listen along with you.
Part 3. Best Way to Share Spotify on Discord without Premium
If you'd like to share your Spotify music to Discord, you and your friends need to have a Spotify Premium account. But if you or your friends don't have Spotify Premium and still want to listen to the same music on Discord, what should you do? Take it easy! Here, we will introduce a way to share Spotify music on Discord without Spotify Premium.
To share Spotify music on Discord, you can get Spotify music as local files, then you are able to simply upload them with the Discord app. As Spotify is a music streaming service, you can't download Spotify music to your local folder. Don't worry, it's not a tricky problem, you can do so by using Macsome Spotify Downloader. With it, you are perfectly capable of downloading Spotify songs, albums, playlists, audiobooks, and podcasts to your local computer at up to 10x faster speed. Therefore, you can share local Spotify music files with your friends on Discord easily.
What's more, this program is available for both Spotify Premium and Free users. That's to say, you can download Spotify music with a Spotify Free account to popular audio formats, including MP3, WAV, AAC, FLAC, AIFF, and ALAC with high quality. So, you can enjoy Spotify on Discord or any other devices.
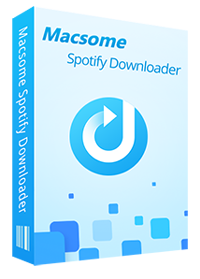
Key Features of Macsome Spotify Downloader
- Download Spotify music, playlists, and podcasts with high quality.
- Convert Spotify songs to MP3, AAC, WAV, FLAC, AIFF, or ALAC.
- Support batch downloading at up to 10x faster speed.
- Almost all the ID3 tags will be preserved.
- Burn Spotify music to a CD with one click.
- Transfer Spotify music to Apple Music/iTunes with one click.
- Suitable for both Spotify Premium and Free users.
Handy Guide to Download Spotify Music to Discord without Premium
In the handy guide below, we will be showing you how to download Spotify music to local files, and then you can share Spotify music on Discord without Premium.
Step 1. Launch Macsome Spotify Downloader.
Download, install, and open Macsome Spotify Downloader on your computer, the Spotify app will launch at the same time. Then log in to your Spotify account.
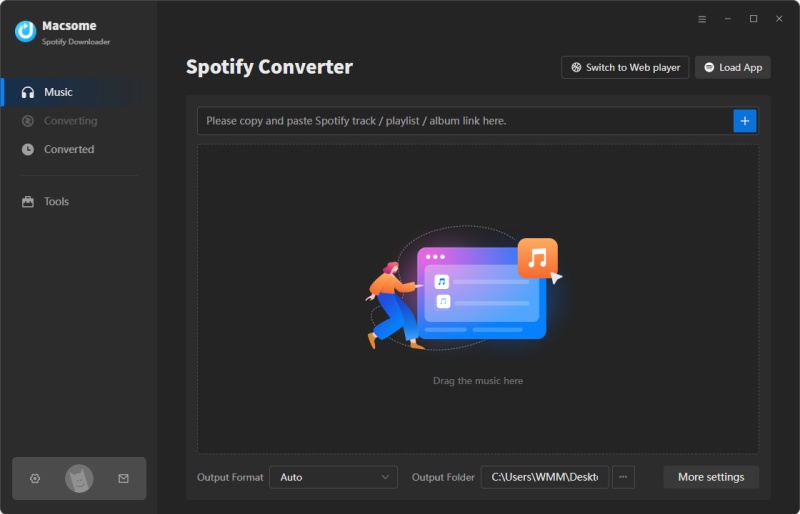
Step 2. Choose Output Format.
Click on "Settings" — the gear-shaped icon on the top right side of the window, you can set the output format, output folder, output file name, and output organized way based on need. Close the window and all settings take effect.
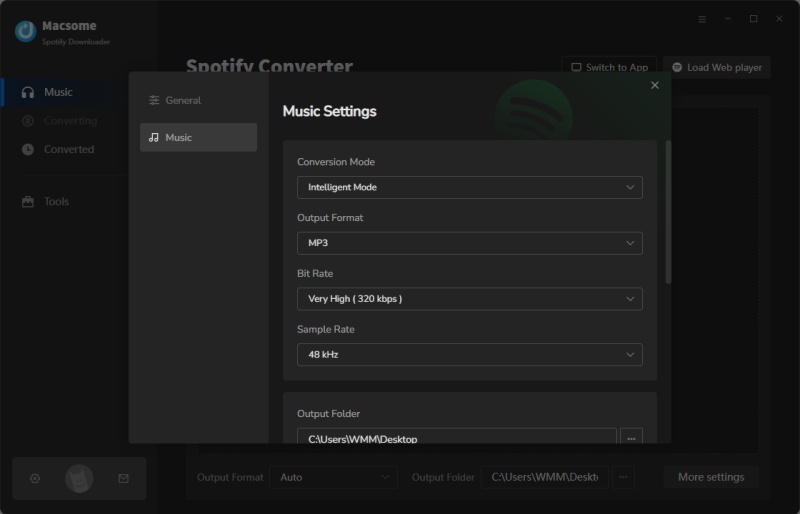
Step 3. Add Spotify Music to Macsome.
In the Spotify app, find a playlist you'd like to download, drag and drop it to the adding box. Besides, you can also copy and paste the link to the playlist. Press the "OK" button, and the tracks will be loaded to the main window.
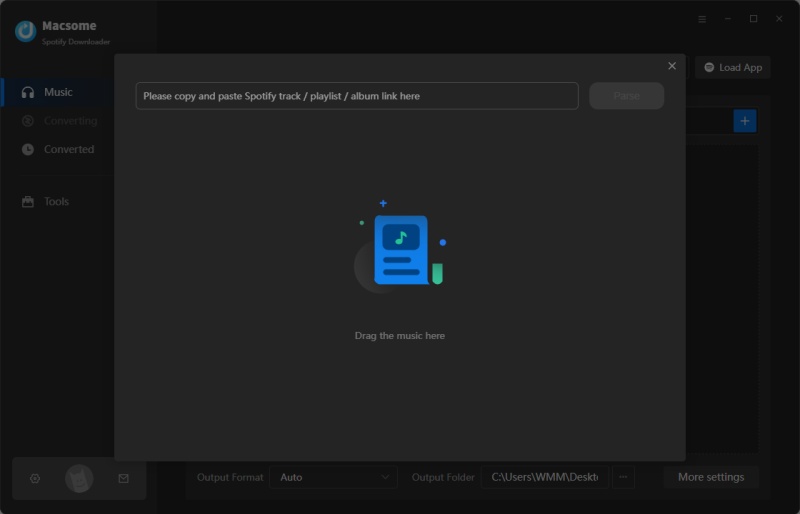
Step 4. Start to Download Spotify Music to Local Folder.
Click the "Convert" button, and Macsome will begin to download Spotify songs.
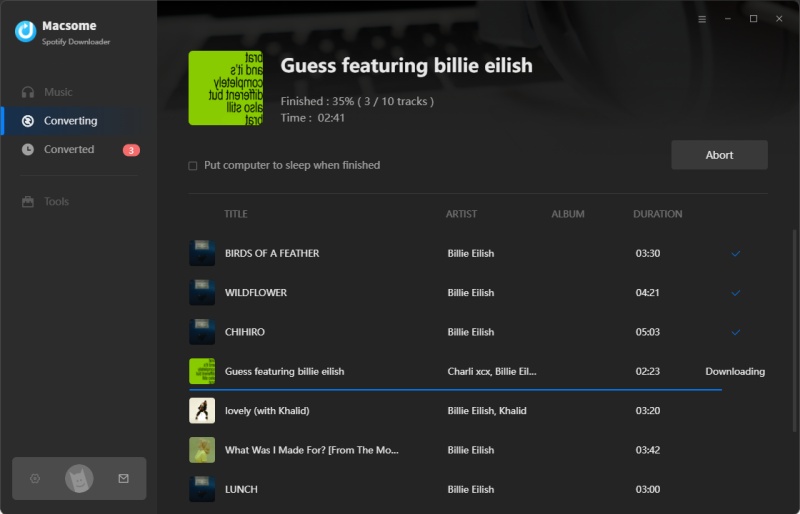
Once finished downloading, go to the "Converted" tab to find the downloaded history list. To locate them on your local folder, you can click the "folder" icon after each track.
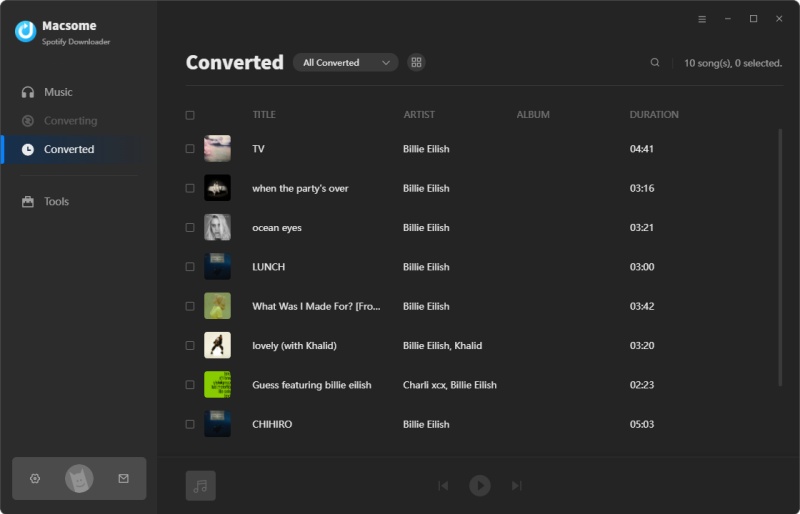
Step 5. Upload and share Spotify Music on Discord without Premium.
Now you have local Spotify audio files ready to go, you can simply press the "+" button on the left-hand side of the chat box. Click "Upload a File", you can choose the downloaded Spotify playlist on your computer. You can also drag the Spotify music from your computer folder and drop it into the message box. Then press "Send" to add the Spotify audio file to the chat.
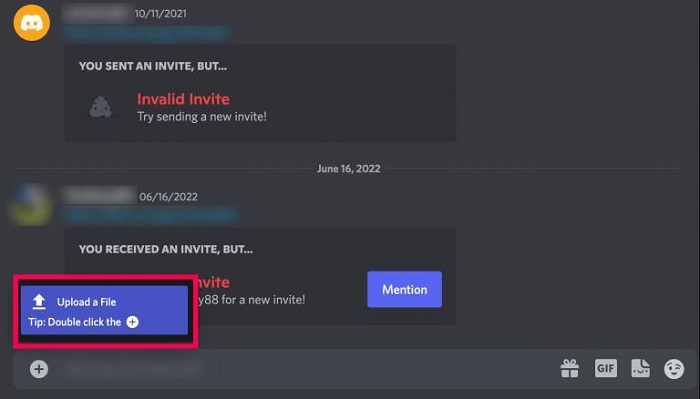
Final Thoughts
We hope that you found this tutorial useful for connecting Spotify to Discord. As we all know, there is Discord Spotify integration so you can connect your Spotify account to Discord on your computer or mobile devices easily with a Premium subscription. If you don't have a Spotify Premium account, you can download Spotify music to local files with Macsome Spotify Downloader. Therefore, you can send the local Spotify songs on a Discord server to the rest of the server users for playing your Spotify audio. Either way, have fun!
Note: Macsome Spotify Downloader offers a free trial, which enables you to convert the first three minutes of each song. Please download and try it by yourself.




 Wyatt Maxwell
Wyatt Maxwell