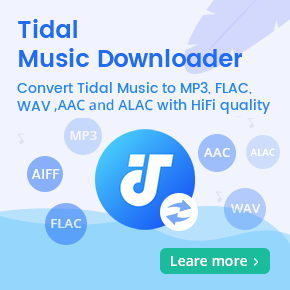Ultimate Guide to Play Spotify Music on Garmin Watch
The Garmin watch is one of the world's leading sport watch brands. It is the perfect mix between sports watch, smartwatch, and fitness tracking device. Different Garmin watches boast different features, but all Garmin watches track steps, sleep, and heart rate, and even the watches not specifically designed for swimming are water-resistant. All watches also sync to Garmin Connect, which offers a detailed look at your health and wellness data, and link you to the global community of Garmin users.
Listening to music can be a great way to motivate you when you're doing exercise. All types of Garmin watches with the capacity to store hundreds of local songs so that you can play music without your phone. In addition, some Garmin watches also support music streaming services, including Spotify, Amazon Music, Deezer, and iHeartRadio, which let you have the ability to sync your favorite playlists for offline playback.
In this guide, we focus on how to sync Spotify with your Garmin smartwatches with a Spotify Premium account, as well as how to play Spotify music on Garmin smartwatches without Spotify Premium.

Method 1. Sync Spotify Music to Garmin Watches with Spotify Premium
Spotify is an app within the Garmin Connect IQ ecosystem, which you can find via the smartphone app. Getting Spotify on your Garmin smartwatch requires a Spotify Premium account. Then you can download music and podcasts to your compatible Garmin smartwatch to listen offline with the Spotify Connect IQ App.
Step 1: Download and Install the Spotify Connect IQ App
At first, download the Spotify Connect IQ App on your iPhone or Android device, and sign in to your Garmin account. Then select your device to download the app, and sync your device.
Step 2: Initial Setup of the Spotify Connect IQ App
Hold the DOWN Key. Next, you will be prompted to select your music provider. Press the DOWN Key. Select Spotify. You will now be prompted to open the Garmin Connect app on your smartphone.
From the Garmin Connect app, enter your Spotify login details and select Log In. Review and agree to the terms by selecting OKAY.
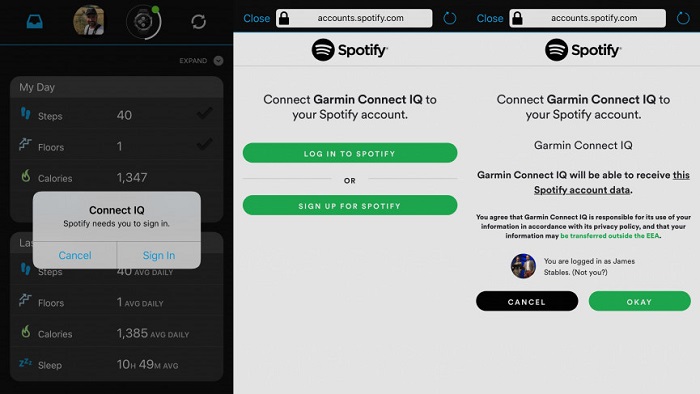
Step 3: Sync Spotify Music Tracks to Garmin Watch
Head back to the Spotify app on your Garmin smartwatch. Tap Your Library, then Add Music & Podcasts. Tap Add to download.
And now you're all done. Before you can start listening, you'll need a pair of Bluetooth earbuds to connect to your Garmin watch. Then you can play Spotify music and podcasts you download on your watch.
Method 2. Play Spotify Music on Garmin Watches without Spotify Premium
However, not all Garmin smartwatch models are compatible with the Spotify app. What's more, you'll need a Spotify Premium account to access playlists on your Garmin watches. So, if you are a Spotify Free user, is it possible to play Spotify music on Garmin smartwatches? The answer is yes! As mentioned above, you can upload local music files from your computer to your Garmin watches.
If only we could download Spotify music to plain audio formats supported by Garmin watches with a Spotify Free account! Macsome Spotify Downloader is such a tool for you. As a professional Spotify Music Converter, it can convert Spotify music songs, albums, playlists, and podcasts to MP3, WAV, AAC, FLAC, AIFF, and ALAC with original quality and ID3 tags preserved. Moreover, with it, you are able to download songs and podcasts from Spotify to your local computer with a Spotify Free account. In this way, you can upload the downloaded Spotify music files from your computer to your Garmin device for playback offline through Bluetooth headphones.
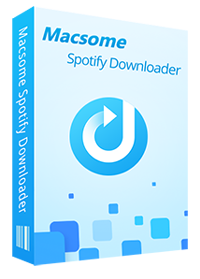
Key Features of Macsome Spotify Downloader
- Download Spotify music, playlists, and podcasts with high quality.
- Convert Spotify songs to MP3, AAC, WAV, FLAC, AIFF, or ALAC.
- Support batch downloading at up to 10x faster speed.
- Almost all the ID3 tags will be preserved.
- Play Spotify Music on Garmin watches, Apple Watch, etc.
- Burn Spotify music to a CD with one click.
- Transfer Spotify music to Apple Music/iTunes with one click.
- Suitable for both Spotify Premium and Free users.
- Free updates and technical support.
- Simple, concise, and user-friendly.
2.1 How to Download Spotify Music to Your Local Computer
In the following quick step-by-step guide, we'll explain how to download Spotify songs and podcasts on your local computer with Macsome Spotify Downloader.
Step 1. Launch Macsome Spotify Downloader.
Download and install Macsome Spotify Downloader according to the platform you're running. It is compatible with both Windows and Mac platforms. Launch Macsome and the Spotify app will be opened at once.
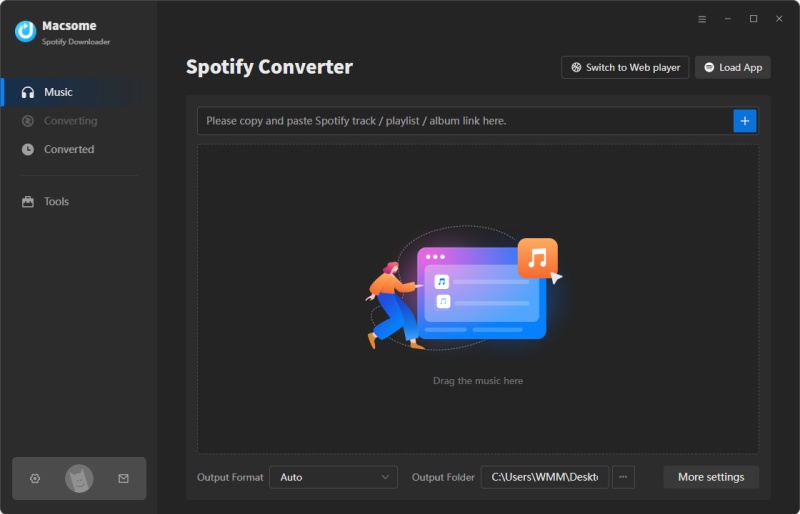
Step 2. Import Spotify Songs or Podcasts.
Click the "+" button, you will see a pop-up window that indicates you to add the Spotify songs or playlists here.
Search the songs or podcasts you would like to download, then drag them to the adding window. Besides, you can also copy and paste the link to the song. Hit the "OK" button, and the tracks will be loaded to the main window.
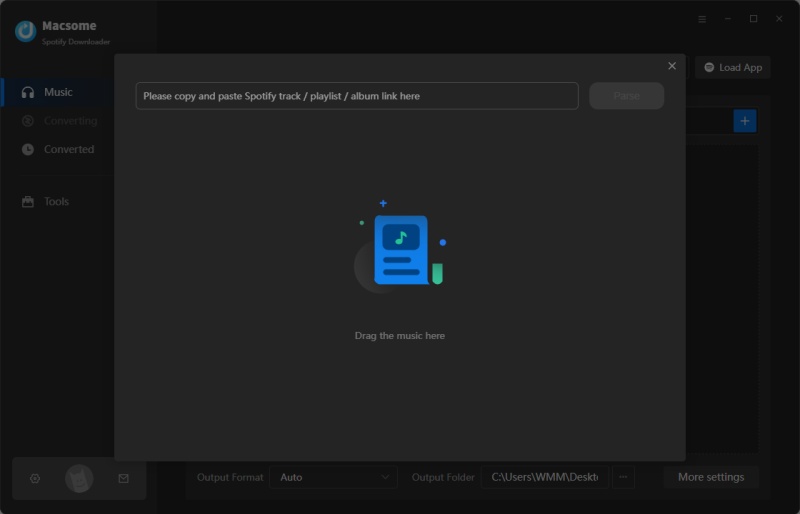
Step 3. Adjust the Output Settings for Garmin Watches.
Garmin watches that feature a music player supports several common media file types, such as MP3. In this step, you can set MP3 as the output format by clicking the "Settings" icon in the top right. You may also change the output folder, the output file name, and the output organized way.
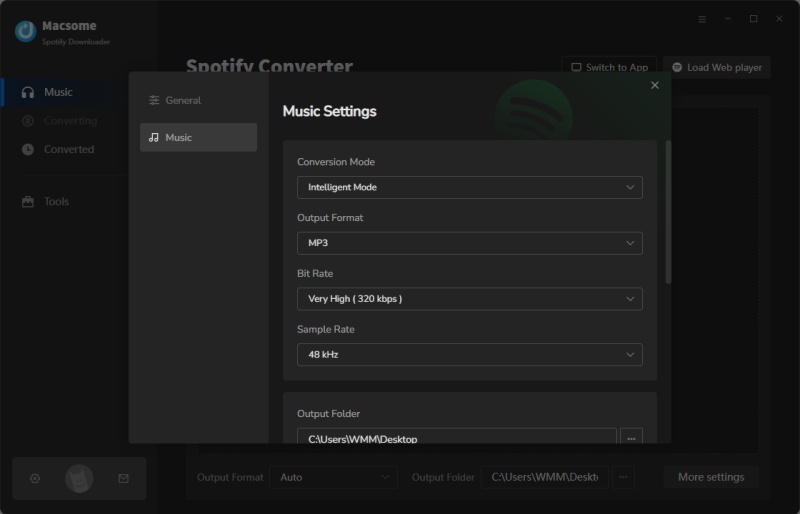
Step 4. Start Downloading Spotify Music to MP3.
To download Spotify music, simply click the "Convert" button, and Macsome will start to download Spotify songs simultaneously.
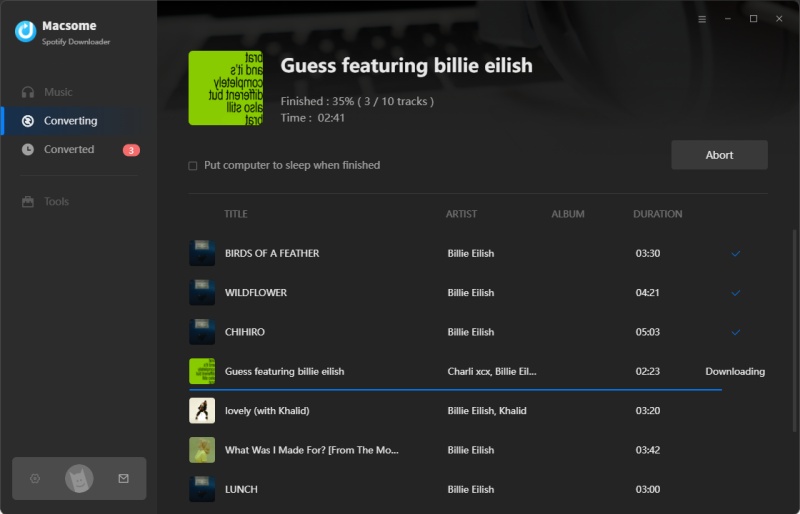
After the conversion, click the "Converted" tab to find the converted Spotify songs. And you can locate them on your computer by clicking the "folder" icon after each track.
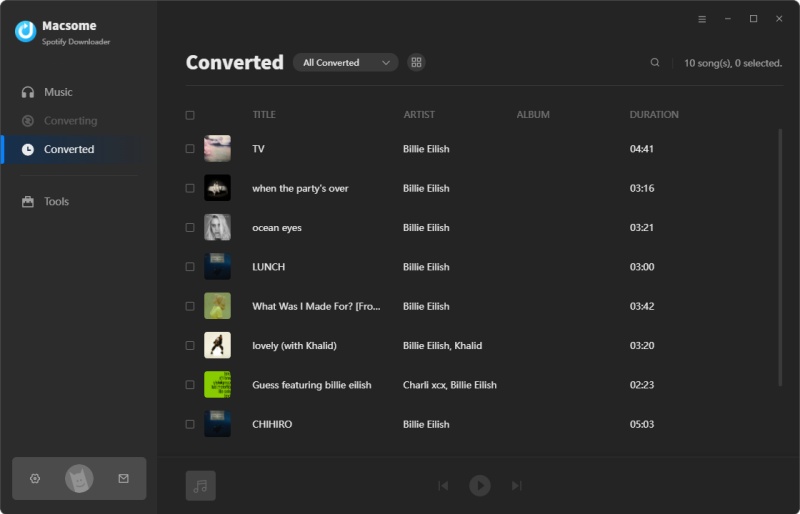
2.2. How to Upload Local Spotify Music to Garmin Watch
After downloading Spotify music on your local computer, now you can upload Spotify music to your Garmin watch. The process is pretty simple, all you need is to download the Garmin Express app on your computer. It is used for syncing music, playlists, and podcasts from your computer to a Garmin music watch.
Step 1. Install the Garmin Express on your computer, select "Get Started", then "Add a Device".
Step 2. Connect your Garmin watch to your computer using the charging cable, select "Add Device", and sign in to your Garmin account.
Step 3. Hit the "Music" option. Click the folder icon to search for the music you'd like to upload to your Garmin watch, and select the local Spotify music files you want to transfer, then click on the "Send to Device" button.
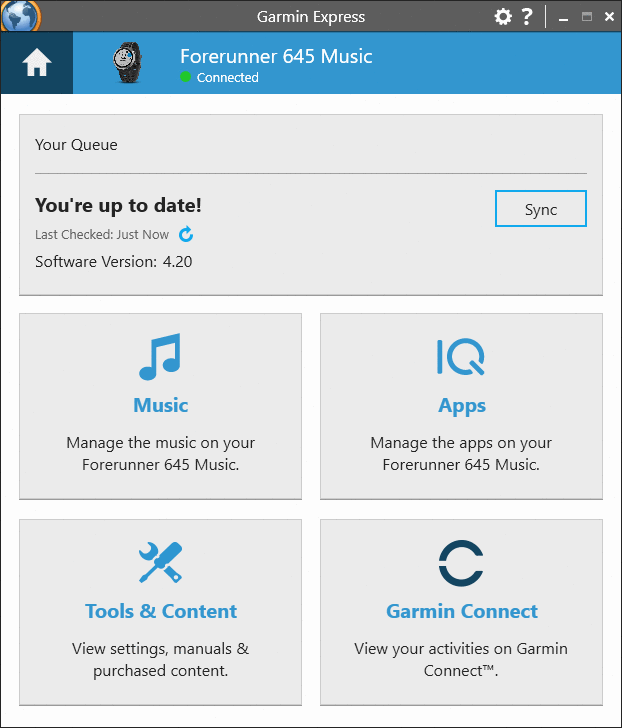
Step 4. Open the music controls. Connect your headphones with Bluetooth. Select "My Music ", now you could play Spotify songs on your Garmin watch with ease.
Final Thoughts
With the above methods, it could be easier to play Spotify music on your Garmin smartwatch. You can download Spotify music and listen to them offline on your Garmin watch via the Spotify Connect IQ app. If your devices don't support this app, or you don't have a Spotify Premium subscription, you can also download music from Spotify with a Spotify Free account by using Macsome Spotify Downloader, and then you can upload Spotify songs to your watch for playback freely. Macsome Spotify Downloader offers a free trial, which enables you to convert the first three minutes of each song. Please download and try it by yourself.




 Wyatt Maxwell
Wyatt Maxwell