Spotify is a popular music streaming service that has a lot of music and podcasts, is easy to use, has great playlists that people can make, and adds new things all the time. As of 2024, there are estimated to be over 517.69 million Spotify users worldwide, with approximately 229 million premium subscribers. Arguably, Spotify is still the best music streaming service around the world.
Spotify lets you listen to millions of songs for free with a selection of apps available for desktop, mobile, and smart devices. However, no platform is flawless, whether you want to listen to your favorite music or download songs from Spotify, you're bound to encounter issues with its apps now and then. "Spotify is not working" is one of the most common problems that Spotify users have. Spotify might stop working if your internet connection is weak or unstable. Spotify can suffer from outages, causing the Spotify app and web player to malfunction. But don't worry. In this guide, we will show you some solutions you can try to fix the "Spotify is not working" issue.
- Solution 1. Check If Spotify is Down
- Solution 2. Close Spotify and Other Applications
- Solution 3. Update the Spotify App
- Solution 4. Clear Cache to Free Up Your Device Storage
- Solution 5. Check Internet Connection
- Solution 6. Check Your Device Firewall
- Solution 7. Uninstall and Reinstall Spotify
- Bonus Tips. Ultimate Solution to Play Spotify Music Without Spotify App

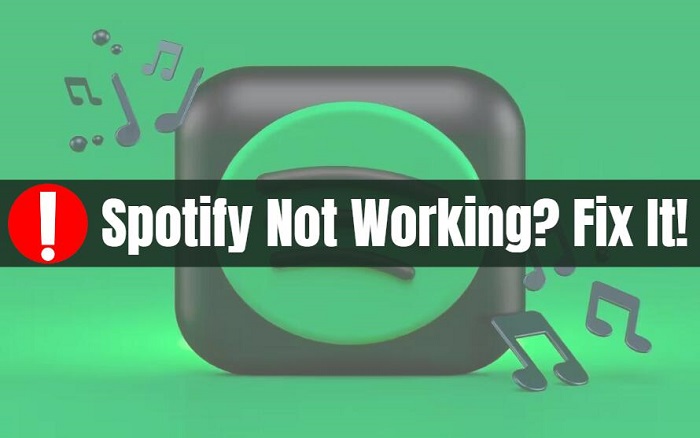
Solution 1. Check If Spotify is Down
If Spotify is not working on your current device, you can try to use it on another device to see if it's working. If Spotify is working normally on another smartphone, tablet, or computer, then you know the problem is with your device.
Many times, the fault maybe not be on your side. Another good resource is the Spotify Status Twitter account, which lets you know when Spotify has any service-side problems. Alternatively, you can also visit Services Down, a website that collates crash reports on known service providers to report which websites aren’t working.
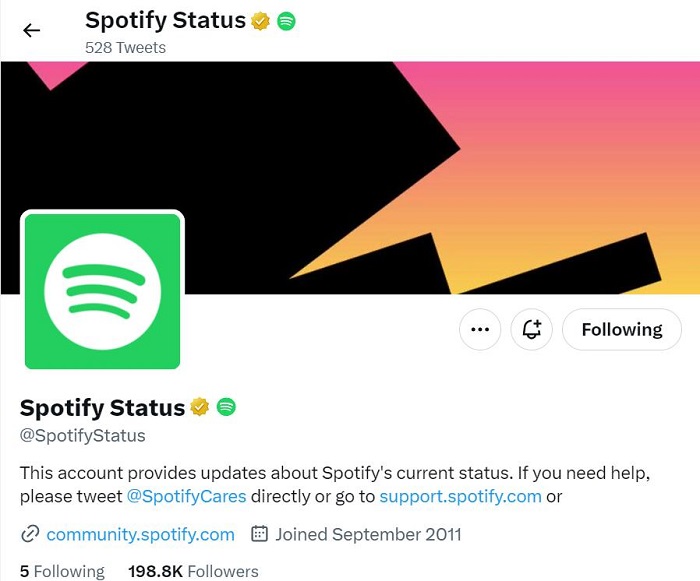
Solution 2. Close Spotify and Other Applications
If your device performs multiple tasks, your device is running dangerously low on memory, thus leaving not enough space on the device to stream audio. It can also contribute to Spotify not working. Now the simplest solution is to close all background apps and reopen the Spotify app.
How to close Spotify on Android:
1. Launch the Settings app, and go into Apps.
2. Find and select Spotify. Hit Force stop. Tap OK to confirm.
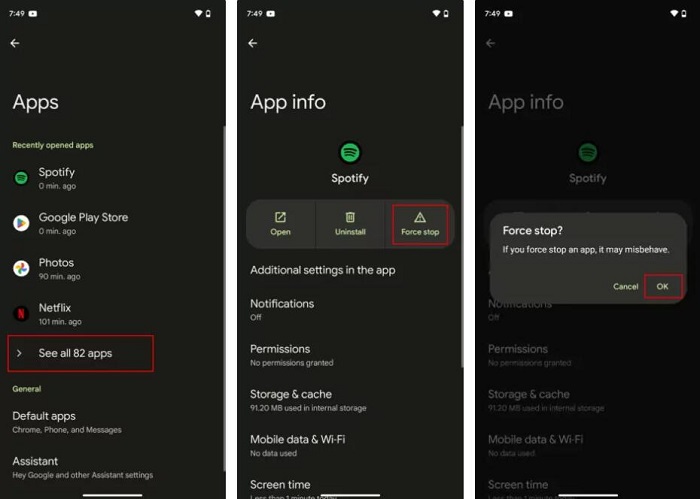
How to close Spotify on iOS:
1. Slide your finger up from the bottom of the screen and hold for a few seconds. This will bring up the App Switcher.
2. Find the Spotify preview. To close the Spotify app, swipe it upwards and the app's screen will now vanish from the App Switcher.
Solution 3. Update the Spotify App
Regular updates are done to fix bugs and glitches. Sometimes, if you forget or completely neglect updating apps, potential incompatibilities between certain apps and your device may occur. Similarly, the outdated Spotify app may not work correctly. So, you can update the Spotify app and check if the issue is resolved.
How to update the Spotify app on Android or iOS:
1. Go to App Store (iOS) or Google Play Store (Android), and search for Spotify.
2. Check the app page. If there's an update available, the download button will be marked Update. Tap it to update the app.
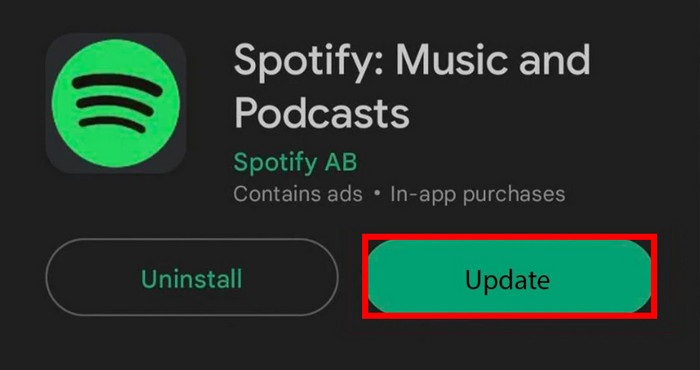
How to update the Spotify app on your desktop:
1. Open the Spotify app on your desktop, and click on the three dots on Spotify in the top left corner.
2. Select Help - About Spotify from the drop-down menu. A pop-up window will appear, and it will show the current version of Spotify that you have installed.
Solution 4. Clear Cache to Free Up Your Device Storage
Spotify stores all the songs and podcasts in cached files, which will take up a lot of storage. So, Spotify requires at least 250 MB free. If you can clear the cache on Spotify, you are able to quickly start the Spotify app without delays the next time.
How to clear the cache on Android or iOS devices:
To clear your Spotify cache on Android devices, open your Spotify app. Then, select Settings icon. Go to Storage and tap Delete cache.
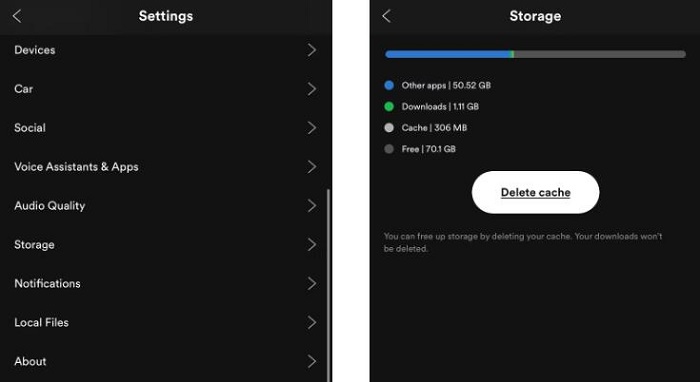
If you're using an iOS device, you can't really just clear an app's cache memory. The only way to accomplish this is by completely uninstalling the Spotify app and then installing it again.
How to uninstall Spotify on iOS:
1. Find the Spotify app. Tap and hold onto it for a few seconds.
2. When the menu appears, select Remove App.
3. Confirm by tapping on Delete App.
How to clear the cache on your desktop:
To clear the Spotify cache on your desktop, go to your Spotify app and click Settings - Show Advanced Settings. Under Offline storage location, you will find the folder wherein your Spotify client saves your cache. Then, navigate to this folder and delete its contents.
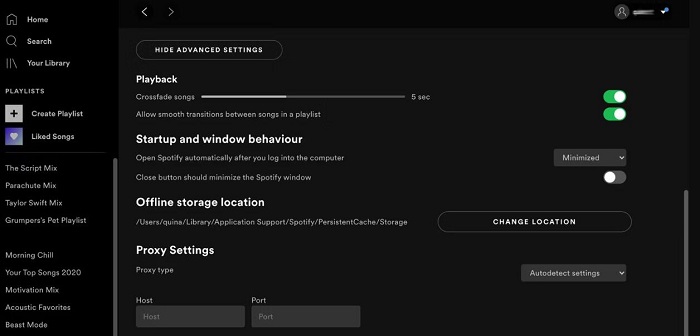
Solution 5. Check Internet Connection
Another reason for Spotify not working may be simply because your internet connection is faulty. If you have a Spotify Premium subscription, you can play downloaded tracks without an internet connection. However, to browse the Spotify library and play all other songs, your device must be connected to Wi-Fi or cellular data.
You should look into another app or website to see if things are working correctly elsewhere. If your phone doesn't work, your internet is probably down. You can check if the internet is working by following these steps.
For iPhone:
Step 1. Start the Settings app on your iPhone and go into Cellular.
Step 2. Toggle on Cellular Data.
Step 3. If you want to turn roaming on, go to the SIMs section and tap on your primary SIM. Then toggle Data Roaming on (this may incur extra charges).
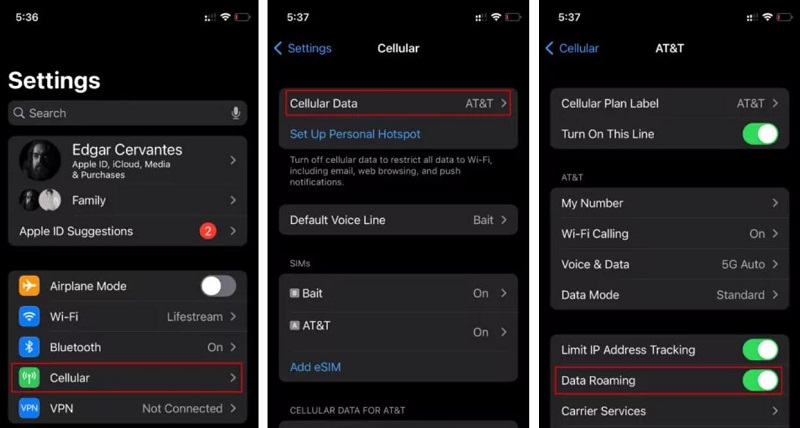
For Android Phones:
Step 1. Open Settings and go into Network & internet.
Step 2. Select Mobile network.
Step 3. Toggle Mobile data on. If you're outside your country or network coverage, also toggle Roaming on.
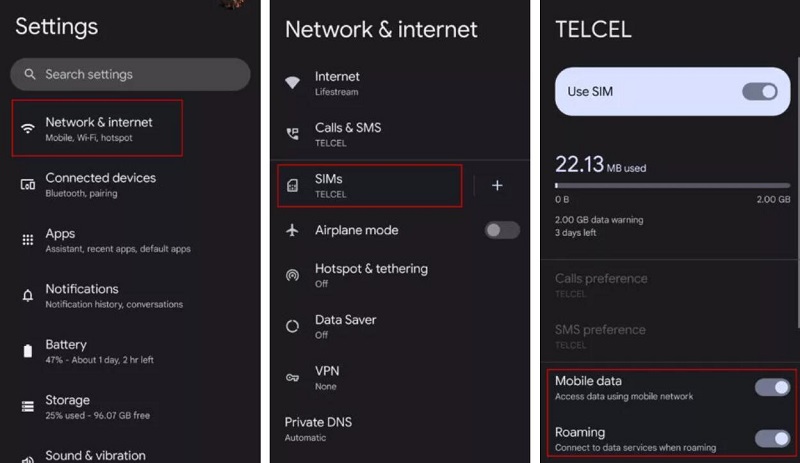
Solution 6. Check Your Device Firewall
If you play Spotify on a computer, and it's not working, Spotify's ability to stream audio may be blocked by your computer's firewall. Here's how to resolve this issue:
On Mac:
Step 1. Open System Preferences, then go to Network.
Step 2. Select the Firewall icon, turn on the Firewall's toggle switch then click Options.
Step 3. Make sure the toggle switch next to Block all incoming connections are turned off in the pop-up window. Click OK to finalize changes.
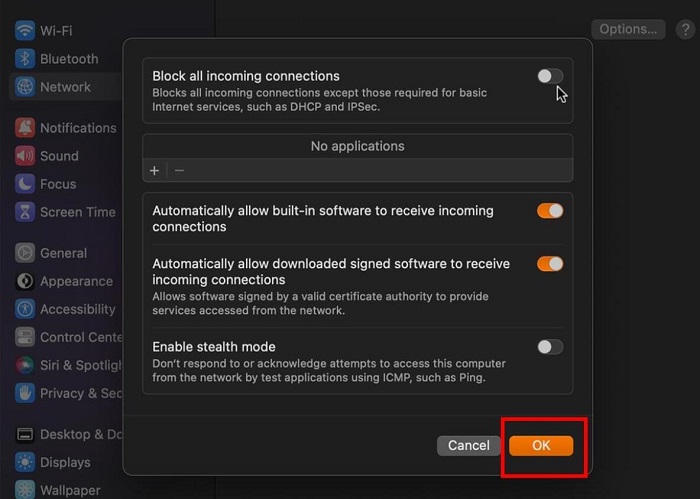
On Windows:
Step 1. Go to Start, then search Firewall.
Step 2. Select Windows Defender Firewall from the search results.
Step 3. In the pop-up window, check the options on the left side. Click Allow an app or feature through Windows Defender Firewall.
Step 4. Select Change settings on the right-hand side. Scroll down to Spotify Music, and ensure to tick all three boxes. Click OK.
Solution 7. Uninstall and Reinstall Spotify
If the above fixes don't work, it could be due to a corrupt installation of Spotify. Uninstalling and reinstalling the app can reset settings you may have accidentally changed. Reinstalling Spotify can also fix compatibility issues you may have missed from your previous installation. Note that doing so will also remove all the downloaded and synced music from your devices.
Follow the steps below to uninstall and reinstall the Spotify app to fix the Spotify not working issue.
Step 1. First, log out of Spotify, then uninstall it from your iPhone or Android device. Wait till the uninstallation is complete.
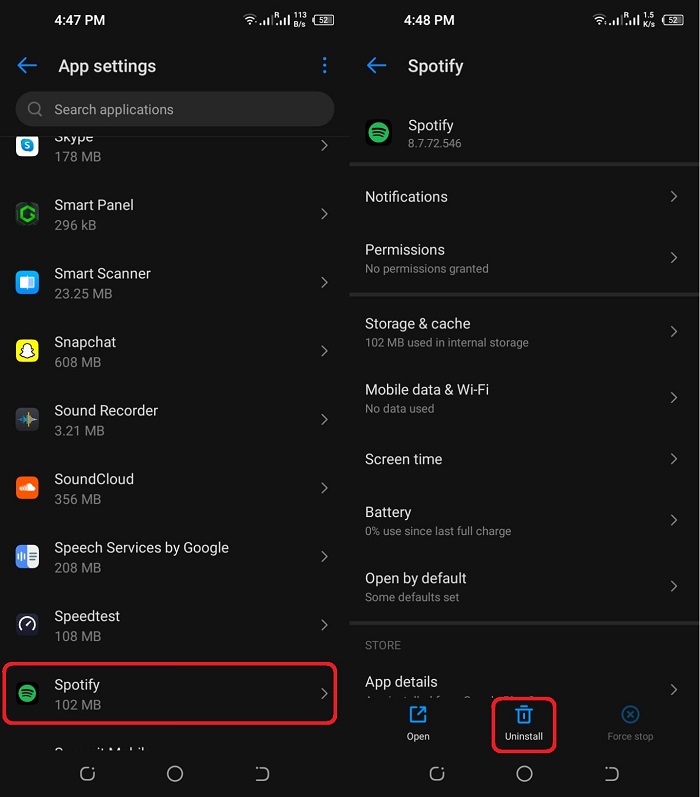
Step 2. Search for the Spotify app in the Google Play Store or the App Store.
Step 3. Once it shows up in the results section, tap the Install button to reinstall Spotify on your device.
Bonus Tips. Ultimate Solution to Play Spotify Music Without Spotify App
If none of the above solutions have worked to solve your issue of Spotify not working, head to Spotify's support page and look into their current articles. Instead, get in touch with the Spotify support team directly and explain your problem.
To avoid running into the Spotify not working issue, you can try to download music from Spotify. Therefore, you do not need to use the Spotify app to play Spotify music. However, Spotify is a music streaming platform. You can only listen to Spotify songs in the Spotify app, and you can't export songs from Spotify to other apps or devices. To play Spotify music without using the Spotify app, Macsome Spotify Downloader is a good choice.
With it, you can download Spotify tracks, albums, playlists, podcasts, and audiobooks on your computer. Besides, you are able to convert Spotify music to MP3, AAC, WAV, FLAC, AIFF, and ALAC with lossless sound quality. Thus, you can enjoy your favorite Spotify music on any device you want. Macsome Spotify Downloader is applicable to all Spotify users, even if you are a Spotify Free user, you can still download Spotify music for offline listening. It works at a 10x faster speed. Additionally, after downloading, it preserves almost all ID3 tags of your Spotify music, including Title, Artist, Album, Artwork, Track Number, Disc Number, and Year.
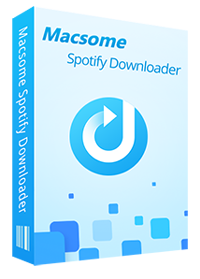
Key Features of Macsome Spotify Downloader
- Download Spotify music, playlists, and podcasts with high quality.
- Convert Spotify songs to MP3, AAC, WAV, FLAC, AIFF or ALAC.
- One-click to burn CDs & Import Spotify songs to Apple Music.
- Play Spotify music offline with both Spotify Free and Premium users.
- Support batch downloading at up to 10x faster speed.
- Almost all the ID3 tags will be preserved.
Step-by-step Guide to Download Music from Spotify Using Macsome Spotify Downloader
Here we will guide you on how to use Macsome Spotify Downloader to download Spotify music on your computer in detail. Now, let's check the steps out here.
Step 1. Launch Macsome Spotify Downloader.
Macsome Spotify Downloader is compatible with Windows and Mac. To begin with, you need to download the latest version of Macsome Spotify Downloader on your computer. Once installed, then open the Macsome Spotify Downloader on your computer, the Spotify app will open at the same time.
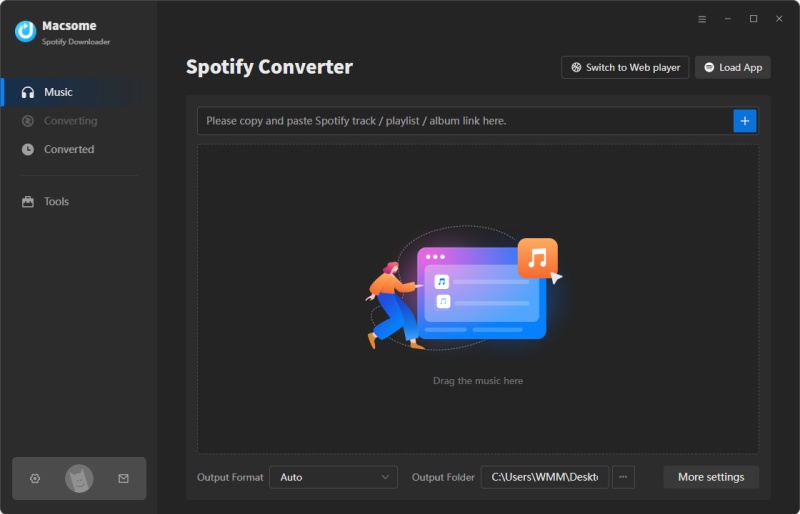
Step 2. Add Spotify Songs or Playlists to Macsome.
Please go to the Spotify app, and search for the songs you want to download. You can copy and paste the link to Spotify songs or playlists, and click the "+" button to load songs to Macsome. Or directly drag and drop the Spotify tracks to the rectangular box of the main interface.
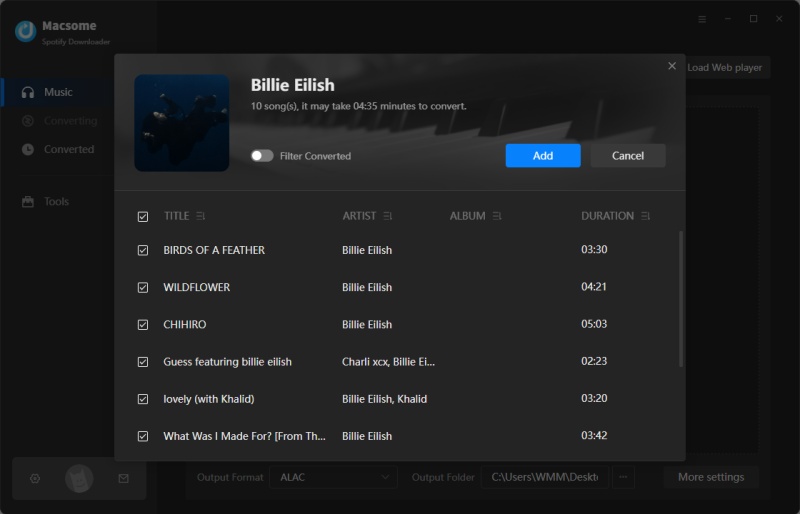
Step 3. Set Output Format and Other Parameters.
Click on the icon on the top right of the main interface. Then you could set output audio format, output quality, output path, or other settings parameters. The default output format is AUTO, which means the output format and quality are consistent with the source file. There are six common audio formats to choose from, including MP3, AAC, WAV, FLAC, AIFF, and ALAC. You can also customize the output quality by changing audio parameters, such as bit rate and sample rate, and change the output folder to save the downloaded Spotify songs depending on your personal needs.
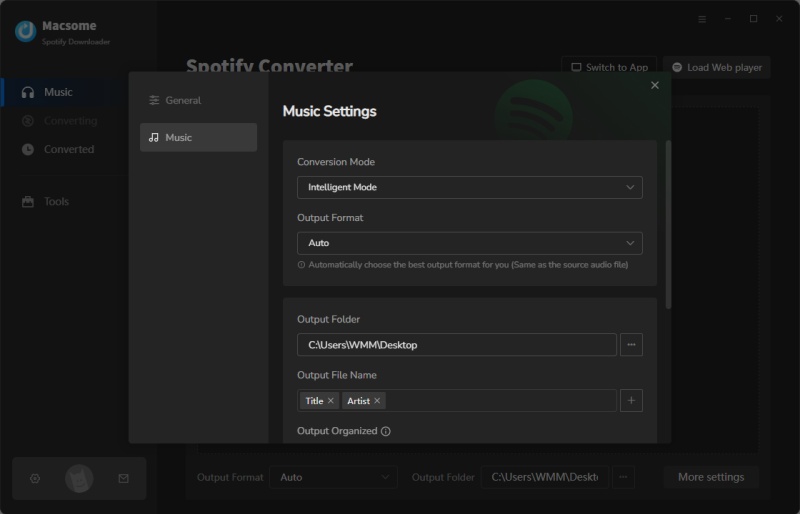
Step 4. Start to Download Spotify Songs.
After all the settings, click the "Convert" button to start to download Spotify music. When the conversion is finished, you can find the converted Spotify songs by clicking the "Converted" tab.
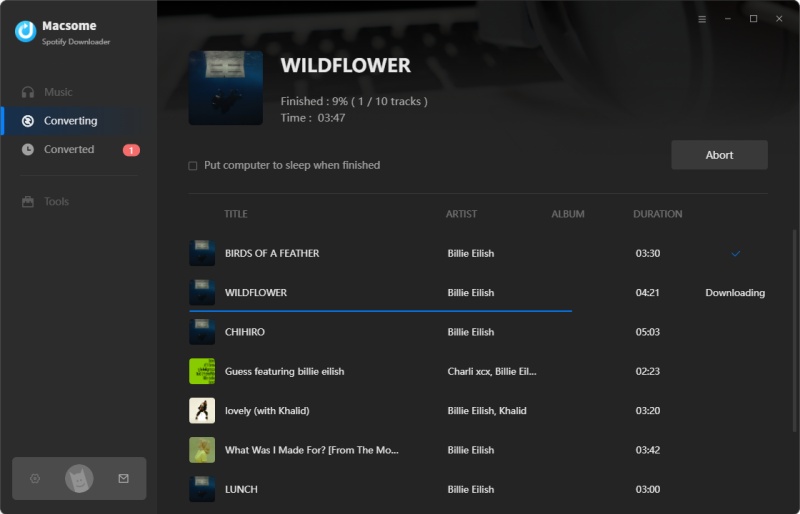
Look, you got local Spotify songs on your computer. Then you can play these songs on your computer directly, or transfer these downloaded Spotify songs to your mobile devices. Now you could enjoy Spotify songs on any device without using the Spotify app.
Conclusion
Spotify is the most popular music streaming platform that has a large number of users from all over the world. It is not surprising that Spotify has issues from time to time. Spotify doesn't work is one of the most common problems. Luckily, we've got some easy methods you can use to get back to streaming quickly. You can check Spotify's Twitter account to see whether Spotify is down, make sure the Spotify app is up to date, try the Spotify web player, or close other apps to reclaim memory and prevent incompatibilities. If these fixes do not work, please contact the Spotify team directly.
We hope that the above solutions will be helpful to you. To prevent the issue, Macsome Spotify Downloader comes to help you. By using this smart tool, you can not only download Spotify music on your local computer, even if you use a Spotify free account, but also can convert Spotify music to MP3, AAC, WAV, FLAC, AIFF, and ALAC without any quality loss. In this way, you can listen to Spotify music on any player and device without the Spotify app.
The free trial version of Macsome Spotify Downloader allows you to convert the 1 minute of each song. You can buy the full version to unlock this limitation. Download this practical tool and try it by yourself.




 Wyatt Maxwell
Wyatt Maxwell