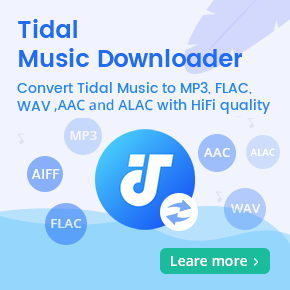Comprehensive Guide to Add Spotify Music to CapCut
CapCut is a video editing app for mobile and desktop devices developed by ByteDance, the owner of TikTok. This video editor and video maker tool is completely free and has many pre-made templates, sounds, and features. You can edit and modify your videos using filters, stickers, speed changes, background music, and much more with this app.
Music and sounds are vital components for making videos. Adding music to your videos not only brings out emotions but also greatly enhances your videos. The CapCut app lets people access a huge music collection and exclusive copyrighted tunes, which means you can mix and match the audio from the video itself, as well as add effects or create personalized tunes.
Music streaming services have gained popularity in recent years and are not slowing down. Spotify is one of the best music streaming platforms, with over 100 million songs and a selection of apps available for desktop, mobile, and smart devices. Spotify is a good choice for background music for CapCut. But you may fail if you try to use Spotify music while editing a video in CapCut. In this comprehensive guide, we talk in detail about how to add Spotify music to Capcut.
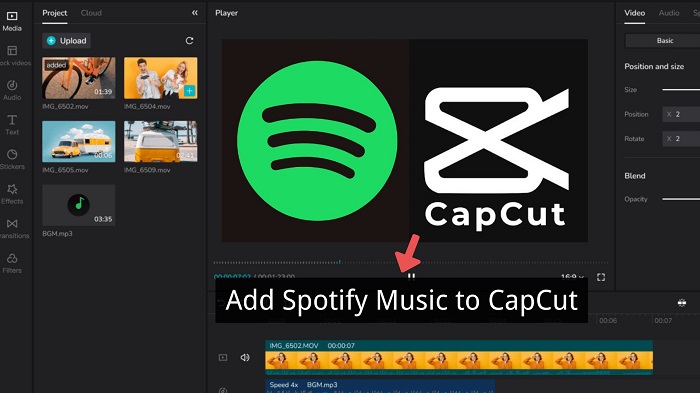
Part 1. Why Can't Import Spotify Songs into CapCut?
CapCut boasts an extensive collection of music tracks and audio files. You can use many different tunes for free as backgrounds for your video clips from the CapCut app. The majority of CapCut's music is really copyright-free. Moreover, you are able to import songs available on your device. The following audio types are supported by CapCut: MP3, WAV, and WMA.
Spotify is not currently available in CapCut. That's because Spotify is a music streaming platform that uses the Ogg Vorbis format with encryption protection for all tracks. OGG format is not compatible with CapCut. You can only listen to Spotify music with the Spotify app, and you can not transfer them to other apps or devices for use.
Part 2. The Tool You'll Need to Get CapCut Spotify Work
CapCut not only has its music collections but also allows users to upload music from their smartphone or desktop. As a result, to add Spotify music to CapCut for use, you could download Spotify music in a common audio format like MP3. As mentioned above, Spotify uses Ogg Vorbis as its default audio format for streaming. Therefore, you'll need a third-party tool to help you to download Spotify music to common audio formats. We'll introduce you to a professional tool called Macsome Spotify Downloader.
Macsome Spotify Downloader is an exquisitely designed Spotify downloader with extensive features. This program is capable of downloading Spotify music with both Spotify free and Premium accounts. With this all-in-one Spotify Music Converter, you are also able to convert Spotify songs to MP3, WAV, FLAC, and other common audio formats for offline listening on any device or app. In this way, you can upload the downloaded Spotify music to CapCut without limitations. Moreover, other Spotify media files, such as audiobooks, podcasts, and radio, are also available to download by using Macsome.
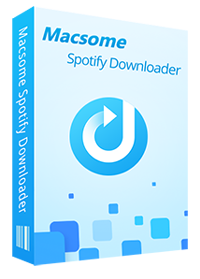
Key Features of Macsome Spotify Downloader
- Download Spotify music, playlists, and podcasts with high quality.
- Convert Spotify songs to MP3, AAC, WAV, FLAC, AIFF, or ALAC.
- Support batch downloading at up to 10x faster speed.
- Almost all the ID3 tags will be preserved.
- Burn Spotify music to a CD with one click.
- Transfer Spotify music to Apple Music/iTunes with one click.
- Suitable for both Spotify Premium and Free users.
- Add Spotify music to CapCut or other free video editors.
How to Download Spotify Music to MP3 Using Macsome Spotify Downloader
Now, you can learn how to use Macsome Spotify Downloader to download Spotify music to MP3 or other audio formats for CapCut. Before we started, download, install, and launch Macsome Spotify Downloader on your computer.
Step 1. Import Spotify Music into Macsome.
Click the "+" button, you will see a pop-up window that indicates you to add the Spotify songs or playlists here.
Search the songs or podcasts you would like to download, then drag them to the adding window. Besides, you can also copy and paste the link to the song. Hit the "OK" button, and the tracks will be loaded to the main window.
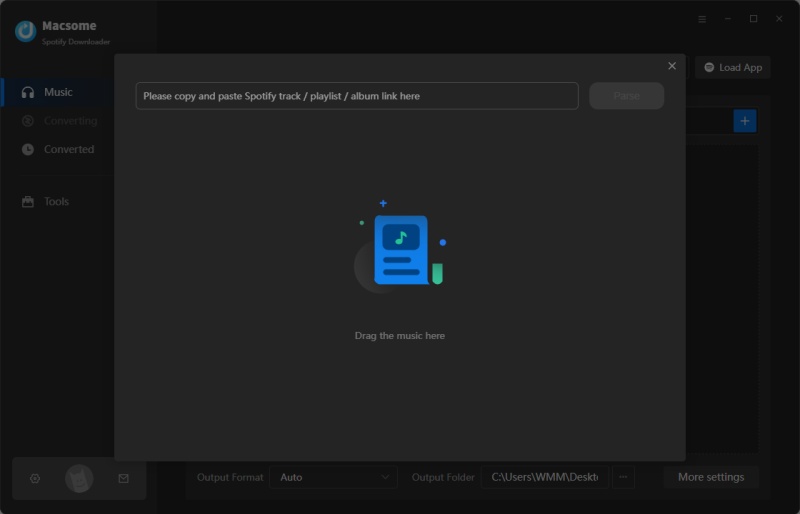
Step 2. Set the Output Format for CapCut.
Click the "Settings" icon on the left, and choose the MP3 or WAV format for CapCut. Besides, you can also change the output quality, output folder, output file name, and output organized way.
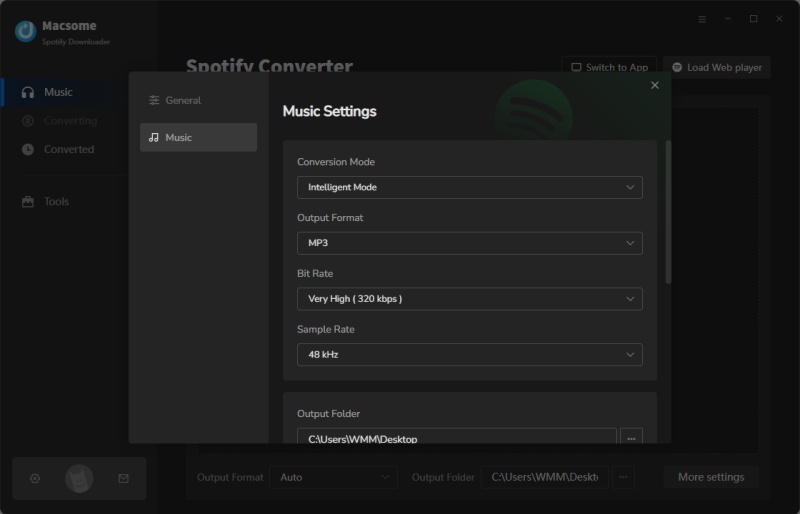
Step 3. Convert Spotify Music to MP3 or WAV for CapCut.
To start downloading Spotify music, simply click the "Convert" button, and Macsome will start to convert Spotify music to MP3 or WAV at a 10x faster speed.
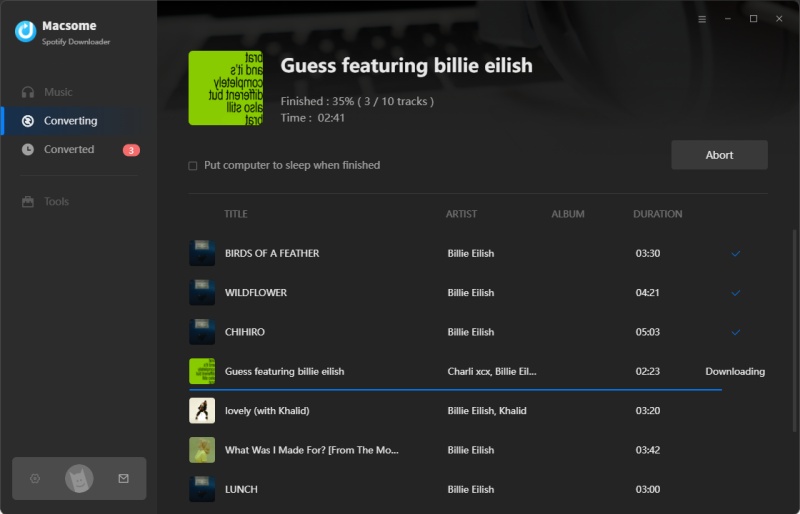
After the conversion, click the "Converted" tab to find the converted Spotify songs. And you can locate them on your computer by clicking the "folder" icon after each track.
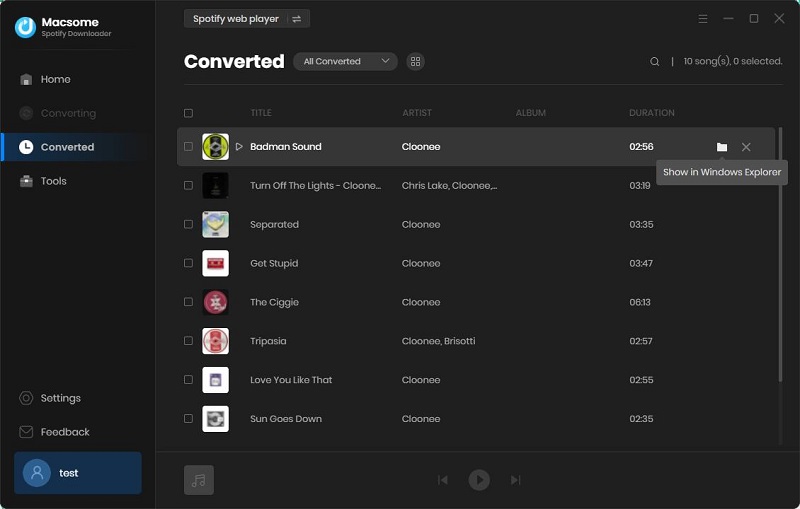
Part 3. Add Spotify Music to CapCut on Desktop and Mobile
Since you have downloaded Spotify music to CapCut-supported MP3 format on your local computer, now you can add Spotify music to CapCut on your desktop or mobile devices.
3.1 How to Upload Spotify Music to Capcut on Desktop
Step 1. Download, install, and open the CapCut app on your computer.
Step 2. You can open an existing project, or click on "+ New Project" and import the video onto the timeline.
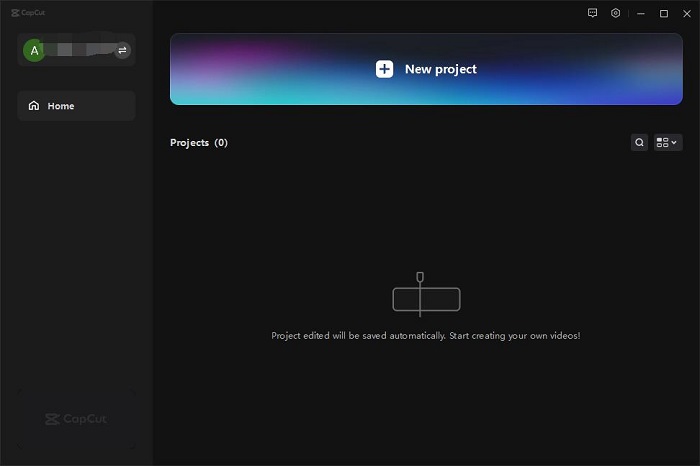
Step 3. Click on "Media" on the menu bar, then hit on "+ Import" in the middle to browse the Spotify songs stored on your computer.
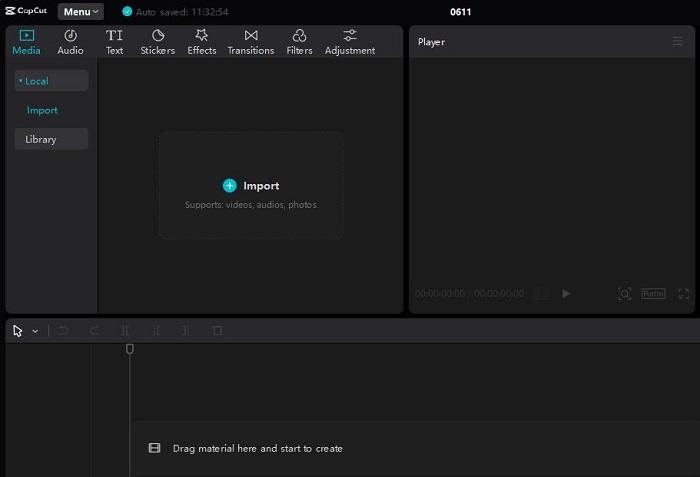
Step 4. Click the "Add to track" button or drag the Spotify audio files onto the timeline. Now you can start editing the music file as you like.
3.2 How to Import Spotify Music into Capcut on Mobile Devices
First, transfer the Spotify tunes you've downloaded to your Android or iOS devices. The Android CapCut app works the same way as the app for iOS devices. Therefore, the steps to add music to a CapCut video will be the same for both Android and iOS devices.
Step 1. On your phone, select "Create a new project" from the CapCut app. Add a video or image with music to go with it.
Step 2. Scroll down and select the "Audio" menu, then pick the "Sounds" option.
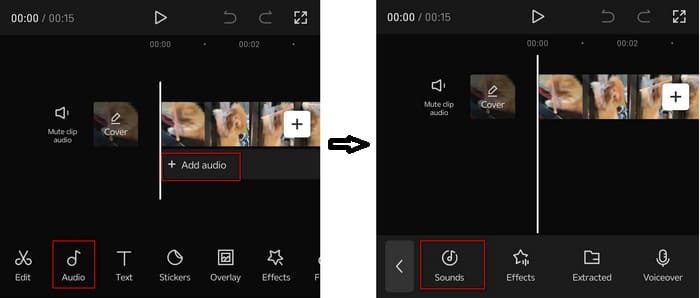
Step 3. Go to the "Your sounds" menu tab, and select "From device" to search for the added Spotify music.

Step 4. Choose the Spotify tracks you'd like to add from the device, then hit the "+" button next to it to upload it to CapCut.
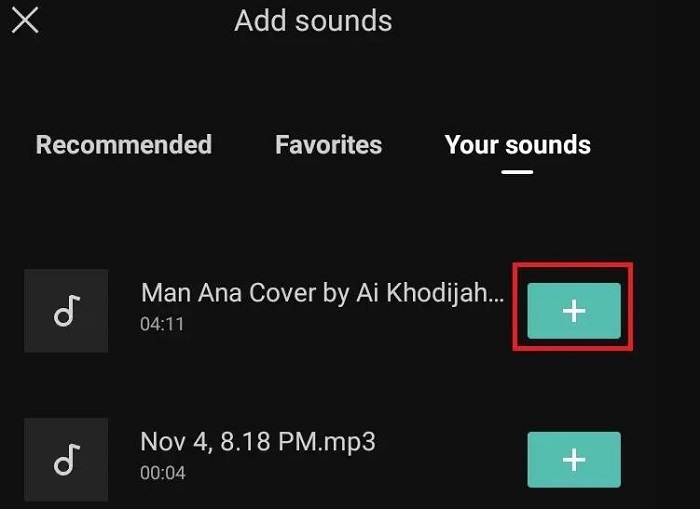
Final Thoughts
Spotify and CapCut are incompatible now. Luckily, after reading the above tutorial, you will be surprised to find that adding Spotify music to CapCut has never been easier. Even though you can't directly add Spotify music to CapCut, you can grab the tunes from Spotify streaming service in MP3, WAV, or other common audio formats with Macsome Spotify Downloader, and then you can add the downloaded tunes to CapCut as background music and sound effects to make your videos more appealing and captivating. Macsome Spotify Downloader offers a free trial, which allows you to convert the first minute of each song. Please download and try it yourself.




 Wyatt Maxwell
Wyatt Maxwell