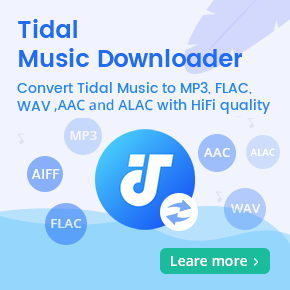Two Ways to Add Spotify Music to Google Slides
Like Microsoft PowerPoint, Google Slides is a simple and intuitive tool for creating and editing presentations. It is completely free. As long as you have a Google account, you can create dynamic slide presentations, collaborate with others, and present them quickly and easily. It is part of the Google Drive suite along with other services such as Google Docs or Google Sheets.
Adding music or sound effects into an embedded slideshow can be a great way to bring movement and dynamism to your slides. Unlike PowerPoint, the Audio Import option is not yet included in the Google slide, it only has the opportunity to embed YouTube videos. As one of the largest music streaming service providers, Spotify offers more than 100 million music tracks to its users. It would be nice if we could add Spotify music songs to Google Slides.
Fortunately, in this post, we're going to provide two different ways to show you how to insert Spotify music into Google Slides to enrich your presentations.
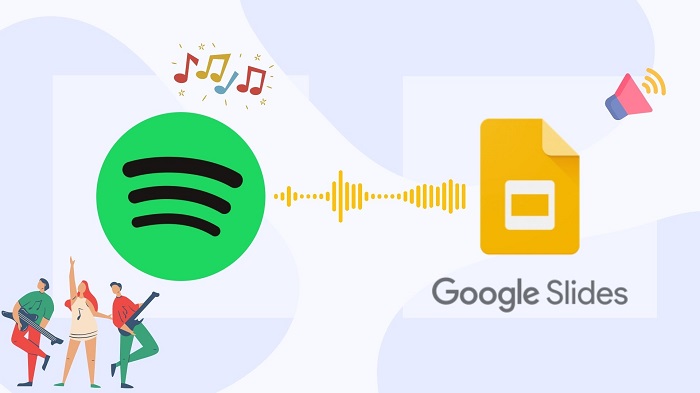
Method 1. Insert the Spotify Music Links into Google Slides Directly
To import Spotify music to Google Slides, you can insert a link to the Spotify track you want to hear in the background. This method is straightforward. When you start your presentation, please make sure you are connected to the Internet and have a stable network connection.
1. Open the Spotify desktop app, and find the song, album, or playlist you want to add to a Google Slides presentation.
2. Press the three dots next to the song you want, and select "Share" from the dropdown. And then click "Copy Song Link."
3. Open your Google Slides presentation and choose the slide where you want to add audio.
4. Insert an icon or image. We'll use it to link the online audio. Select the resource. Click "Insert" - "Link" or press Ctrl + K. You can also click the "Insert link" button on the toolbar. And then paste your Spotify link in the Link text box and click "Apply".
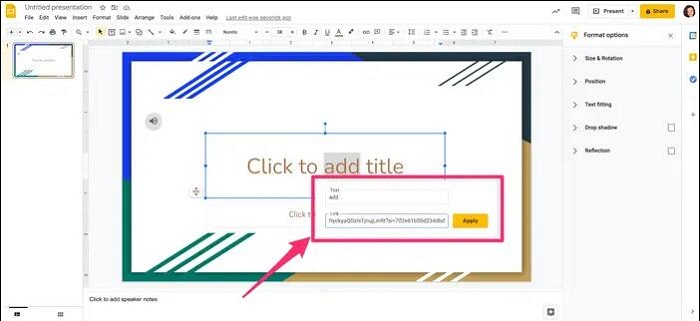
While you're giving the presentation, you'll need to click the link, which will open Spotify in a new browser window. You'll still need to click Play on the song in the Spotify window before returning to your Google Slides presentation.
Method 2. Add Spotify Music to Google Slides from Google Drive
Except for inserting links, you can also add audio files stored in your Google Drive account to Google Slides. Google Slides supports MP3 and WAV audio formats. However, Spotify is a music streaming service, all Spotify files are encoded in the encrypted Ogg Vorbis file type. Therefore, it is not possible to upload Spotify songs to Google Drive.
Take it easy, Macsome Spotify Downloader comes to help. As a powerful Spotify Music Converter, it can convert Spotify music songs, albums, playlists, and podcasts to MP3, WAV, or other audio formats without quality loss. Additionally, it can download songs from Spotify on your local computer. In this way, you can upload these Spotify music files to Google Drive so that you are able to insert Spotify tracks into Google Slides.
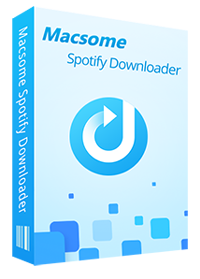
Key Features of Macsome Spotify Downloader
- Download Spotify music, playlists, and podcasts with high quality.
- Convert Spotify songs to MP3, AAC, WAV, FLAC, AIFF, or ALAC.
- Support batch downloading at up to 10x faster speed.
- Almost all the ID3 tags will be preserved.
- Add Spotify Music to Google Slides, PPT, or other programs.
- Free updates and technical support.
- Simple, concise, and user-friendly.
2.1. Steps to Download Spotify Music to WAV or MP3
Below are the steps to convert Spotify music to WAV or MP3 for adding to a Google Slide using Macsome Spotify Downloader.
Step 1. Launch Macsome Spotify Downloader.
Download and install Macsome Spotify Downloader based on the platform you're running. It is compatible with both Windows and Mac platforms. Start Macsome and the Spotify app will be opened at once.
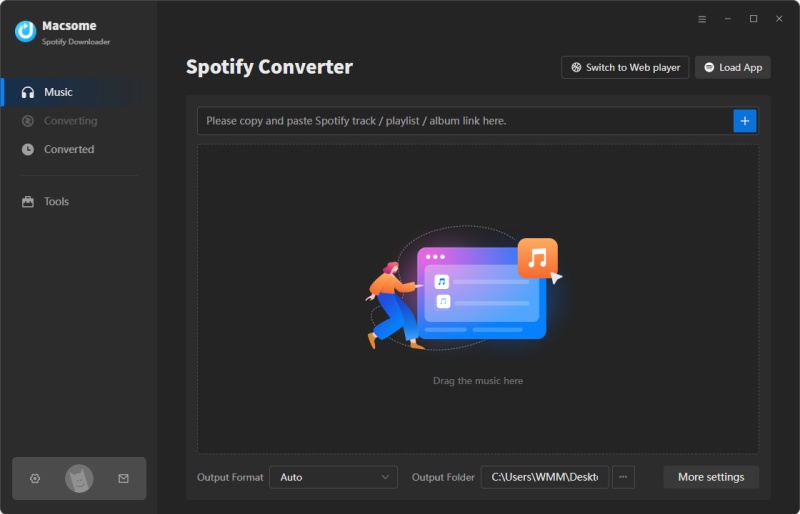
Step 2. Import Spotify Music or Playlists.
Click the "+" button, you will see a pop-up window that indicates you to add the Spotify songs or playlists here.
Search the songs or playlists you would like to convert, then drag them to the adding window. Moreover, you can also copy and paste the link to the song or playlist. Hit the OK button, and the tracks will be loaded to the main window.
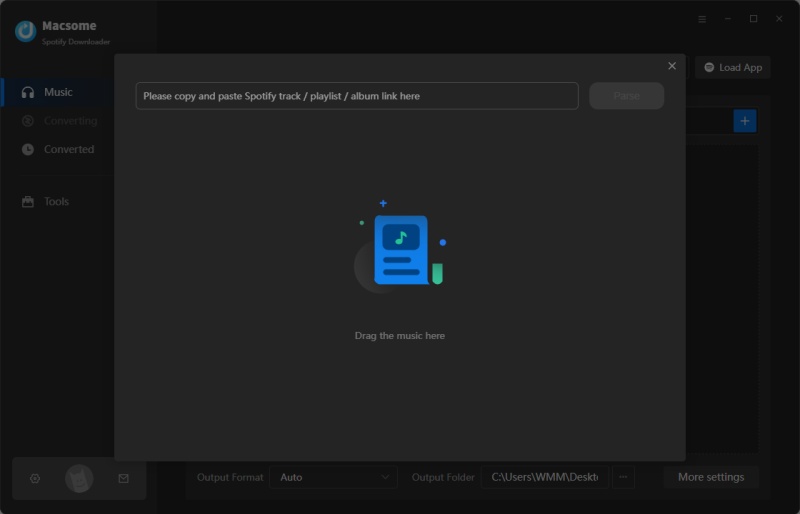
Step 3. Choose MP3 or WAV as the Output Format.
Directly click the "Settings" icon in the top right, and you will see the pop-up Settings window. You can select MP3 or WAV as the output format for Google Slides. You can also customize other audio parameters of Spotify files, like the bit rate and sample rate.
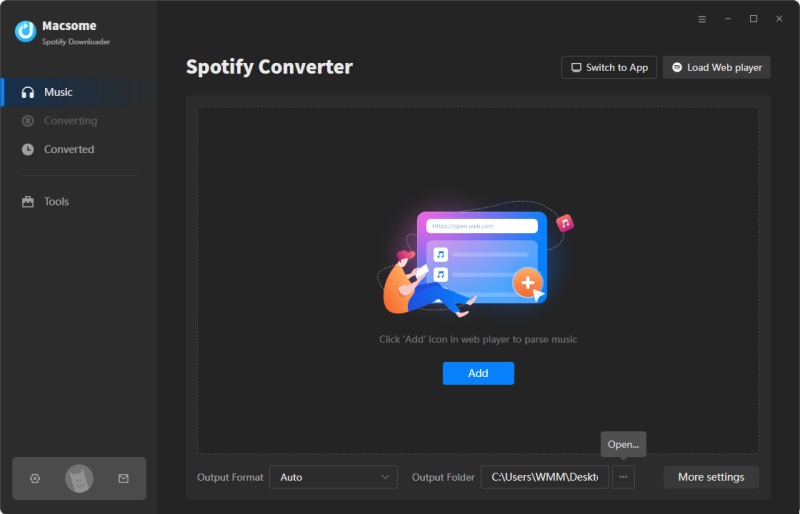
Step 4. Start Converting Spotify Music to MP3 or WAV.
Click the "Convert" button, Macsome will start to convert Spotify songs simultaneously.
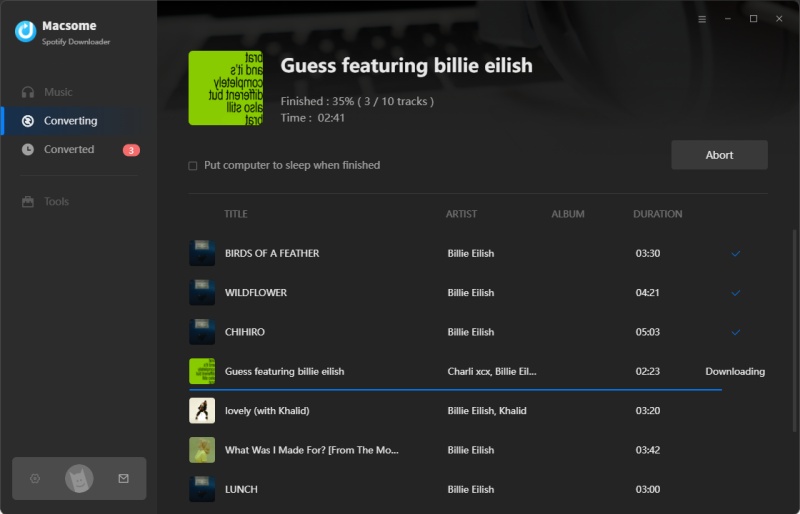
After the conversion, click the "Converted" tab to find the converted Spotify songs. And you can locate them on your computer by clicking the "folder" icon after each track. Look, you have your preferred Spotify songs ready for use in your presentation slide.
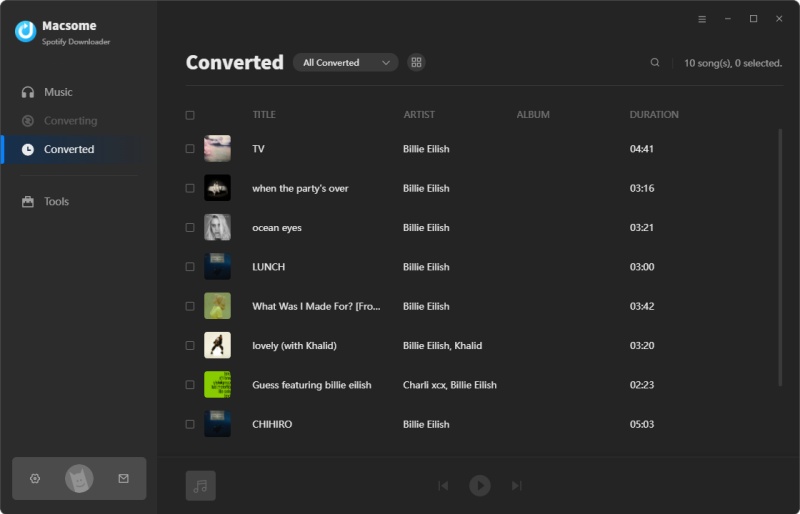
2.2. Add Spotify Music to Google Slides from Google Drive
Since you have converted Spotify music songs as MP3 or WAV on your local computer, in this part, you will learn how to add the converted Spotify songs to a slide.
Step 1. Upload Spotify Music to Google Drive.
Open the official website of Google Drive and log in. Click "New" on the left upper side to choose "File upload". Select the converted Spotify music files you want to upload to Google Drive from your PC, and then press "Open". Wait for a while, the audio will be uploaded to Google Drive quickly.
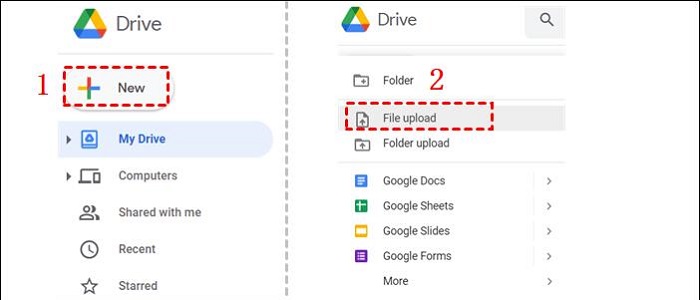
Step 2. Insert Spotify Music into Google Slides.
Open your Google Slides presentation and go to the slide you want to add audio to. Click "Insert" in the toolbar at the top of the Slides screen. Then select "Audio" from the "Insert" drop-down list.
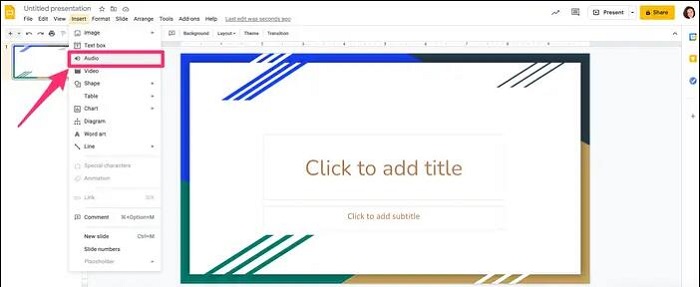
In the "Insert audio" pop-up, all the audio files stored in your Google Drive will be displayed here. Choose the one you want to add to your Google Slides presentation and click "Select". Your preferred Spotify track will now appear on the slide as a small sound icon. Click it to access the playback functions. On the right side of the slide, you can also customize your audio.
Final Thoughts
Now that you know how to add Spotify music to Google Slides in two methods, you just need to get started! The first method is simple and direct, but there is a poor Internet connection or no connection at all, and Spotify music won't play. Oh, that's terrible. With the help of Macsome Spotify Downloader, the second method enables you to insert Spotify music songs into your presentation easily after conversion. Don't miss Macsome Spotify Downloader. It offers a free trial, which enables you to convert the first three minutes of each song. Please have a free trial.




 Wyatt Maxwell
Wyatt Maxwell