Spotify controls no longer show on the lock screen. The Spotify controls are missing on my lock screen and I can't find how to get them to appear. Has anyone solved this issue?
Spotify is a top digital music service that provides you access to millions of songs. With the Spotify music and podcast app, you can play millions of songs, albums, and original podcasts for free. Spotify Now Playing bar is one of Spotify's most basic and important features. You can use the Spotify app to listen to music on your phone with the screen locked, displaying a control panel widget for you to play, pause, or skip your current music. But many Spotify users complain that their Spotify controls are disappeared while playing music for no clear reason.
If you have the same problem and want to figure out how to make Spotify controls show on the lock screen on your mobile phone, the bad news is that there is no official way to manually fix the problem, but don't worry, you can try the following fixes to resolve it on your iPhone or Android phone.
- Solution 1. Log Out Of Spotify and Sign Back In
- Solution 2. Check the Sleeping Apps
- Solution 3. Look For Security & Privacy
- Solution 4. Disable Face Widgets
- Solution 5. Check Your Spotify Notification Settings
- Solution 6. Disable Battery Optimization
- Solution 7. Delete and Reinstall Spotify
- Solution 8. Enable Devices Lock Screen in Spotify
- Solution 9. Ultimate Method to Show Spotify on Lock Screen Android & iPhone

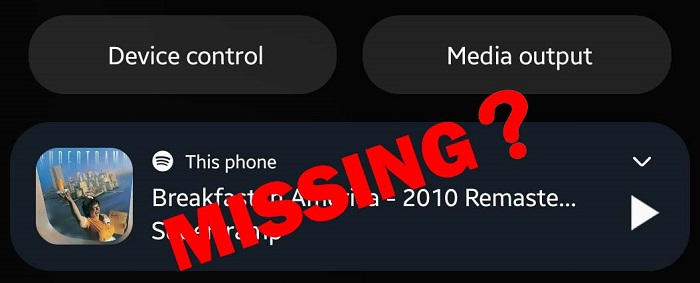
Solution 1. Log Out Of Spotify and Sign Back In
The first thing you could try is to check the login problem and try to log out and log back in, which may help you solve Spotify not showing on lock screen problem. Then you can choose to play Spotify music and watch the Spotify music widget display on your smartphone lock screen.
Step 1. Launch Spotify on your phone and login if you aren't already.
Step 2. Tap the Settings icon in the top-right corner. Then scroll down to the bottom of the screen, and tap the Log Out option.
Step 3. Then try logging in with your email or Facebook account again once you used to log into Spotify.
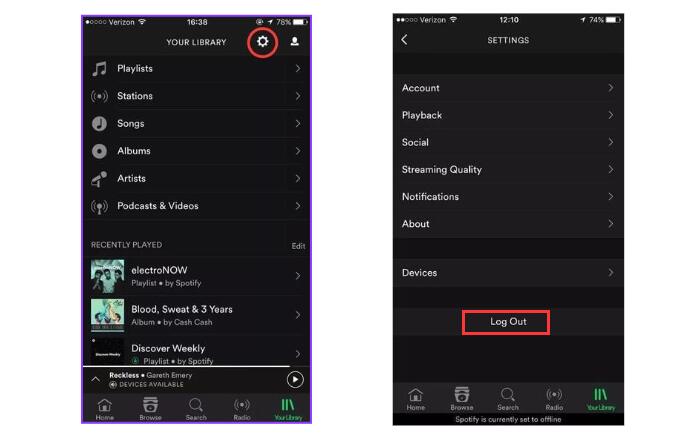
Now check if you can now see the Spotify music widget on your lock screen. If not, try the next solution.
Solution 2. Check the Sleeping Apps
Putting apps into a deep sleep stops background activities coming from those apps. You can also check if Spotify has been added to your list of sleeping apps. If yes, remove Spotify from the Sleeping apps list.
Step 1. Navigate to Settings and then click on Device Care, then tap Battery.
Step 2. Next, click App Power Management, then click Sleeping apps to identify the Spotify app.
Step 3. If you see that in the list, then tap and hold the Spotify app to get the option to remove and tap Remove.
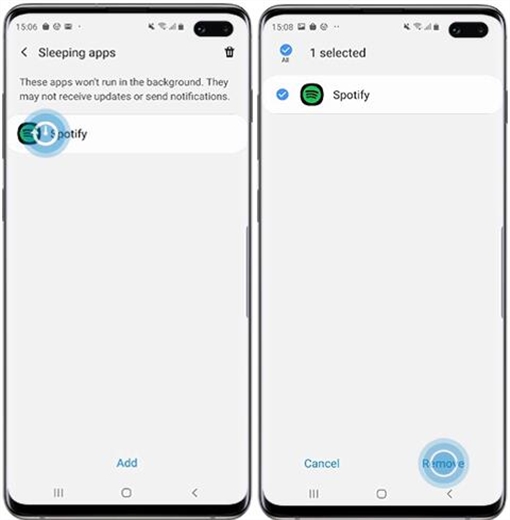
Solution 3. Look For Security & Privacy
The Security & Privacy feature on Android devices will not allow unauthorized apps to run on certain conditions such as a lock screen. To show Spotify controls on the lock screen, you can adjust the settings of the Spotify app.
Step 1. Navigate to Settings and then click on Security & Privacy so that you may get lots of options listed for you to choose from.
Step 2. Then tap on Permission management and scroll until you identify the Spotify app.
Step 3. Next, click the Spotify app and then click Single permission settings. At last, toggle on Display on the lock screen.
Solution 4. Disable Face Widgets
The music widget serves as a means of quickly returning to something you were listening to recently. Also, it is a pop-up toolbar that allows you to control media playback on your device. If you have enabled your music widget, you can try disabling it to solve the problem with Spotify.
Step 1. Go to Settings and tap on Lock Screen, then tap on Face Widgets.
Step 2. Tap the switch to turn off Music and then try playing Spotify music again.
Solution 5. Check Your Spotify Notification Settings
When you install the Spotify app, it comes with notification settings. The settings dictate what happens when the phone is locked. Checking Spotify notification settings can get Spotify on the lock screen of your phone.
For iPhone:
Step 1. Start the Settings app on your iPhone and then click Notifications.
Step 2. Below Notifications, identify Spotify, click it, then toggle Allow Notifications.
Step 3. After switching on, click Lock Screen and toggle Badges on.
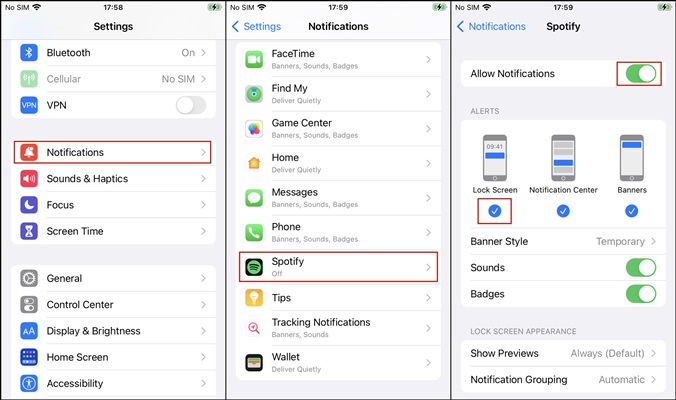
For Android Phone:
Step 1. Open Settings and tap Notifications & status (or Apps & Notifications).
Step 2. Make sure the notifications for Spotify are toggled On.
Step 3. When the Notifications on lockscreen message appears, ensure Show conversations, default, and silent is checked.
Step 4. In the Apps & Notifications section, verify all toggle switches are enabled.
Solution 6. Disable Battery Optimization
Optimize Battery Usage monitors and restricts the amount of battery that some apps use to save power. When you enable power saving mode, it will automatically prevent your apps from consuming too many resources when the phone is locked. You can check if the settings are affecting Spotify.
For iPhone:
Step 1. Navigate open the Settings app on your iPhone, identify the Battery, and click it.
Step 2. Below Battery, switch the Low Power Mode off and then navigate to Settings.
Step 3. Scroll down to click Spotify and toggle on the option of Background App Refresh.
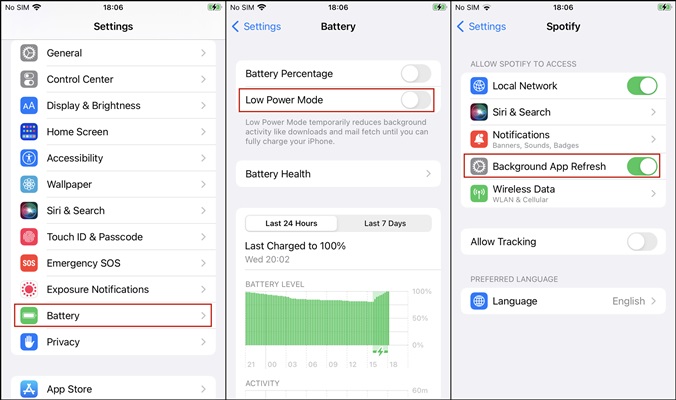
For Android Phone:
Step 1. Navigate to Settings and then click on Apps.
Step 2. Click the Special Access below More Options.
Step 3. Tap Optimize battery usage, then make sure the display option is All.
Step 4. Find Spotify, then tap the switch to turn off Battery Optimization.
Solution 7. Delete and Reinstall Spotify
If the above fixes don't work, it could be due to a corrupt installation of Spotify. Follow the steps below to uninstall and reinstall the Spotify app to fix the Spotify not showing on lock screen issue.
Step 1. First, log out of Spotify, then uninstall it from your iPhone or Android device. Wait till the uninstallation is complete.
Step 2. Search for the Spotify app in the Google Play Store or the App Store.
Step 3. Once it shows up in the results section, tap the Install button to reinstall Spotify on your device.
Solution 8. Enable Devices Lock Screen in Spotify
The Devices Lock Screen is a feature on Spotify. Once disabled, you will find Spotify not showing on the lock screen. So turn this feature on in Spotify, you can listen to Spotify when the screen is locked.
Step 1. Open Spotify on your phone, and tap the Settings icon in the top right.
Step 2. Under Settings, tap Devices and toggle Devices Lock Screen on.
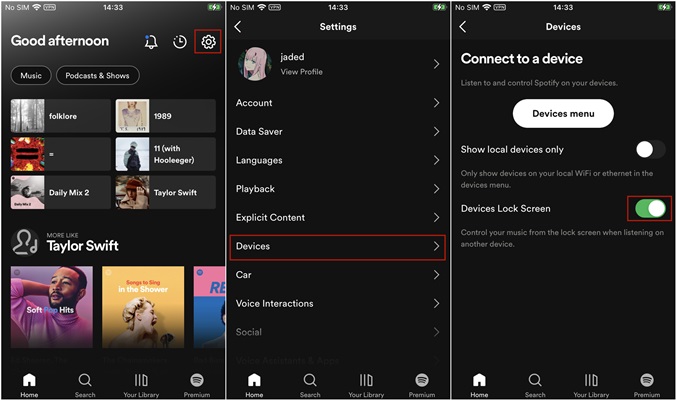
Solution 9. Ultimate Method to Show Spotify on Lock Screen Android & iPhone
If you have tried out all our troubleshooting tips and you are still unable to see Spotify on your lock screen, you can try out Macsome Spotify Downloader. It is a multifunctional Spotify Music Converter, which allows you to download any track, album, playlist, or podcast from Spotify to your computer. What's more, you can also convert Spotify music to MP3, AAC, or other common audio formats compatible with your phone so that you can play Spotify songs with the built-in music player on your phone.
This program is designed for satisfying the needs of all users. Even if you are a Spotify Free user, you can also download Spotify music for offline playback with 100% lossless sound quality kept. It works at a 10x faster speed. Additionally, after downloading, it preserves almost all ID3 tags of your Spotify music, including Title, Artist, Album, Artwork, Track Number, Disc Number, and Year. Better yet, Macsome also offers a free built-in toolkit to edit or convert your converted Spotify songs or local common tracks. Its Windows version also allows you to burn Spotify music to a CD with one click.
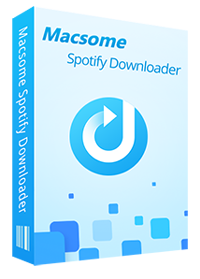
Key Features of Macsome Spotify Downloader
- Download Spotify music, playlists, and podcasts with high quality.
- Convert Spotify songs to MP3, AAC, WAV, FLAC, AIFF or ALAC.
- One-click to burn CDs & Import Spotify songs to Apple Music.
- Play Spotify music offline with both Spotify Free and Premium users.
- Support batch downloading at up to 10x faster speed.
- Almost all the ID3 tags will be preserved.
How to Use Macsome to Download Spotify Music to Your Phone
Step 1. Download and Launch Macsome Spotify Downloader.
Download, install and launch Macsome Spotify Downloader on your computer. And the Spotify app will open at the same time.
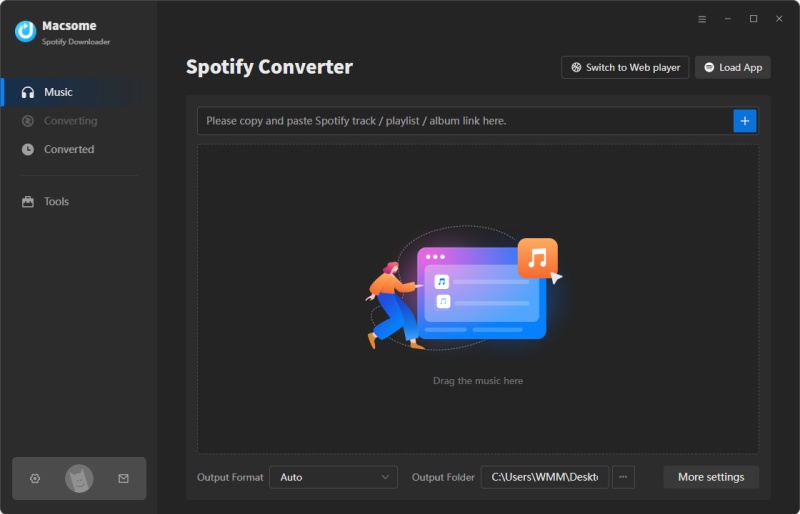
Step 2. Select Songs or Playlists from Spotify to Macsome.
There are two ways to import music from Spotify to Macsome. You can copy and paste the link to Spotify songs or playlists, and click the button "+". Or directly drag and drop the playlist from Spotify to the rectangular box of the main interface.
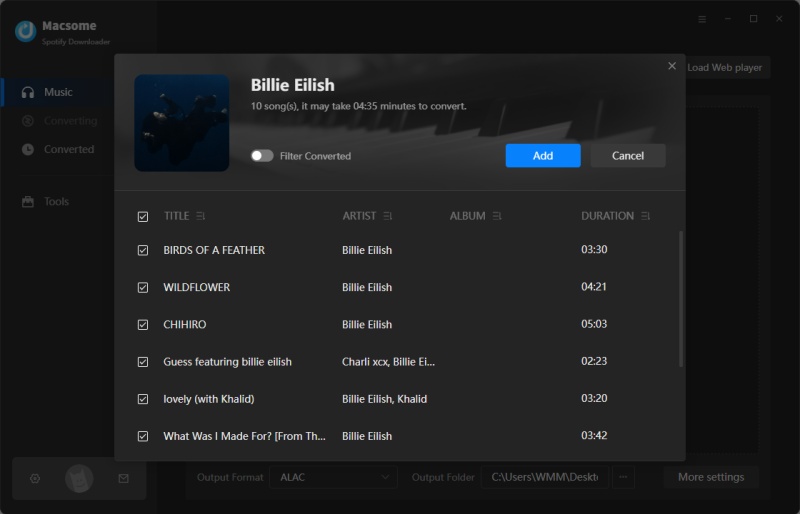
Step 3. Set Output Format and Other Parameters.
Click on the icon on the top right of the main interface, and you will see the Settings pop-up window. The default output format is AUTO, which means the output format and quality are consistent with the source file. There are six common audio formats to choose from, including MP3, AAC, WAV, FLAC, AIFF, and ALAC. Here you can select MP3 or AAC as the output format for your Android phone or iPhone.
You can also customize the output quality by changing audio parameters, such as bit rate and sample rate, and change the output folder to save the downloaded Spotify songs according to your own needs.
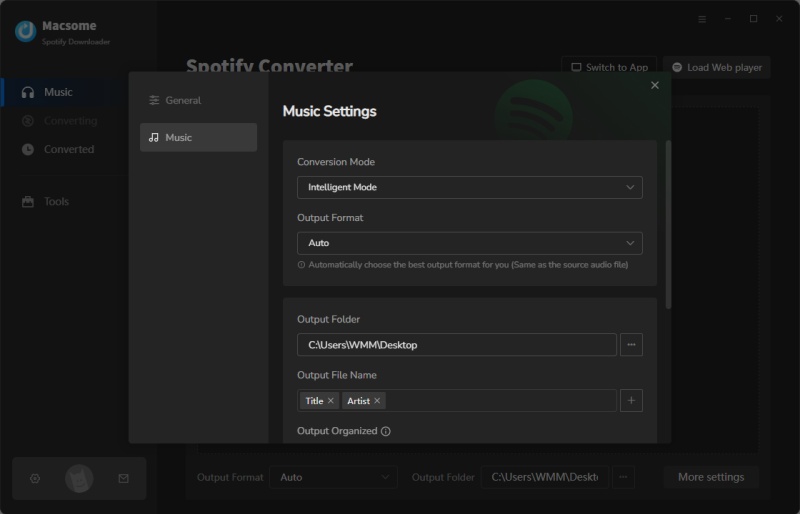
Step 4. Start to Download Spotify Songs.
After all the settings, click the "Convert" button to start Spotify music conversion. When the conversion is finished, you can find the converted Spotify songs by clicking the "Converted" tab.
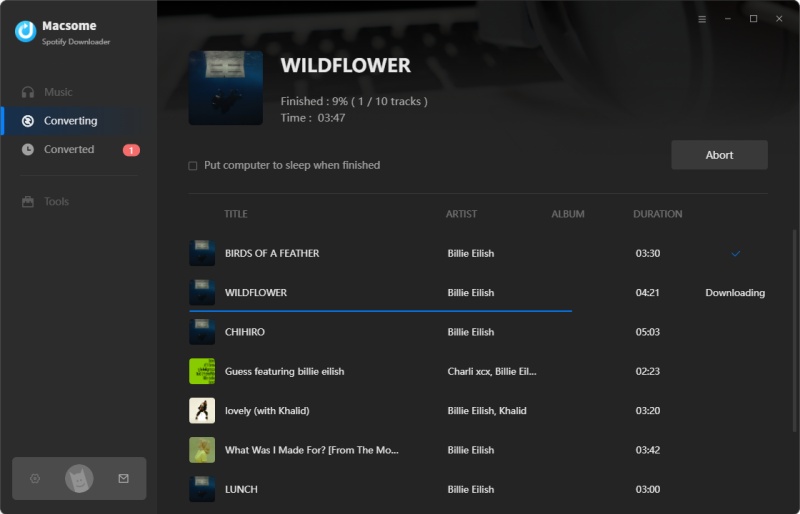
Step 5. Transfer the Converted Spotify Songs to Your Phone.
Locate the downloaded Spotify music files on your computer, now you could transfer Spotify songs to your phone without any limit.
For iPhone: Open iTunes, drag and drop the downloaded Spotify music to iTunes directly. Connect your iPhone to your computer, and select the iPhone icon in the upper-left corner. Select the "Music" section in the sidebar. Check Sync Music to select these Spotify songs, then click "Apply".
For Android Phone: Connect your phone to your computer, select and copy the downloaded Spotify songs to the folder on your phone.
Now you can start to play Spotify songs by using the default music player on your phone without a lock screen hindrance.
Conclusion
If you can't see the Spotify control bar on the lock screen when playing music, don't panic, you could refer to the solutions above to get Spotify on the lock screen back. If you try to reinstall Spotify, disable the face widgets, and other fixes, you still can't find Spotify showing on the lock screen, it's time to try a fresh approach. Macsome Spotify Downloader can not only allow you to download Spotify music with a Free account but also can convert Spotify songs to MP3, AAC, WAV, FLAC, AIFF, and ALAC. In this way, you can listen to Spotify music on any player and device without the Spotify app.
The free trial version of Macsome Spotify Downloader allows you to convert the first 1 minute of each song. You can buy the full version to unlock this limitation. Download this practical tool and try it by yourself.




 Wyatt Maxwell
Wyatt Maxwell