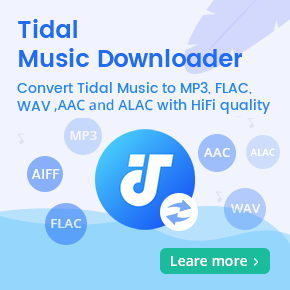Three Methods to Play Spotify Music on Roku
Roku is a brand of digital media streaming devices manufactured by the American company Roku Inc. It is always focused on providing a simple way to access streaming shows, movies, and music on a TV. There are three Roku devices available: Roku Box, Roku Streaming Stick, and Roku TV. All Roku products provide access to up to 4,500 channels of internet streaming content, such as Netflix, Vudu, Amazon Instant Video, Hulu, Pandora, iHeart Radio, and lots more.
As one of the most popular music streaming apps, the Spotify app is also available on most Roku devices, which means you should be able to add the Spotify channel and listen to its catalog of millions of songs and podcasts you love from your Roku device for free. In this tutorial, we are going to give you three different methods to play Spotify music on Roku devices with ease.
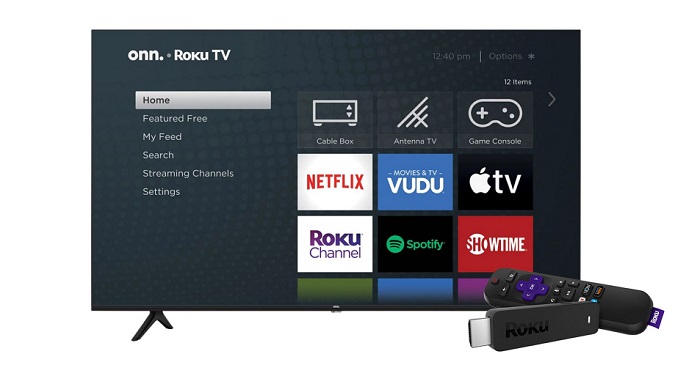
Method 1. Directly Use Spotify App on Your Roku Device
Spotify comes preinstalled on most Roku players, so you only need to open the app to start playing music on your Roku. It's important to note that your Roku TVs or streaming players are the Roku model 3600 and later. If the Spotify app isn't installed on your Roku player but it's compatible, you can simply install it from the Roku Channel Store. Here are three methods you can use to add Spotify to Roku.
1.1 Add Spotify to Roku from the Channel Store Directly
1. Using your Roku remote, press the Home button. Scroll and click on the Search.
2. Type Spotify in the search bar, and select it from the options shown up on the right side of the bar.
3. Select Add Channels to download Spotify from Roku Channel Store and click OK in the prompt.
4. Press the Home button again. The Spotify app should now be added to your main Roku home screen.
Launch the Spotify and log in with your Spotify account. Now you can start streaming music.
1.2 How to Add Spotify to Roku from the Mobile App
1. First, install the Roku app on your Android or iOS Smartphone from the App Store or Google Play Store.
2. Open the Roku app and sign in to your Roku account. Select your Roku device to connect your Roku device and your smartphone.
3. Tap on the Channels tab, click the Channel Store option and tap the search icon at the top right-hand corner.
4. At the top of the screen, type Spotify in the search field and select Spotify Music when you see it appear in the search results.
5. On Spotify's details page, tap Add Channel or Add. If you've enabled the Roku PIN, you'll need to enter your PIN to install the app.
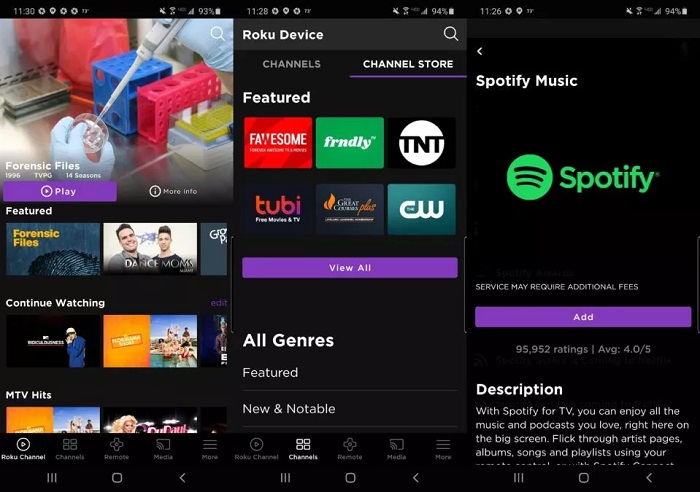
After a few moments, the app will be installed on your Roku. You can now find Spotify in the channel list on the mobile app and the homepage of the Roku player.
1.3 How to Add Spotify App via the Roku Website
1. Go to the Roku site in a web browser on your PC and log in to your Roku account.
2. Click the What to watch option at the top of the page, and select the Channel Store option.
3. Type Spotify in the search bar at the top of the page. You can find Spotify Music in the search results and click Details.
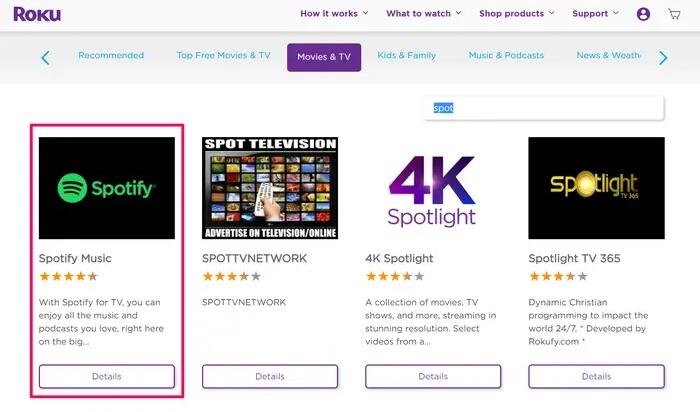
4. On Spotify's details page, click Add channel. After a moment, the button should change to Installed. Then you can find Spotify on the homepage of the Roku player.
Method 2. How to Screen Mirror Spotify to Roku Device
First, you need to enable the screen mirroring on your Roku TV. Then, you can follow the steps below to screen mirror Spotify to your streaming device from your Android or iPhone. Before we started, please make sure that you have connected your Roku device and smartphones are connected to the same Wi-Fi network.
Note: To enable screen mirror on Roku, go to Settings - System - Screen mirroring - Screen Mirroring mode - select Prompt or Always Allow. After that, screen mirroring will be enabled on your Roku device.
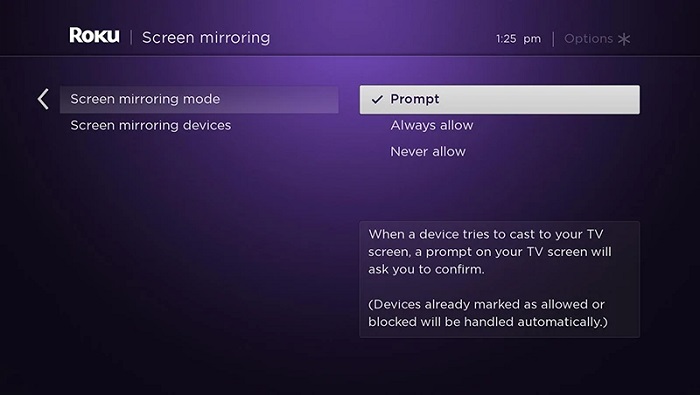
2.1 Screen Mirror Spotify to Roku from Android Smartphone
1. Launch the Spotify app on your Android smartphone. If you haven't installed it, you can get the Spotify app from the Google Play Store.
2. Next, sign in to your Spotify account.
3. Search and play any music you like.
4. Then, go to the Notification Panel and tap on the Cast icon. Now, choose your Roku device.
5. Finally, currently playing music from the Spotify app will play on your Roku.
2.2 Screen Mirror Spotify to Roku from iPhone
1. First, download the Spotify app from the App Store, and install it on your iPhone.
2. Then, go to the Control Center and tap on Screen Mirroring. Next, choose your Roku device from the pop-up list.
3. Launch the Spotify app and log into your account. Search for your favorite songs or music and start to play.
Then your favorite Spotify music will play on your Roku device via mirroring.
2.3 Screen Mirror Spotify to Roku from PC
Also, with the Roku website, you can easily access the songs from a browser. And the below steps will explain to you how to mirror Spotify to your Roku device from a PC.
1. Open a browser on your PC and visit the official website of Spotify.
2. Sign in with your Spotify account. And select any of your favorite songs and play it.
3. Press the Windows + K keys on your keyboard simultaneously.
4. Choose your Roku device displayed on the screen. Finally, the selected song will mirror to your Roku.
Method 3. Alternative Method to Play Spotify Music on Roku
As we all know, not all Roku devices support the Spotify app, you can only use the Spotify app with Roku OS 8.2 or higher. Here we will provide another alternative way to address the problem. Roku Media Player allows you to listen to your music files using the Roku device's USB port (if available). The application supports audio formats, including AAC, MP3, WMA, WAV (PCM), and FLAC. Therefore, you can download music from Spotify to the common audio format and then transfer them to a USB drive.
However, Spotify is a music streaming service and Spotify music encrypts with Ogg Vibes format. So, you can't transfer Spotify music files to a USB drive or other devices. Fortunately, there are many tools to decode Spotify offline songs. By contrast, the best one is Macsome Spotify Downloader.
It is specialized in downloading Spotify songs and podcasts to MP3, AAC, WAV, FLAC, AIFF, or ALAC with zero quality loss. Then you can transfer the downloaded Spotify content to a USB drive so that you have the ability to enjoy Spotify on Roku or other devices as you like. It is worth mentioning that this tool is available for both Spotify Premium and Free users. You can download any songs from Spotify even without upgrading Premium account. That's to say, Spotify Free users can play Spotify music on Roku without ads.
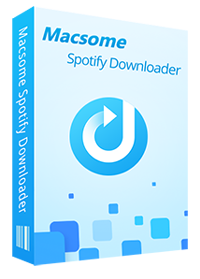
Key Features of Macsome Spotify Downloader
- Download Spotify music, playlists, and podcasts with high quality.
- Convert Spotify songs to MP3, AAC, WAV, FLAC, AIFF or ALAC.
- Support batch downloading at up to 10x faster speed.
- Almost all the ID3 tags will be preserved.
- Play Spotify music on Roku, PS5, Xbox One, Apple TV, etc.
- Free updates and technical support.
- Simple, concise, and user-friendly.
3.1 How to Download Spotify Music to Roku Devices for Playback
Now let's check how to get Spotify music on Roku for playback step-by-step. Before we begin, please make sure that you have installed Macsome Spotify Downloader on your computer first.
Step 1. Import Spotify Music or Playlists.
Open Macsome Spotify Downloader on your computer, the Spotify app will automatically start at the same time. Click the + button, you will see a pop-up window that indicates you to add the Spotify songs or playlist here.
Navigate your favorite playlist you want to put on Roku. Copy its link to the parse box, or you can drag the playlist to the clipboard directly. Then click the OK button to load all the tracks to the main window.
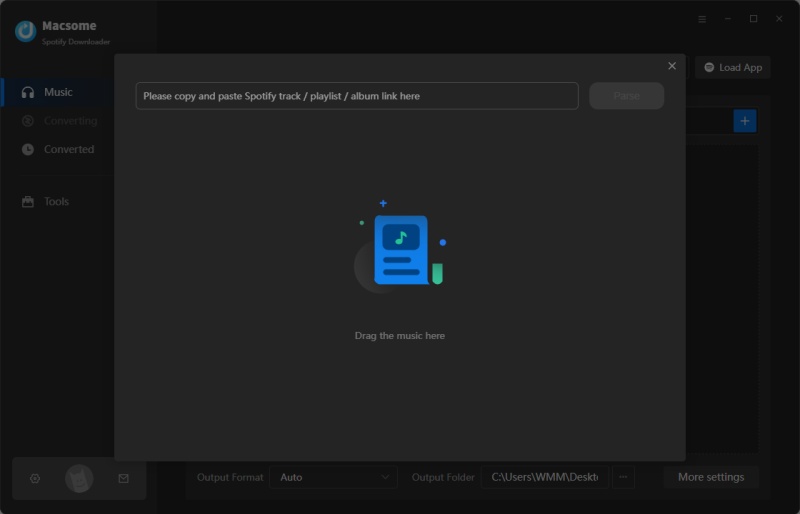
Step 2. Set the Output Format.
To play Spotify Music on your Roku devices from USB drives, you need to select a compatible output format. Simply click the settings icon in the lower-left corner of the interface, and you will see the pop-up settings window. Then you can set MP3 as the output format. Macsome also supports AAC, WAV, FLAC, AIFF, and ALAC output formats.
Besides, you can also adjust the output quality, customize the output path, change the output file name, or output organized way as you need.
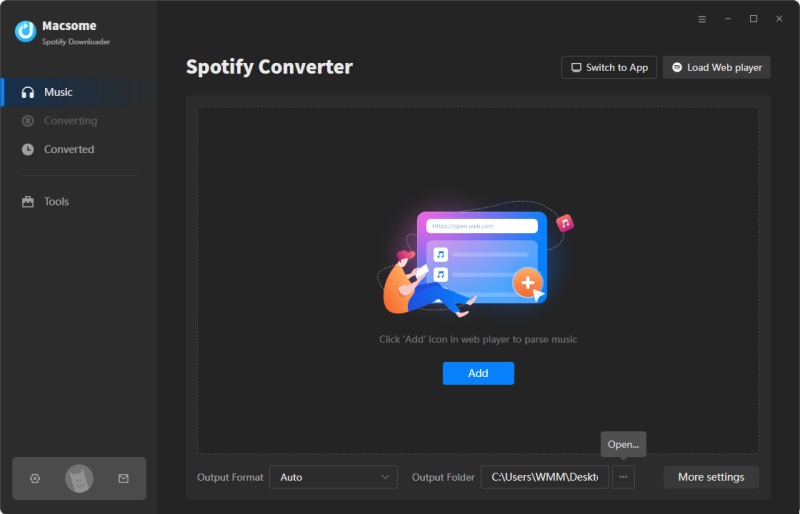
Step 3. Start to Download Spotify Music.
After all the settings are done, click the Convert button to start the Spotify music downloading process. It'll only take a moment.
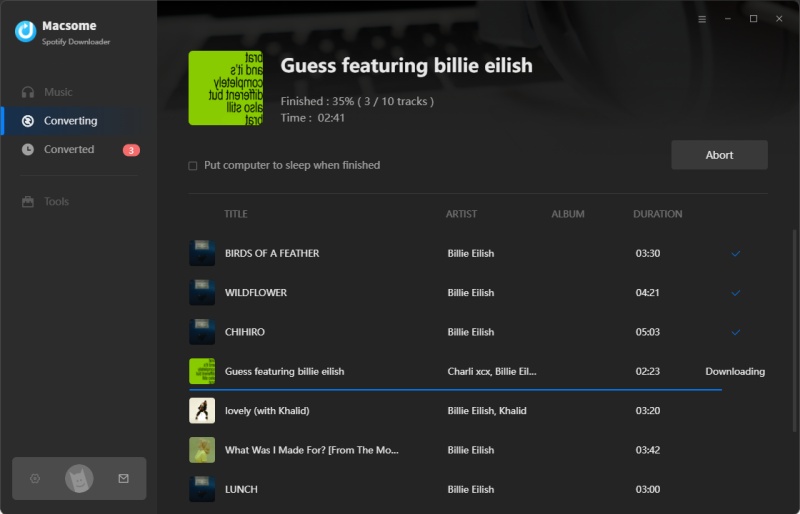
When the downloading process is completed, go to the Converted pane to find the downloaded Spotify songs. And you can locate all the downloaded Spotify songs in the history folder by clicking the folder icon.
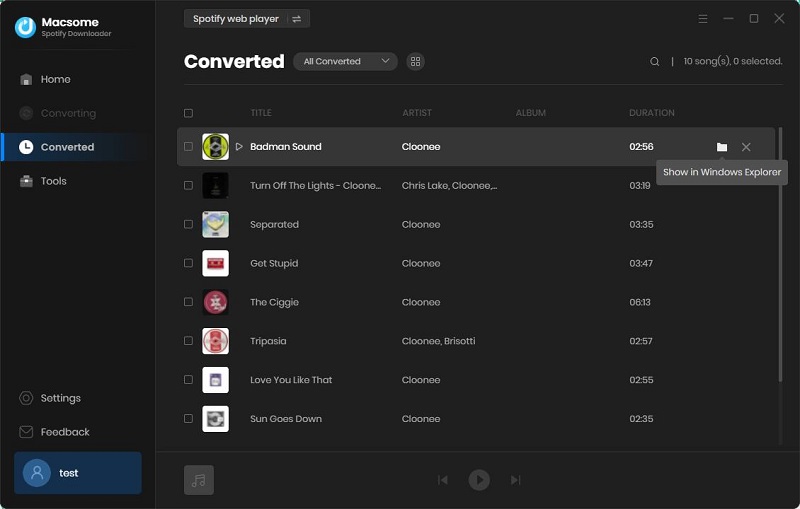
3.2 How to Stream Spotify Songs to Roku for Playback
Now that your favorite Spotify songs have been locally stored on your computer, you are able to listen to your Spotify music files on the Roku devices from USB drives.
1. At first, launch the Roku Media Player when prompted. If not prompted go to your Home screen, scroll to your right and navigate to the Roku Media Player. If you do not have a media player, you can get it from the Channel Store on your Roku or via Roku's website.
2. Insert the USB drive into your computer, then drag and drop the downloaded Spotify songs to the USB drive directly. After that, eject the drive. Then connect it to a USB port on your Roku device USB port.
3. Go to the Media Type Selection and select Audio.
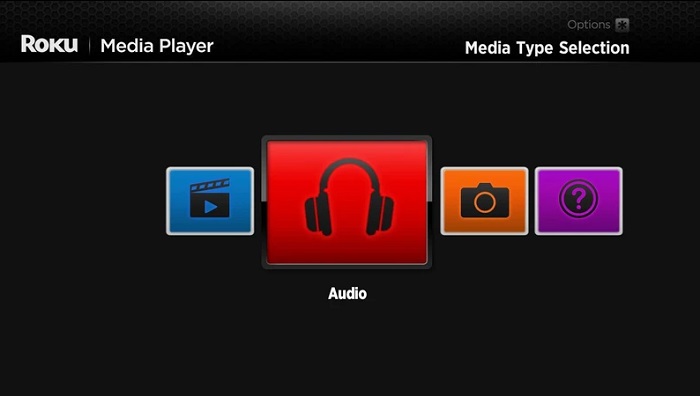
4. Choose your USB device from the menu. Follow the navigation to the folder that has the downloaded Spotify songs you want to play. Press OK to open the folder, then select a track to play by the remote control Play button.
Summary
With the three methods above, it's easy to play Spotify music on your Roku devices. The first two ways need to install the Spotify app. Besides, only the Roku devices with a model number of 3600 or higher are compatible with the Spotify app. Roku devices running Roku OS 8.2 or later can add the Spotify app from the Roku Channel Store to Roku devices directly. Meantime, if you are using a Spotify Free account, you have to endure ad disruptions.
With Macsome Spotify Downloader, you can easily download Spotify songs and podcasts with a Spotify Free account. And then you can listen to Spotify music on your Roku using the Roku Media Player from a USB drive. What's more, you can also enjoy ad-free Spotify music on an MP3 player, smartphone, or any other devices offline for free. It has a free trial, which enables you to convert the first minute of each song. Now download the Macsome Spotify Downloader to try it out.




 Wyatt Maxwell
Wyatt Maxwell