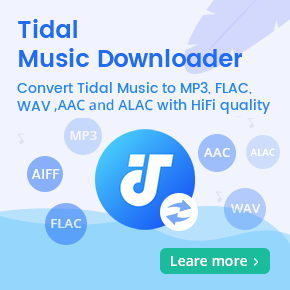Ultimate Tutorial to Play Spotify Music on Android TV
Spotify is now one of the most popular audio streaming subscription services in the world. It has 100 million tracks available to users to stream. It is easy to get Spotify, whether you're a Spotify Free or Premium user. Spotify offers apps for every kind of operating system, whether it be Windows, Android, macOS, or iOS. You can also play Spotify from your web browser.
You can find the Spotify app available on many Android TV-powered smart TVs so that you are able to play all the music and podcasts right on your TV. However, not all Android TVs support a Spotify app. So, how to play Spotify on an old TV?
In this article, we will introduce three practical methods to enable you to play Spotify music on any Android TV. Let's get on.
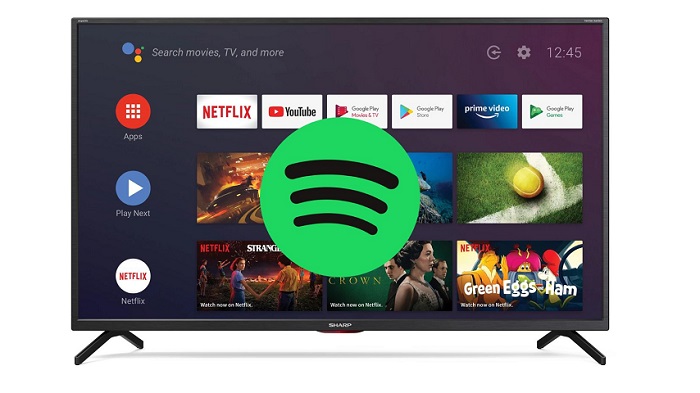
Method 1. Listen to Spotify Music With Spotify for Android TV App
Many Android TVs offer a Spotify app. If you can find it on your TV, install it and stream Spotify on your Android TV directly.
Step 1. Turn on your Android TV and make sure your TV is connected to the internet. Press the home button on the remote and move to the Apps section. Click the Google Play Store.
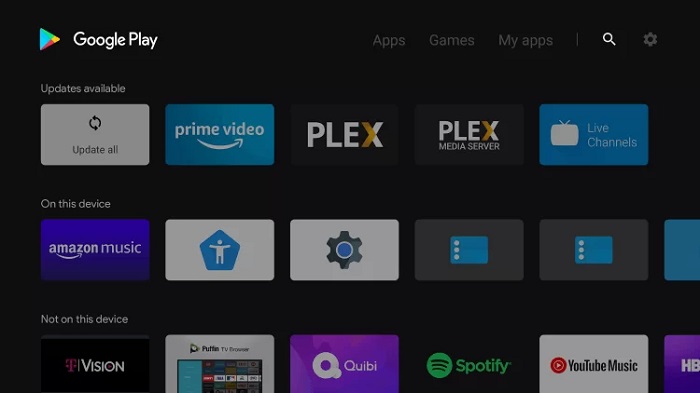
Step 2. Search for the Spotify app in the search field. Select the Spotify app from the search results. Click on the Install button and wait for the process to complete.
Step 3. After the installation is complete, select Open to launch the Spotify app on your TV. If you use the program for the first time, you'll be asked to sign in or create a new account.
After successful login, now you can start playing your favorite music by using your remote control.
Method 2. Cast the Spotify App to Android TV With Google Chromecast
Chromecast lets you cast Spotify to a TV using your phone or tablet as the remote. Here's how to use Chromecast with Spotify.
Step 1. Connect your Chromecast device to your Android TV. Make sure your device and the Chromecast are connected to the same Wi-Fi network.
Step 2. Open the Spotify app on your smartphone, desktop, or tablet. Select a song to start playing.
Step 3. Tap on the Devices Available option at the bottom of your screen. From the list of the available device on your screen, select your preferred Chromecast device. Then you can listen to the streaming Spotify music using your Android TV.
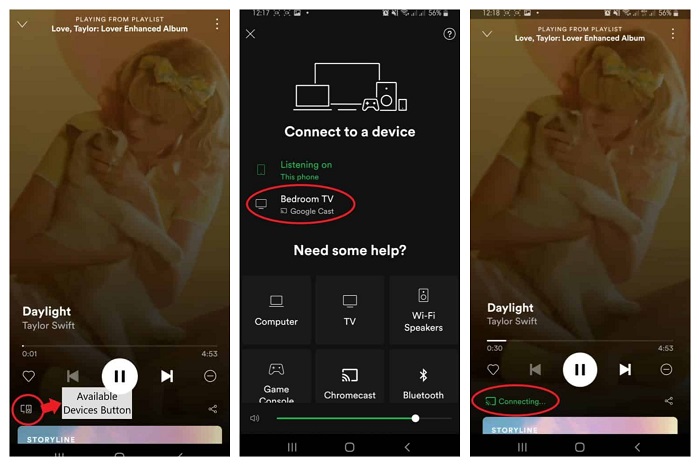
Method 3. Play Spotify Music from A USB Device on Your TV
Many Android TV models have a USB port to play media files stored in USB devices. If you can move Spotify music to a USB drive, you could play Spotify on your TV through the USB drive. But Spotify streams are cached files and can only be played within the Spotify app.
To transfer Spotify music to USB devices, Macsome Spotify Downloader is simply a very useful tool. It is designed to aid both Spotify Premium and Free users to download Spotify tracks, albums, playlists, and podcasts with original quality. It is also capable of converting Spotify music to MP3, WAV, AAC, FLAC, AIFF, and ALAC with ID3 tags preserved. In this way, you can effortlessly move Spotify songs to a USB device for playback on your TV.
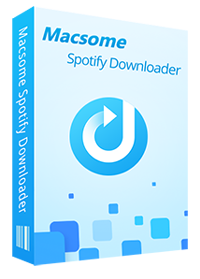
Key Features of Macsome Spotify Downloader
- Download Spotify music, playlists, and podcasts with high quality.
- Convert Spotify songs to MP3, AAC, WAV, FLAC, AIFF, or ALAC.
- Support batch downloading at up to 10x faster speed.
- Almost all the ID3 tags will be preserved.
- Move Spotify Music to USB devices, SD cards, etc.
- Burn Spotify music to a CD with one click.
- Import Spotify music to Apple Music/iTunes with one click.
- Suitable for both Spotify Premium and Free users.
3.1 How to Download Spotify Music to USB Devices
The following tutorial will tell you how to download music from Spotify with Macsome Spotify Downloader so that you can enjoy Spotify music on your Android TV at will.
Step 1. Launch Macsome Spotify Downloader.
Download and install Macsome Spotify Downloader on your Windows or Mac. When you open Macsome, the Spotify app will open at once.
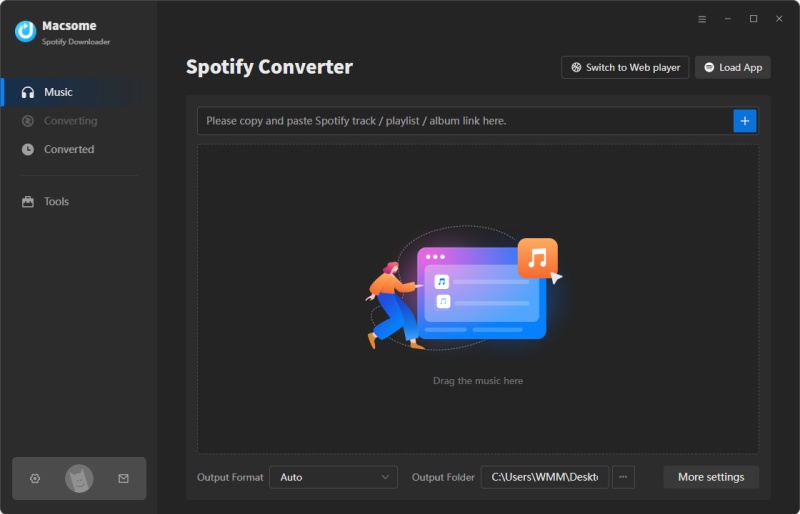
Step 2. Select Spotify Music to Download.
Click the "+" button, you will see a pop-up window that indicates you to add the Spotify songs or playlists here.
Search the tracks or playlists you'd like to download. You can simply drag and drop the music files into the program. Or you can copy the link of the song, playlist, or album you want and paste it into the search box to load in the program.
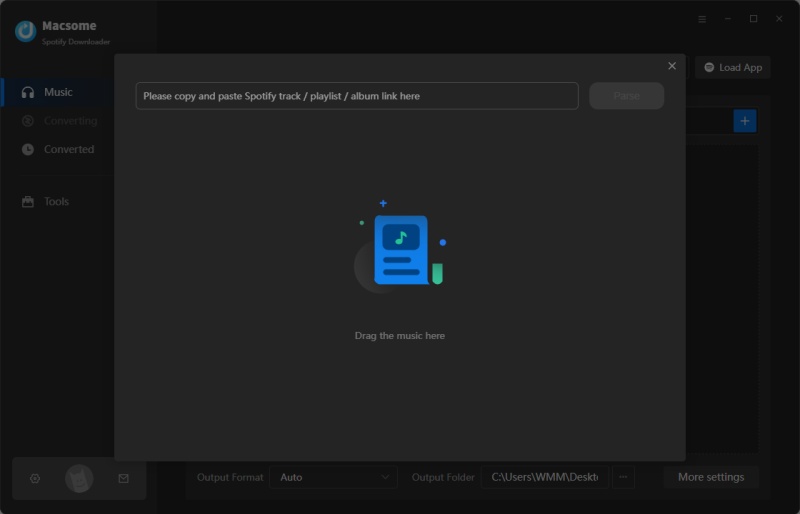
Step 3. Change the Output Settings for Android TV.
Click the Settings icon to choose the formats and parameters you want. Here you can set the output audio formats as MP3 for your Android TV and adjust other parameters including sample rate and bit rate. Additionally, you may also change the output folder, the output file name, and the output organized way.
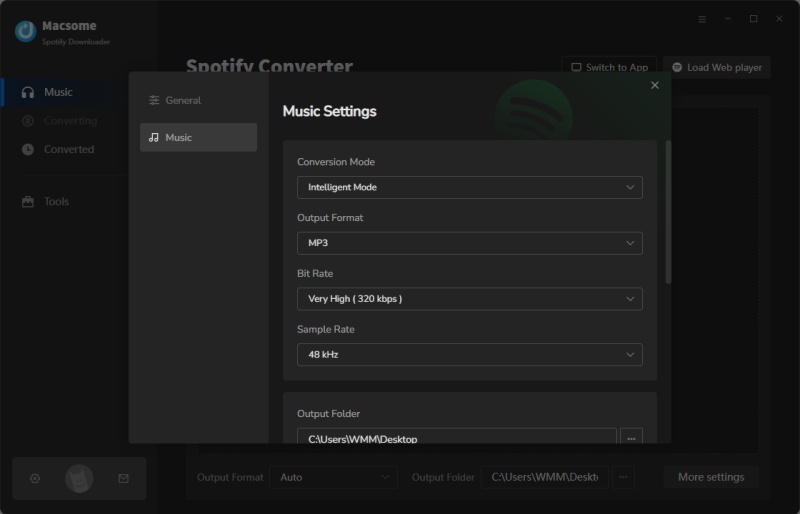
Step 4. Start Downloading Spotify Music to MP3.
Now all the songs you want are ready for download, simply click the "Convert" button, and Macsome will start to download Spotify songs at a 10x faster speed.
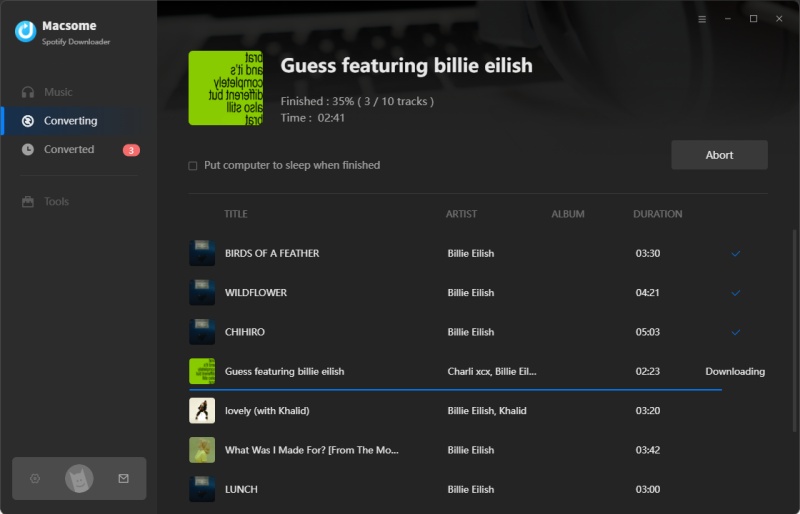
After downloading, click the "Converted" tab to find the downloaded Spotify songs. And you can locate them on your local by clicking the "folder".
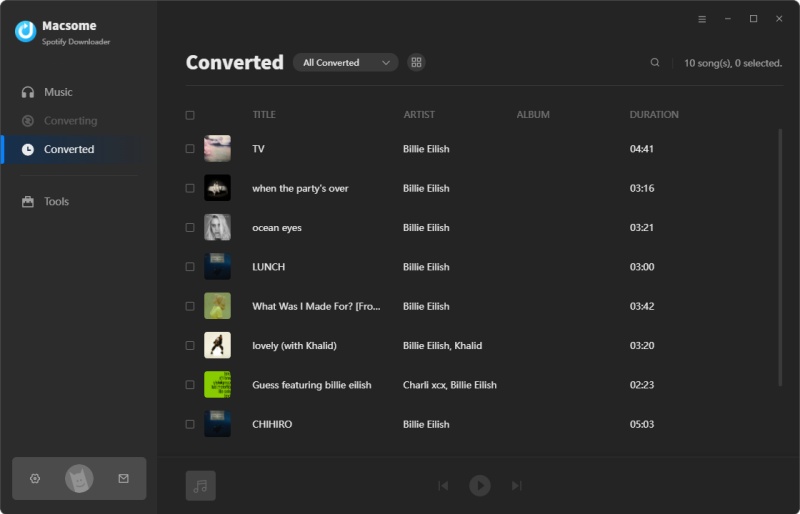
Step 5. Transfer Spotify Music to A USB Drive.
Insert a USB flash drive into the USB port on your computer. Drag and drop the downloaded Spotify music to the drive directly.
3.2. How to Upload Local Spotify Music to Garmin Watch
After completing the above preparatory work, you can follow the steps below to play Spotify music from USB on your Android TV. Here we will take the Samsung TV as an example.
Step 1. Plug the USB drive into the USB port at the back of your TV or the Mini One Connect of your TV.
Step 2. Press the HOME button on your remote, navigate to Source and choose USB Device / Connected Device.
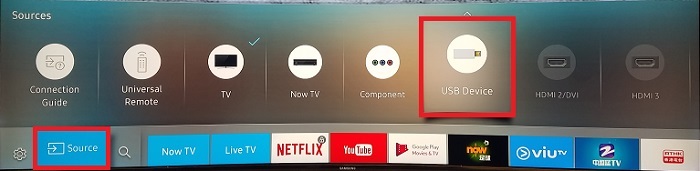
Step 3. Select the media file you want to play. Press the Enter button to show the control panel. Now you can play Spotify songs on your TV from USB devices.
Summary
In this article, we introduced three methods for you to listen to Spotify music on your Android TV. You can use the official Spotify app on Android TV for playing directly. If you have Google Chromecast, you can also use it to cast Spotify to your TV. With Macsome Spotify Music Downloader, you can download music from Spotify without a Premium subscription and listen to Spotify music on Android TV through USB devices without the Spotify app. It's pretty amazing! Why not try it?




 Wyatt Maxwell
Wyatt Maxwell