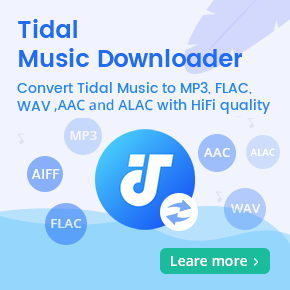How to Set Spotify Songs as Alarm on iPhone / Android
Whether you are an early bird or night owl, you might be used to set an alarm on your phone to wake up. Listening to the right alarm in the morning can not only make waking up easier, but also help you to increases dopamine levels, which is one of the "happy" hormones directly connected to pleasure after awakening.
In the streaming era, Spotify is one of the most popular music streaming services, which offers over 100 million music in its catalog. Therefore, if you are tired of the standard alarms, it couldn't be better to choose your favourite track from Spotify as an alarm on iPhone or Android phone.
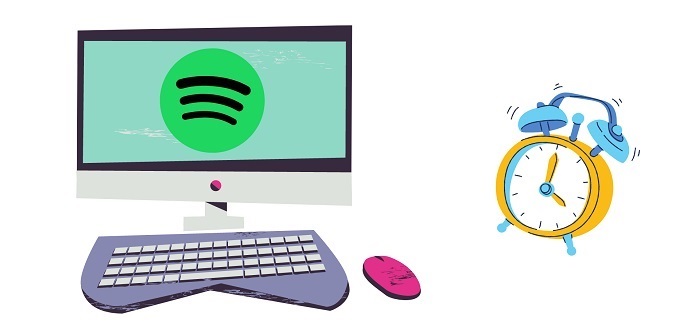
In this article, we will show you how to set Spotify music as an alarm from several different aspects, so as to you are able to start your day off right with the fresh music.
Part 1. How to Set Spotify Music as an Alarm on iPhone
If you are an Apple Music subscriber, you can choose almost any song from your music library as alarm via the Clock app. However, Spotify songs don't show up in the Clock app so we need to choose a workaround.
Music Alarm Clock Pro for Spotify is the only Alarm Clock for iPhone that supports Spotify music. It has a simple interface, which allows you to select songs from Spotify as an alarm. Go ahead and install the app from the App Store. The app is not free and costs $2.99.
1. Open Music Alarm Clock Pro app, and click the "+" plus icon button on the top right to create a new alarm.
2. Tap "Choose Music", it would prompt you to select one option from "Playlist or Song?". Simply search the song in the search bar. Before it shows you the results, it would ask you to link your Spotify account. Follow the link that opens in the web browser and log in to your Spotify account. After that, allow the app to access the Spotify account.
3. Then the songs would appear in the search result. Choose either one song or create a playlist of songs to shuffle. After selecting the song you'd like, set the alarm time. You can choose to repeat the alarm on specific days and adjust the snooze time. Tap the "Back" button on the top left. Toggle the switch ON and you're done.
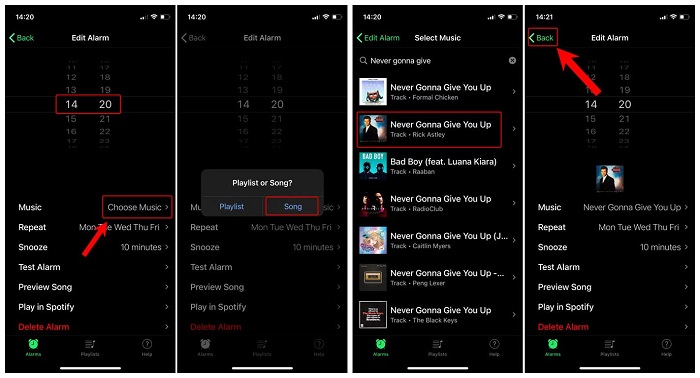
Part 2. Set Spotify Music as Alarm on Android
Same with iPhone, there is still no official way to use Spotify music as alarms on your Android devices. You'll need to have the Google Clock app installed to make it. Some Android phones like a Google Pixel have this installed already. Other Android phones' owners should install the Google Clock app free from the Play Store first.
Before starting, please make sure you have downloaded the latest version of Spotify on your phone. Open the app and sign in to your account. Let's begin.
1. Open the Clock app and scroll to the Alarm.
2. Tap the circle with the plus "+" plus symbol in the center to create a new alarm.
3. Set the alarm time at which you want the alarm to sound.
4. Tap on the bell icon with the current sound's name. If you're asked which music alarm to connect to, tap on "Spotify Music".
5. Tap on the "Spotify" tab to find the music you want to set as your alarm. To choose a song, use a Premium account. Free accounts can choose playlists and might hear ads.
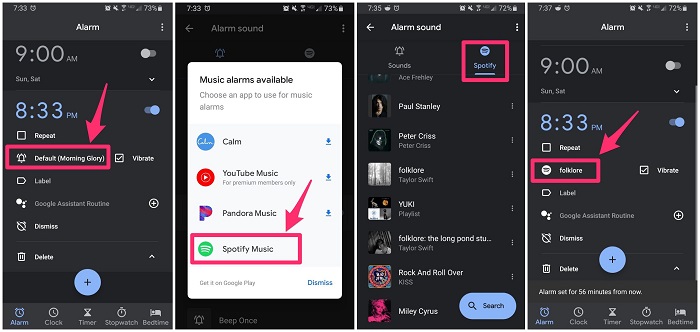
When your alarm goes off, you will see the name of the Spotify song at the bottom of your screen. After you stop the alarm, you have the option to keep Spotify playing as you get ready for your day-just tap "Continue playing".
Part 3. How to Use Spotify Song as Alarm with Smart Speaker
3.1 Set an Alarm from Spotify Music with Google Home
If you have a Google Home speaker, it is easy to set your favorite Spotify song as your alarm. Whether you have a free, ad-supported Spotify account or you pay for Spotify Premium, you can connect your Spotify account to Google Home. The following guide will show you how to set Spotify music as an alarm on a Google Home.
1. Start the Google Home app on your iPhone or Android phone.
2. Click the account and tap on "Add (+)" in the upper-right corner of the screen. Proceed to "Music".
3. In the "More music services" section, select "Spotify" and then tap "LINK ACCOUNT" in the pop-up window. On the Spotify page, sign into your Spotify account.
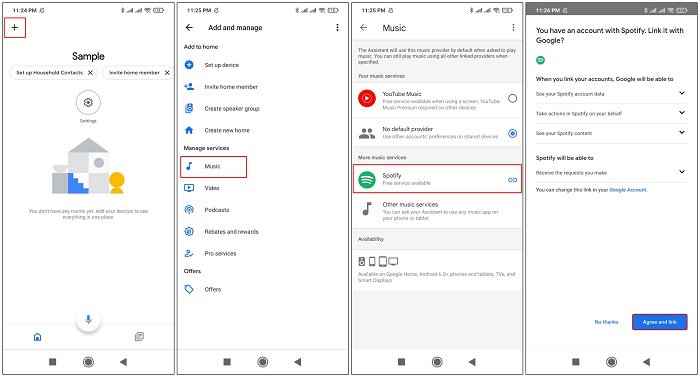
4. Now Spotify is connected to Google Home and set as the default music service, you can simply set an alarm using voice commands. Just say "Hey Google, set an alarm for Monday 8am that plays The Beatles." or "Hey Google, set a jazz music alarm for 7 AM on Tuesday.", etc.
3.2 Play Any Song from Spotify as an Alarm on Echo Devices
Furthermore, you can also play Spotify songs as alarms on your Echo devices. Using the Alexa app on your phone, you can set a particular song from Spotify to serve as your alarm clock in the morning, follow instructions below to create your alarm:
1. Open the Alexa App and tap on "More" in the lower right-hand corner.
2. Tap on "Alarms & Timers", and click on the "+" plus icon next to "Add Alarm" to create a new alarm.
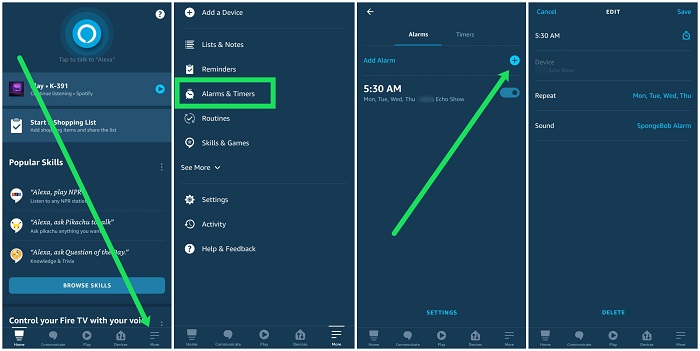
3. Return to the "More" interface, tap on "Settings".
4. Select the "Music & Podcasts". Link your Spotify music account to Alexa, then tap "Choose default music services". Select Spotify as the Default Music Library.
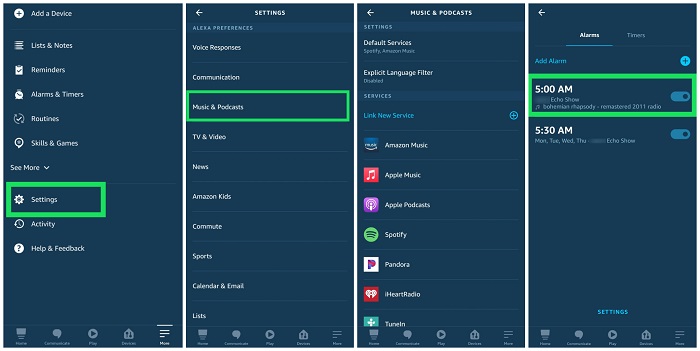
After you've linked Spotify to your Alexa, it's really simple to get Alexa to play your favorite song as an alarm on an Amazon Echo device, just ask: "Alexa, wake me up to [song] by [artist] at 6am." Of course, you can ask Alexa to set you up with a playlist or a radio station, just ask: "set my 5 am alarm to play [My Playlist]".
Part 4. How to Set Spotify Track as Alarm without Premium
These are the most commonly used approaches to set Spotify music as alarms at present. However, each of the methods has some limitations. Music Alarm Clock Pro is not free. And the Google Clock Alarms on Android has been temporarily silenced by Spotify. Maybe playing Spotify songs as alarms on smart speakers is better, but not everyone can afford it.
Here we will provide an effective and reasonable method for you. With the help of Macsome Spotify Downloader, you are able to download music from Spotify easily. Whether you are a Premium subscriber or not, you have the ability to record Spotify tracks or playlists to MP3, AAC, WAV, FLAC, AIFF and ALAC with high quality. Thanks to the program, it's fairly simple to set the alarm to wake you up with Spotify music.
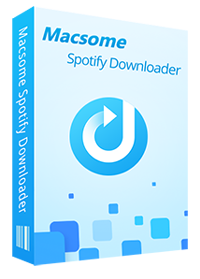
Why Macsome Spotify Downloader Recommended
- Download Spotify music, playlists and podcasts with high quality .
- Convert Spotify songs to MP3, AAC, WAV, FLAC, AIFF or ALAC.
- Support batch downloading at fast speed.
- All the ID3 tags will be preserved.
- Transfer downloaded Spotify files to USB or any device.
- Free updates and technical support.
- Simple, concise, and user-friendly.
4.1 Download Spotify Music to MP3 Using Macsome Spotify Downloader
Now we are going to explain how to download Spotify music or playlists to MP3 using Macsome Spotify Downloader. At first, please download and install it on your computer. It is compatible with both Windows and Mac platforms, you can get it as the system you have. Once the Macsome launched, the Spotify app will start automatically.
Step 1. Import Spotify music or playlists.
Click "+" button, you will see a pop-up window which indicates you to add the Spotify songs or playlist here.
Search the songs or playlist you would like to download from Spotify app, then drag them to the adding window. Plus, copy and paste the link of the song or playlist. Then hit "OK" button, the tracks will be loaded to the main window.
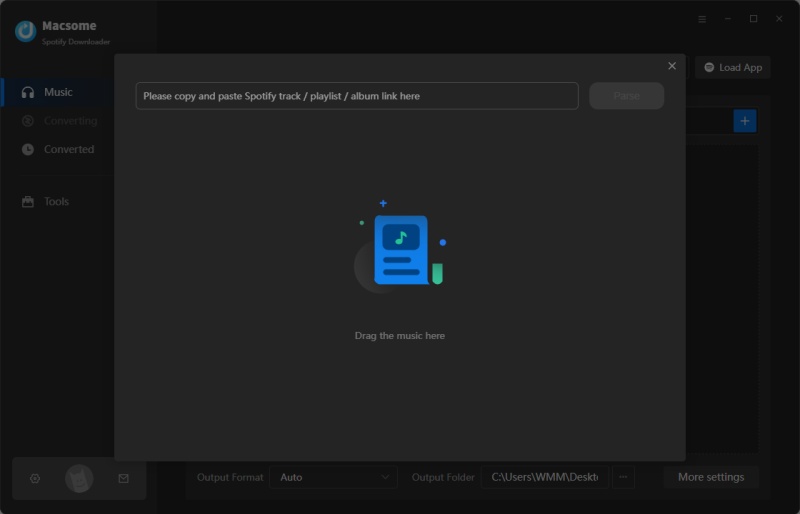
Step 2. Set MP3 as the output format.
Click the settings icon and a pop-window will appear. In this option, you can go to set the audio format and select MP3 as the output format. Adjust the value of bit rate and sample rate for getting audio quality.
In the output settings, you can also change the output folder, output file name or output organized according to your own needs.
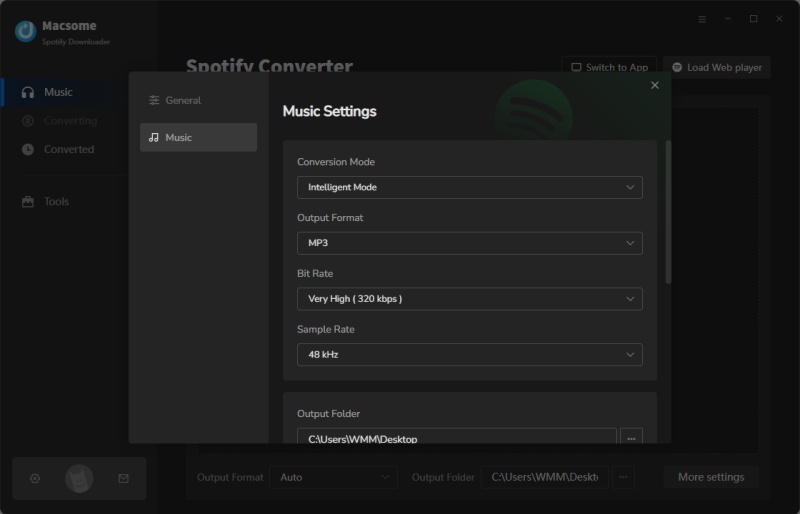
Step 3. Start download Spotify music.
When all the settings completed, hit the "Convert" button, the Spotify music to MP3 downloading will begin.
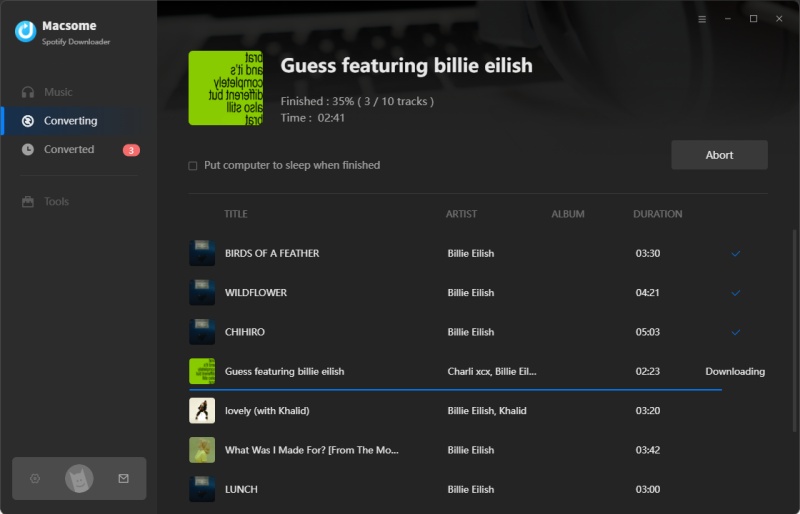
Once the downloading finished, press on the "Converted" pane, you will find all the downloaded Spotify songs here.
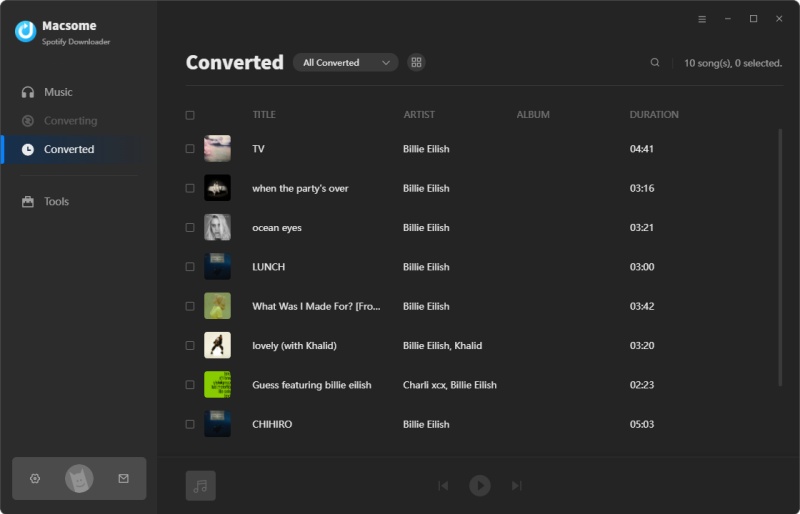
Disclaimers
- This tool is only for personal or educational use.
- You should not use this tool to pirate or distribute music.
4.2 Set Spotify Music as Alarms on iPhone or Android Phone
You can't use Spotify music as alarm directly, fortunately, now Spotify songs or playlists you want have been downloaded as MP3 audio format. Therefore, setting Spotify music as alarms couldn't be easier. It's worth noting that the setting an alarm with MP3 files is done differently between iPhone and Android devices.
For iPhone User: import the downloaded Spotify songs to iTunes. Create a custom ringtone and set that as an alarm tone.Then sync it to your iPhone. Tap the "Clock" app on your iPhone and create an alarm by clicking the "+" button and setting the time options. Tap "Save" to save your alarm. Tap the "Sound" option in the Edit Alarm settings and select your alarm tone from the list of ringtones.
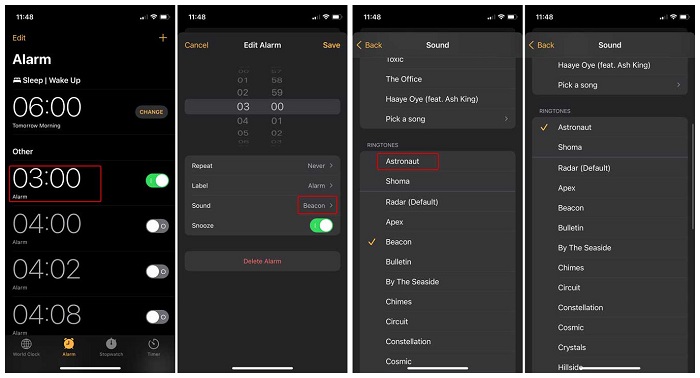
For Android User: At first, transfer the downloaded Spotify songs to your phone. Open the "Clock" app, hit the "+" plus icon at the bottom of the screen to create a new alarm. Select the time you want and then hit "OK". Near the bell icon in the centre of the screen you can see a title, tap this to change your default alarm tone. Now you can select the downloaded Spotify songs and tap "OK". Your chosen song will now play when your alarm goes off.
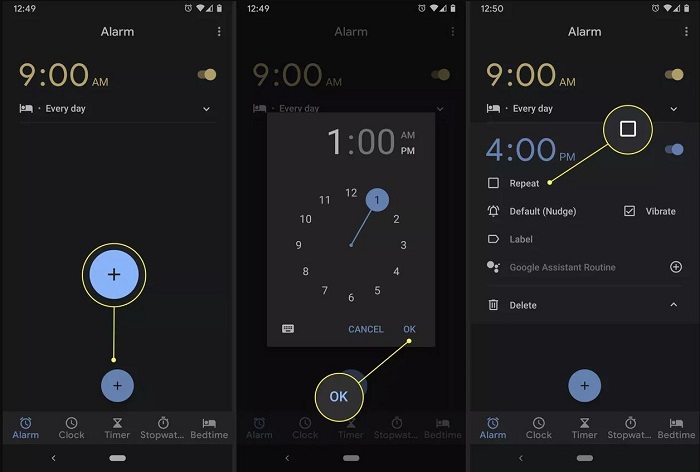
Conclusion
There are several ways to wake you up with an alarm of your favorite Spotify music, from inside a clock app directly, from your phone or through a nearby smart speaker. No matter which method you pick, it's a relatively easy thing to set up. But if you testing all above methods, you may discovered that using the downloaded Spotify songs as your alarms is the most straightforward way with little margin for error. Thanks to Macsome Spotify Downloader, setting an alarm from Spotify music has never been easier or more fun.
Macsome Spotify Downloader is such a professional tool you can't miss. It has a free trial. Please do not hesitate and have a try.


 Belinda Raman
Belinda Raman