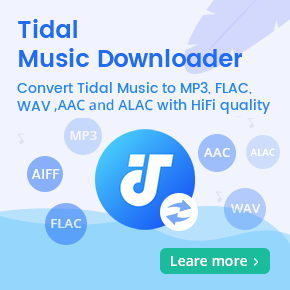Ultimate Tutorial to Play Spotify Music on PlayStation 5
After an interval of 7 years, Sony finally released its flagship next-gen games console - the PlayStation 5. Compared with the PlayStation 4, PS5 has plenty of new features to praise, like 120 Hz refresh rates, AMD Freesync, HDR, 4K resolutions and more. It's also worth mentioning that the slick PS5 Spotify integration.
There is a new Media Home on the PS5, so you will have easy access to your Spotify app. What's more, the new PS5 Media remote with a dedicated Spotify button which lets you navigate media quickly and adjust volume and power settings on compatible TVs.
If you got a new PS5, and Spotify is your music service of choice as well, follow the steps below. In this article, we would like to focus on how to play Spotify Music on PS5 while playing games.
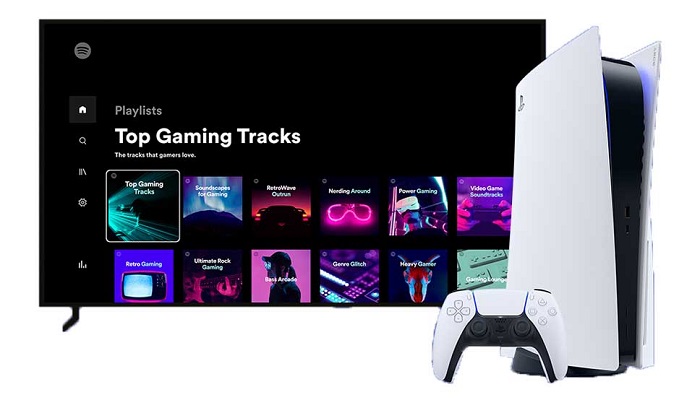
Part 1. How to Stream Spotify Music on PS5 While Playing Games
Spotify is officially available on PS5, which allows you to stream music on PS5 using Spotify while playing your favorite titles. Simply need to download the app and log in with your Spotify accounts to start listening. Let's see how.
Step 1. Download Spotify app on your PS5.
Scroll to find the 'All Apps' button under 'Media', and select 'Spotify' from the list of options. Press the 'X' button on the Controller to start downloading.
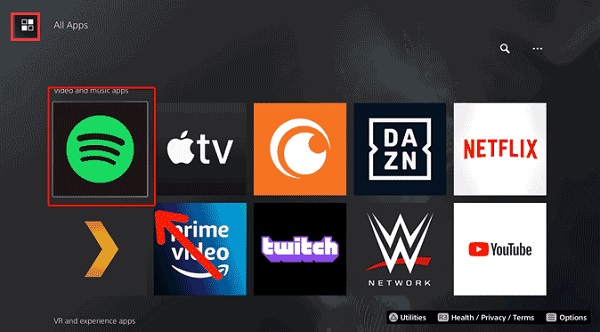
Step 2. Log into Spotify on PS5.
Open the Spotify app on your PS5, log in to the Spotify account by clicking the 'LOG IN' button using the controller. In addition, you can also open the Spotify app on your phone or tablet, start playing a song, tap on the 'Listening On' button, and then choose PS5 from the list of options.
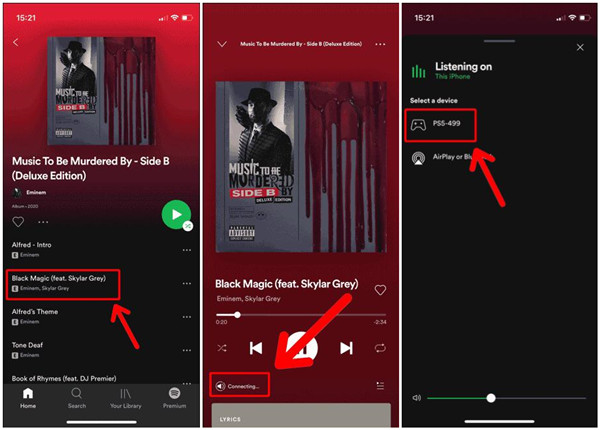
Step 3. Play Music on Spotify While Playing Games on PS5.
Simply press the 'PS' button on your controller to open the Quick Menu. Use the D-Pad to scroll to the Music button on the bottom row of items and press it to open up the Spotify menu.
Choose a song or podcast you want to play. Then you can press the 'PS' button to return to the game you were playing, and the Spotify music would continue to stream while you play games.
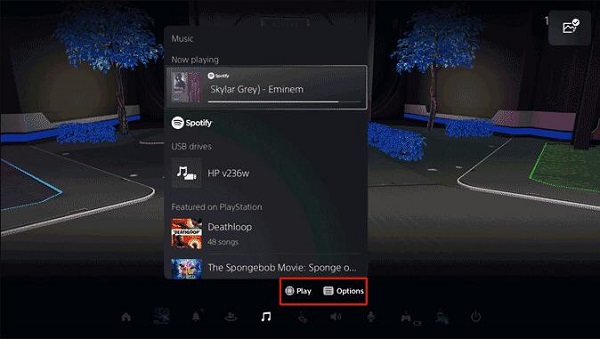
Part 2. Alternative Method to Play Spotify Music on PS5
Obviously, the above is a quick yet convenient way to connect your Spotify account to PS5 and stream music while gaming. However, PS5 supports Spotify only in a limited number of countries. If Spotify on PS5 is not available on your country, is there any other way to play Spotify songs on the PlayStation 5?
Similar to PS4, PS5 can also easily play music saved on a USB stick, MP3, FLAC and AAC supported. So we will provide an alternative way for you. Just download Spotify music to PS5 supported audio formats, and then move the local music files to the USB. Therefore, you are able to listen to Spotify songs on PS5 from a USB drive.
How to get MP3 or AAC from Spotify songs? Macsome Spotify Downloader is such a tool for you. With the help of this program, you are able to download music from Spotify and save to MP3, AAC, WAV, FLAC, AIFF and ALAC with lossless quality output. In this way, you can import Spotify songs to the USB drive easily.
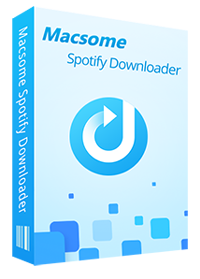
Main Functions of Macsome Spotify Downloader
- Download Spotify music and playlist with high quality .
- Convert Spotify songs to MP3, AAC, WAV, FLAC, AIFF or ALAC.
- Support batch downloading at fast speed.
- All the ID3 tags will be preserved.
- Transfer downloaded Spotify files to USB or any device.
- Free updates and technical support.
- Simple, concise, and user-friendly.
Step 1. Download Macsome Spotify Downloader.
At first, please download and install Macsome Spotify Downloader on your computer. It is compatible with both Windows and Mac platforms, you can choose it as the system you have.
Once the Macsome launched, the Spotify app will start automatically.
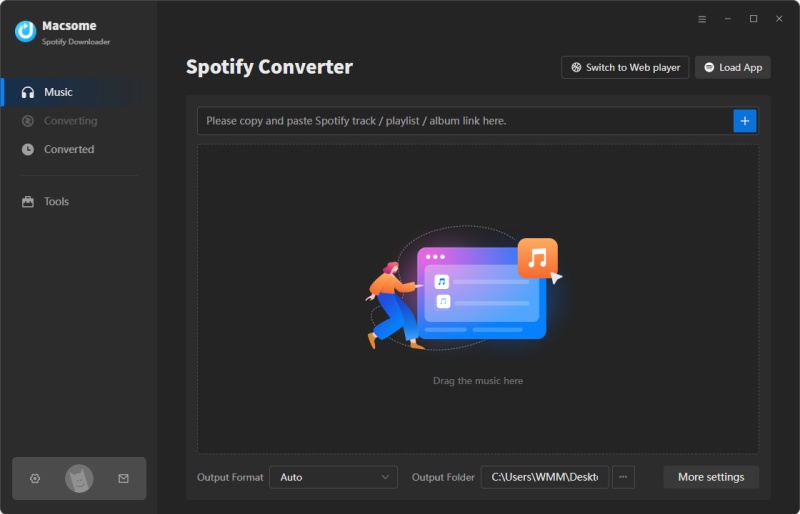
Step 2. Import Spotify music or playlists.
Click "+" button, you will see a pop-up window which indicates you to add the Spotify songs or playlist here.
Search the songs or playlist you would like to download from Spotify app, then drag them to the adding window. Moreover, you can also copy and paste the link of the song or playlist. Then hit 'OK' button, the tracks will be loaded to the main window.
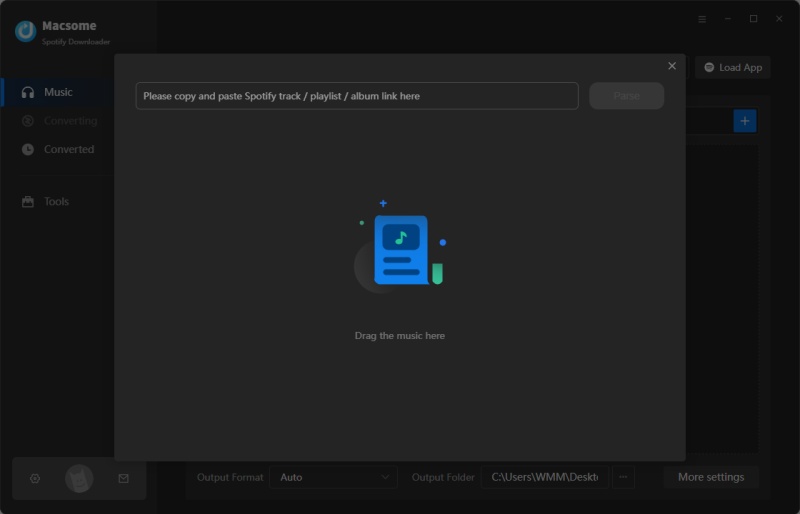
Step 3. Set the proper output format.
Directly click settings icon in the upper right corner of program, and you will see the pop up settings window. There are multiple formats available, just choose MP3, AAC or FLAC for PS5.
In the output settings, you can also change the output folder, output file name or output organized as you like.
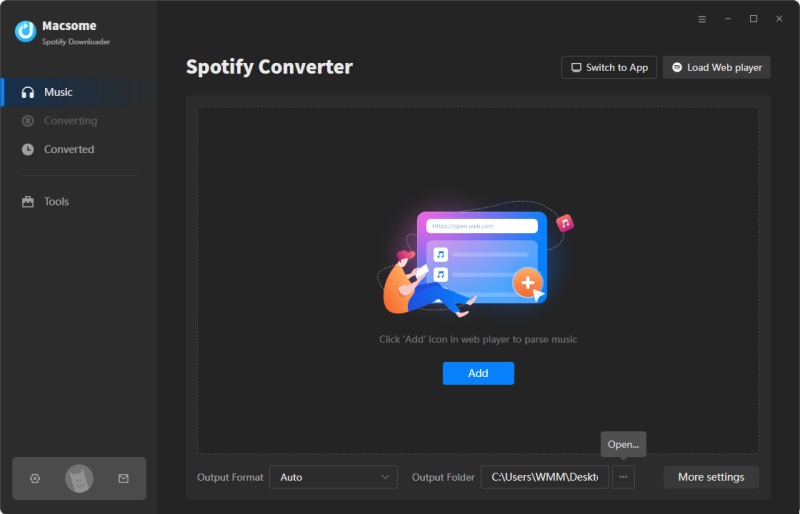
Step 4. Start download Spotify music.
After all the settings, just press the 'Convert' button, the Spotify music downloading will begin.
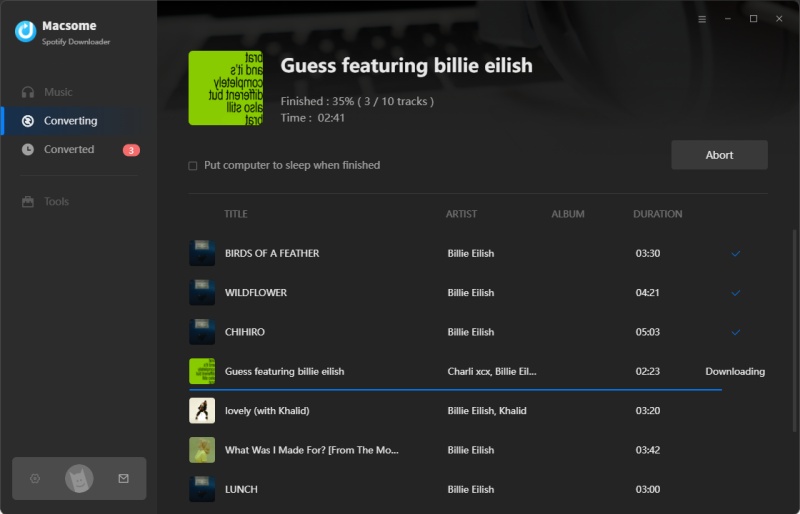
When the downloading completed, hit on the 'Converted' panel, you will find all the downloaded Spotify songs here.
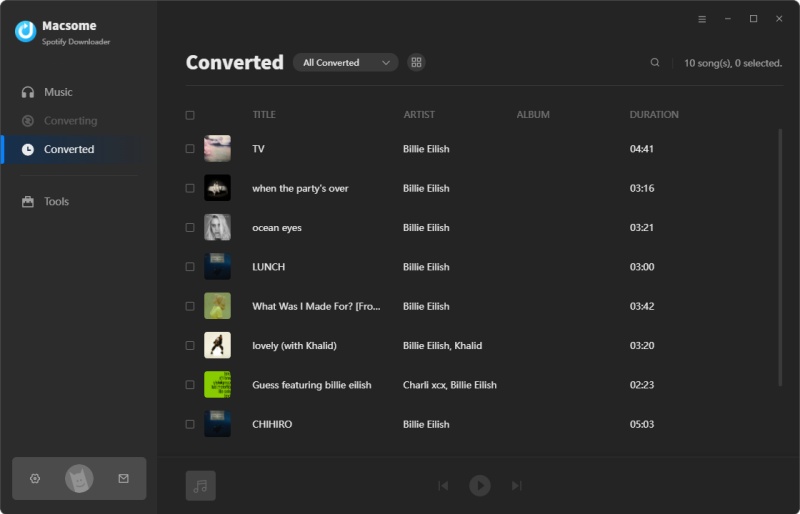
Step 5. Play Spotify music on PS5.
At first, transfer Spotify music to a USB drive.
Connect your USB drive to computer, create a new folder at the root called "Music". Then copy and paste the downloaded Spotify songs on the "Music" folder of the USB drive. Remove the USB drive from your computer.
Next, listen to Spotify songs on PS5 from the USB drive.
Plug your USB drive to a USB port on the back of PS5 console. Head to the control center where Music is, and you'll see the music of USB right there. Now you can select a Spotify track and start to play it while playing the game.
Conclusion
Well, this is an ultimate guide to help you enjoy Spotify music on your PS5, you can choose the method most suitable for you.
With Macsome Spotify Downloader, you can easily get Spotify music on PS5, no matter you are free or Premium members. In addition, you can play Spotify music on multiple devices offline. It has a free trial. Please do not hesitate and have a try.


 Belinda Raman
Belinda Raman