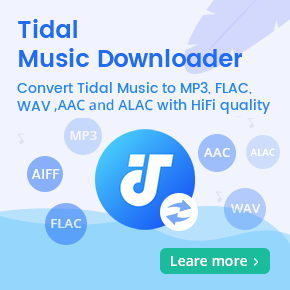Ultimate Tutorial on How to Add Spotify Music to PowerPoint
Q: How to Add Spotify Music to PowerPoint Presentation? I've watched numerous videos and read several postings right here about how to embed an audio file into a PowerPoint presentation, but they all refer to adding saved music files in File Explorer/on the hard drive. The music I want to embed into my PowerPoint can be found on Spotify. I am, therefore, not able to save those songs to my hard drive... Your help would be most appreciated.
PowerPoint is a presentation program, which can create, edit, view, present, or share presentations quickly and easily from anywhere. Adding music to your presentation can be a good way to improve your PowerPoint. And it is very easy to do it. How about Spotify music? We're here to tell you how to add Spotify music to PowerPoint.
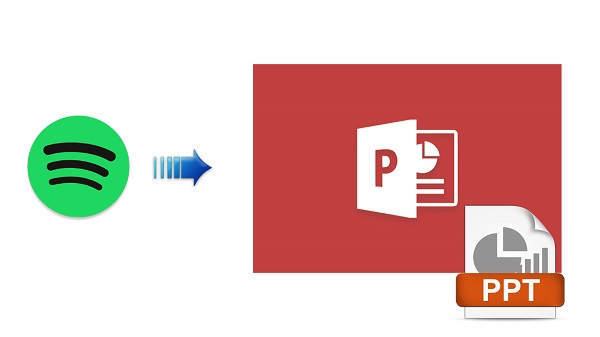
Actually, PowerPoint makes it very simple to add music to your presentation. When you try to insert music from Spotify to your PPT, it is problematic, though. That's because Spotify is just a streaming music service. You can play millions of songs and podcasts for free. However, you cannot transfer your Spotify music to other programs including PowerPoint.
Moreover, PowerPoint supports audio formats including WAV, MP3, WMA, MIDI, AIFF, etc., while Spotify is streamed at Ogg Vorbis format. In order to add Spotify songs to your PowerPoint presentation, you should convert Spotify music to the audio format PowerPoint supported. This tutorial we will show you the way to do that.
Best Way to Convert Spotify Music and Playlist to PowerPoint
Macsome Spotify Downloader is the right tool that I used. It is an easy-to-use and excellent Spotify Converter. With it, you can convert Spotify tracks, playlist and podcast to MP3, AAC, WAV, FLAC, AIFF, and ALAC with original quality. Then you can import the converted Spotify music to PowerPoint presentation and other programs for using. Macsome Spotify Downloader has a free trial. You can download and install it on your computer. Below is the detailed tutorial for you to convert Spotify songs for your presentation.
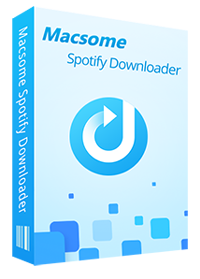
Key Features of Macsome Spotify Downloader
- Download Spotify music, playlists, and podcasts with high quality.
- Convert Spotify songs to MP3, AAC, WAV, FLAC, AIFF, or ALAC.
- Support batch downloading at up to 10x faster speed.
- Almost all the ID3 tags will be preserved.
- Burn Spotify music to a CD with one click.
- Transfer Spotify music to Apple Music/iTunes with one click.
- Suitable for both Spotify Premium and Free users.
- Add Spotify music to PowerPoint or other tools.
Step 1. Add Spotify Music to Macsome Spotify Downloader.
launch Macsome Spotify Downloader on your computer. You can search through Spotify app to discover music you like. Now you can directly drag them to the main screen, in addition, you can also copy and paste the link of playlist or songs to the program, then tap OK button. After then, the selected Spotify tracks will be loaded automatically.
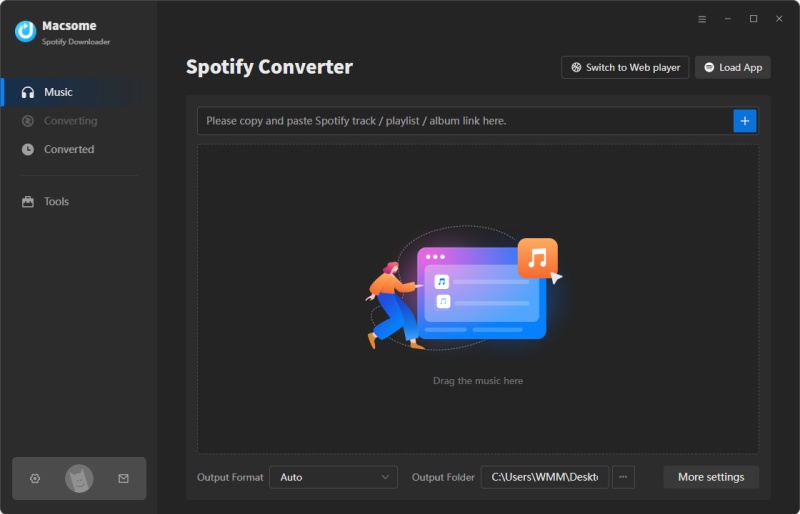
Step 2. Choose the appropriate output format for PPT.
Sound formats that work with PowerPoint include: .wav, .mp3., .wma, .midi, .aiff, and .au., etc. Here you can select WAV and MP3 as the output format by clicking the settings icon.
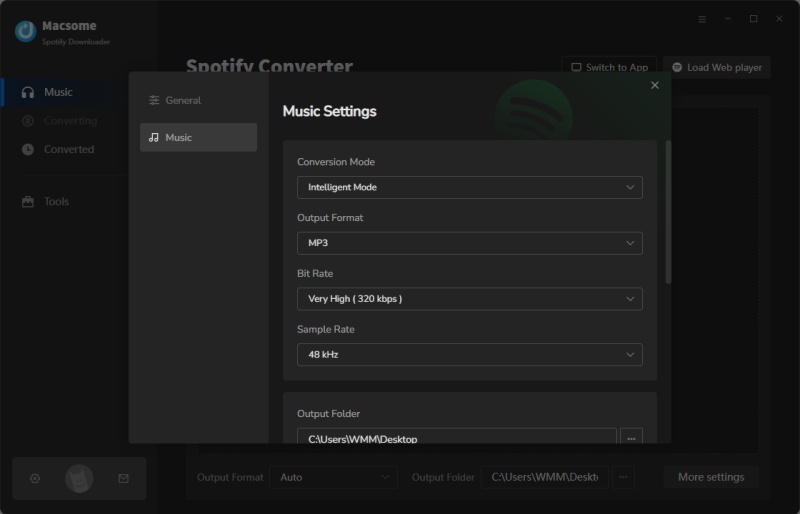
Step 3. Start to Convert Spotify Music to PPT.
Now you can click Convert button to start converting Spotify music progress. When the conversion finished, you can find the converted Spotify files on the Converted panel.
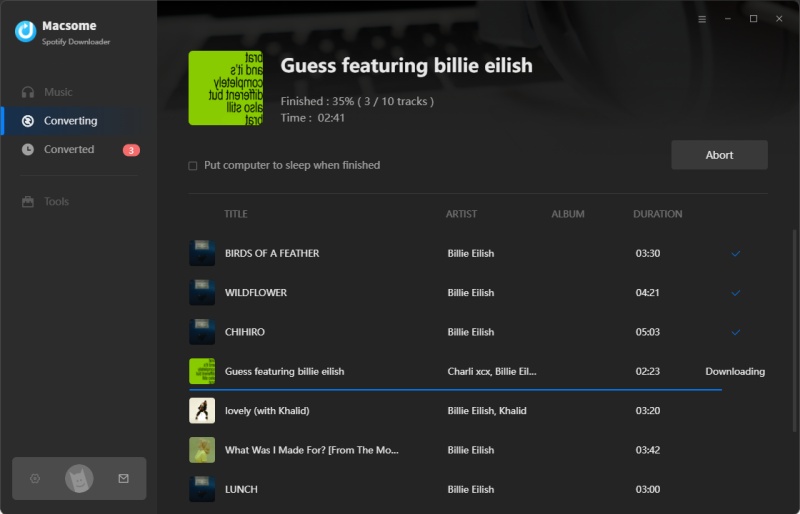
Step 4. Add Spotify Music to PowerPoint.
Open your PowerPoint presentation, select the slide you want to add music or sound effect to. Click on the Insert tab in the top left corner of your screen, hit Audio button, locate the converted Spotify music file you want to add and then select Insert.
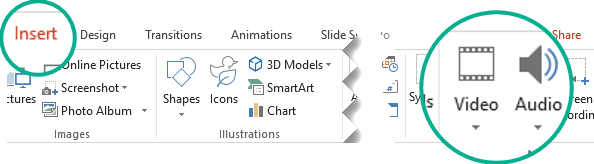
Final Thoughts
At present, you can't add Spotify music to PowerPoint presentation. Thanks to Macsome Spotify Downloader, you can download Spotify music to PowerPoint-supported audio formats such as MP3 or WAV so that you can insert Spotify music into PowerPoints as the BGM easily. Macsome Spotify Downloader offers a free trial, which allows you to convert the first minute of each song. Please download and try it yourself.




 Belinda Raman
Belinda Raman