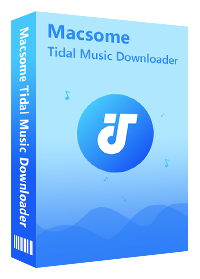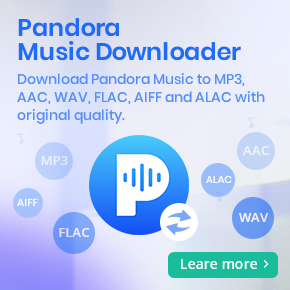How to Download Music from TIDAL Web Player
As the first global music streaming service, Tidal provides users with high fidelity sound, hi-def video quality, along with expertly curated playlists and original content, and it provides several apps to access its services via Windows, Mac, iOS, and Android devices. With these Apps, users can easily search favorite playlist or album from TIDAL and download them from TIDAL App.
If you don't like to install TIDAL App, you can also listen to TIDAL through TIDAL web player at listen.TIDAL.com. Please note that the web player will not support HiFi streaming through Safari or Microsoft Edge.
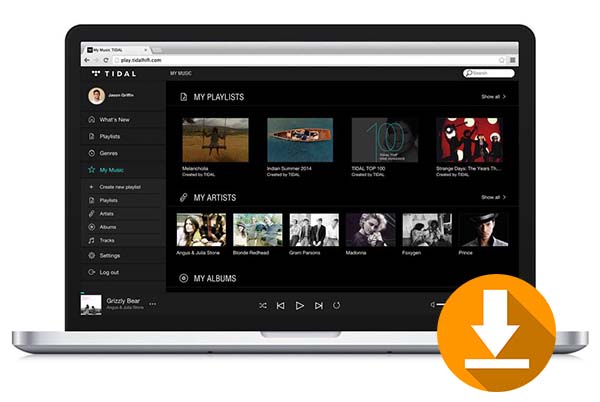
Maybe you will want to know can we download TIDAL music from the web player without TIDAL app. Of course you can. The guide will tell you how to download music from TIDAL web player. You can't directly download from TIDAL web player because there is no TIDAL App and no built-in download button. How to do? Here we ask the third-party tool - Macsome TIDAL Music Downloader to help us.
Why choose Macsome TIDAL Music Downloader
Macsome TIDAL Music Downloader is built-in TIDAL web player, and users can search music album or playlist only with the program, and don't need to open the web player on the browser.
Both Tidal paid and free users can use it to download their playlists or music albums to MP3, AAC, FLAC, AIFF, WAV and AIFF formats with up to 320kbps.
Besides the ID tags including Title, Artist, Artwork, Album and Track Number will also be kept while downloading.
Finally you have no need to worry the TIDAL limitations any more, and the downloaded music files or playlists can be imported to other audio program or transferred to other audio devices like PS5, Sony Walkman and so on.
Steps to Download Music from TIDAL Web Player
Step 1. Download and install
Download the latest version of TIDAL Music Downloader on your computer, and then double click to install.
Step 2. Run and add TIDAL music or playlists.
Run TIDAL Music Downloader. If this is your first time to use TIDAL Music Downloader, you need to choose record music from the Tidal Webplayer, or from the Tidal app. Then log in TIDAL Web Player with your TIDAL account. If you are worry about the safety, please refer to our disclaimer informations.
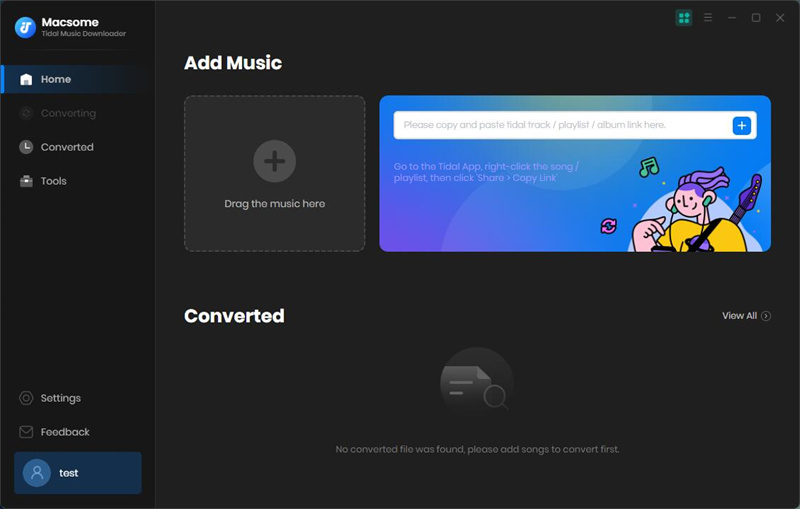
Step 3. Output Settings.
Before you import your playlist or music album from TIDAL to the program, you can set the output audio format among AUTO, MP3, AAC, FLAC, WAV, AIFF and ALAC. And you can also set the output quality from 128kbps to 320kbps.
If you don't like the default output path, you can reset the output folder to save the downloaded TIDAL music files. And you can also set the output organized types.
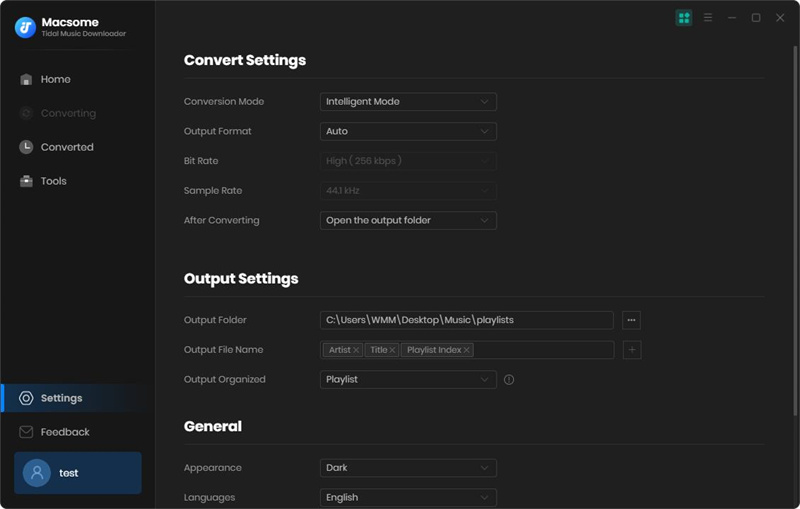
Step 4. Import your TIDAL Playlist or Music Album.
It is very simple to import TIDAL music to the program, just open the audio track, music album or the whole playlist, and click "Click to add" button to add.
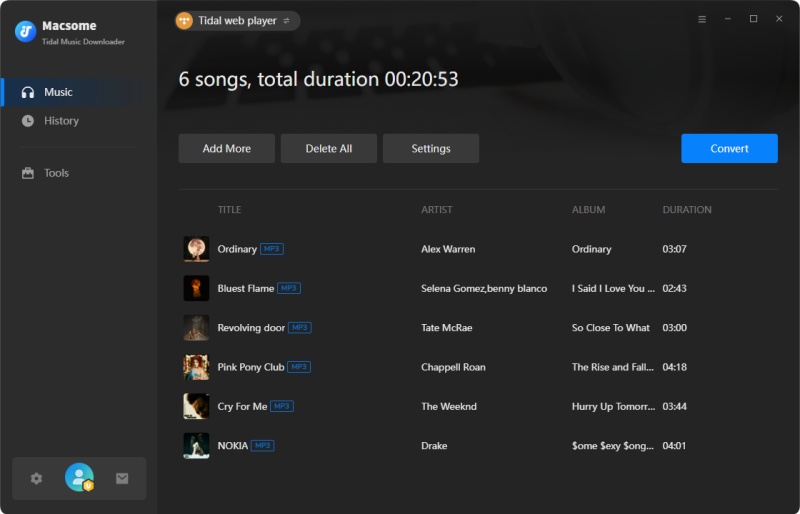
Step 5. Click "Convert" button.
Once you finish the above settings, just click "Convert" button to starting downloading from TIDAL.
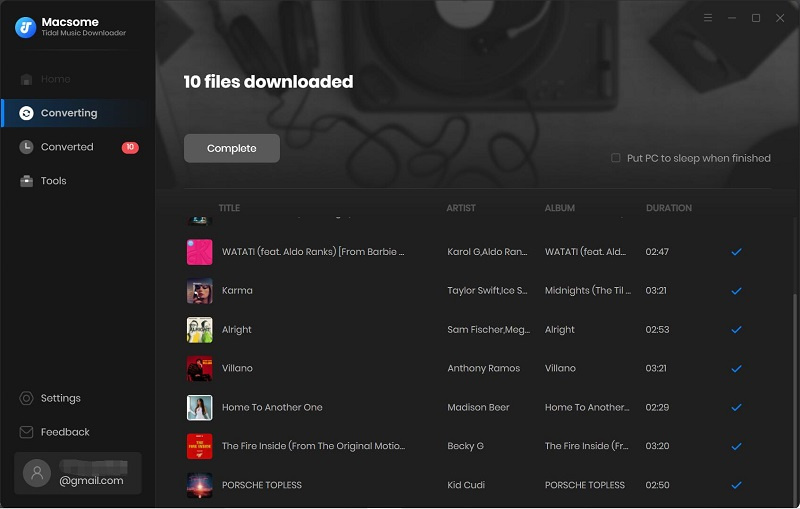
After the downloading, you can find the downloaded audio files from "Converted" tab. And you can play the downloaded ones with the program as you like.
Conclusion
Even we all know when we use Tidal app on your Android or iPhone, it gets simple to download for offline with some limitations. When you download TIDAL music from Tidal web player with Macsome TIDAL Music Downloader, you have no need to worry about the limitation, and all the limitations are also removed.




 Russell Doe
Russell Doe