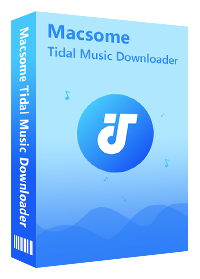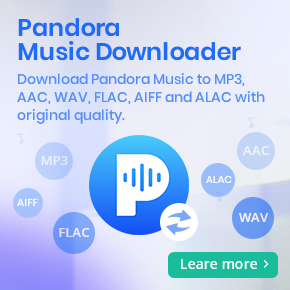Two Different Methods to Play Tidal Music on Samsung TV
Does Tidal work on Samsung Smart TV? Yes, Tidal has released an app for Samsung Smart TV, which gives Tidal subscribers access to its full music library. It also allows Samsung TV owners to stream music directly through a Tidal Music account. Additionally, the Samsung TV owners can also use the Media Player with a USB drive to listen to downloaded Tidal songs.
In the following tutorial we will show you how to play Tidal music on Samsung TV in two different ways. Let's get it on.
Method 1. Stream Tidal Music via Tidal App for Samsung Smart TV
Thanks to Samsung partnership with Tidal, the app is available through the Samsung TV app store. Now you can download Tidal app on TV and link it, so that you can enjoy Tidal songs on Samsung TV directly. Now following the steps below to learn how to download and link the Tidal app to Samsung TV.
1. From your TV’s home screen (2017 models and newer), go to Samsung Apps.
2. Search for 'TIDAL', hit on it to download, then install and launch the Tidal app on Samsung TV.
3. Go to link.TIDAL.com on your computer, phone or smart device.
4. Log in using your Tidal account (or sign up for TIDAL). And you will see a code displayed on your Samsung TV.
5. Enter the code to link it to your account. Now you can select the songs you love and start playing them on Samsung TV.
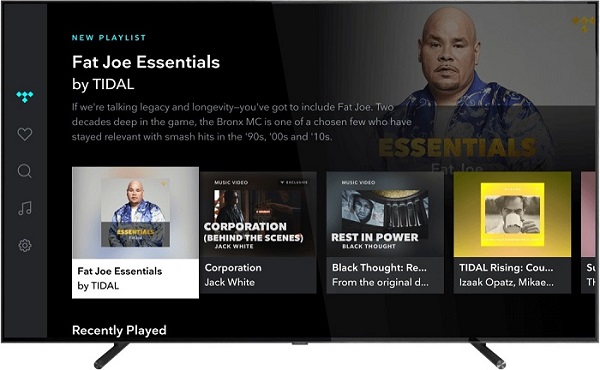
Method 2. Play Tidal Music on Samsung TV from USB Drive
Sometimes you may meet issues like Tidal for Samsung TV app just freezes in before playback. Or some TV owners could not find the Tidal app on Samsung TV apps, that's mainly because Tidal app is compatible only with 2017 Samsung TV and newer models. In order to play Tidal music on almost Samsung TV models smoothly, here we will propose another alternative method for you.
Since Samsung TV has a USB port to play media files stored in USB devices. If you can successfully transfer Tidal Music to a USB drive, you will be able to play Tidal music on Samsung TV freely.
As Tidal is a music streaming service, you can't get content from Tidal to other devices. Here Macsome Tidal Music Downloader is recommended for you. It is a practical Tidal Music downloading tool, which allows you to download music from Tidal and then save to MP3, AAC, WAV, FLAC, AIFF and ALAC with high output quality. Then it is really very simple to move the downloaded Tidal music files to the USB drive. Therefore, you can listen to Tidal music on Samsung TV via USB flash drive without Tidal app.
Part 1. How to Download Tidal Music to USB Drive
First of all, download the latest version of Macsome Tidal Music Downloader on your computer. After you install it, you can refer to the quick guide below to learn how to use this program to download music from Tidal to USB drive.
Step 1. Login with Tidal Music Account
Double click on the icon to open the Tidal Music Downloader on your computer. Macsome Tidal Music Downloader offers two download options, which let you either download music from the Tidal app or through the Tidal web player. To get up to 10x faster speed, we suggest you use the Tidal web player mode. Here's how to do. Sign in Tidal web player with your Tidal music account.
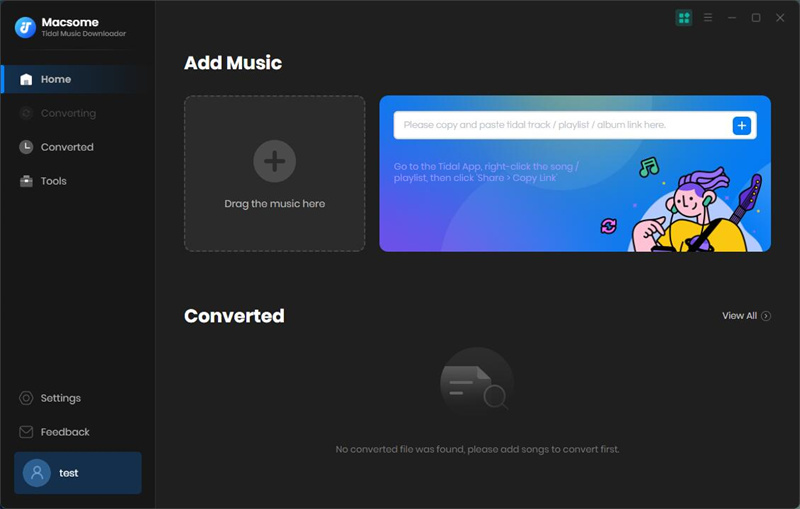
Step 2. Set the Output Formats for USB Drive
Click on the "Settings" at the lower-left corner of the main interface. You can set the output format (MP3/AAC/WAV/FLAC/AIFF/ALAC), output quality (320kbps, 256kbps, 192kbps, 128kbps), output folder and more. As Samsung TV can play AAC or MP3 audio formats, so you can select MP3 or AAC as the output format.
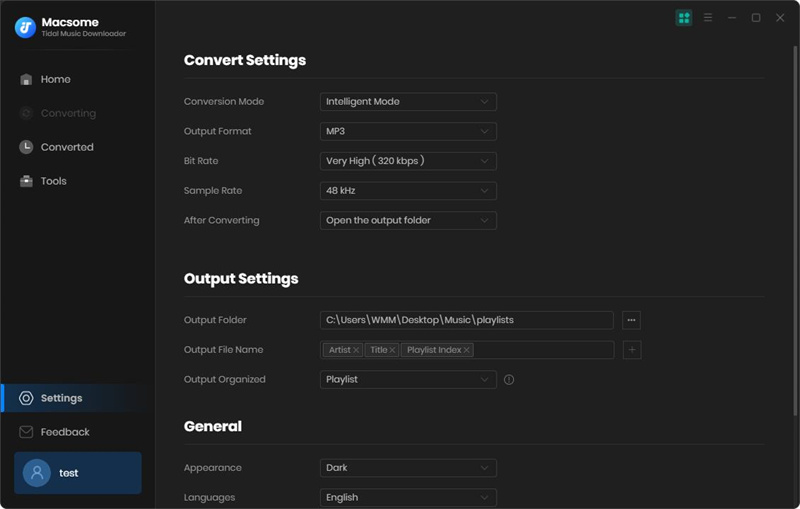
Step 3. Select Tidal Music and Playlists to Download
It's easy to add Tidal music to Macsome. You can browse a track, album or playlist, or open the existed playlist, then you will see the 'Click to add', just hit it to add the songs you'd like to download.
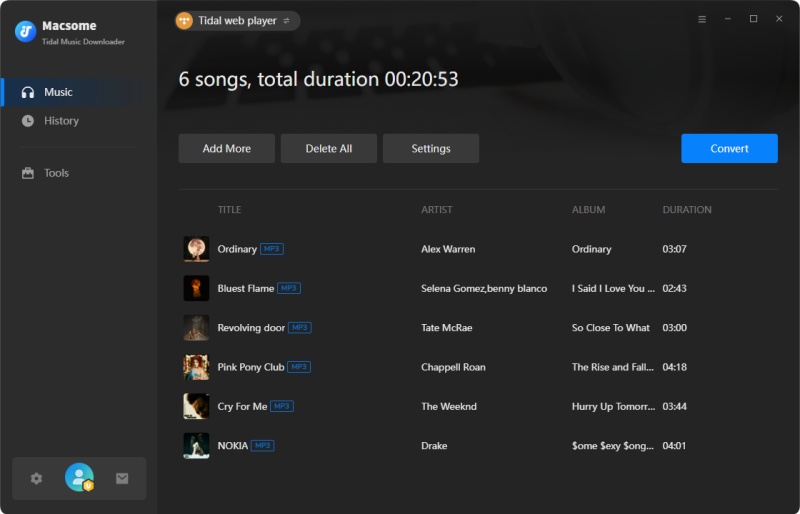
Step 4. Start to Download Tidal Music
Simply click Convert button, the program will start to download Tidal Music songs automatically. When the download process finished, you can hit the Converted to check the downloaded Tidal music files.
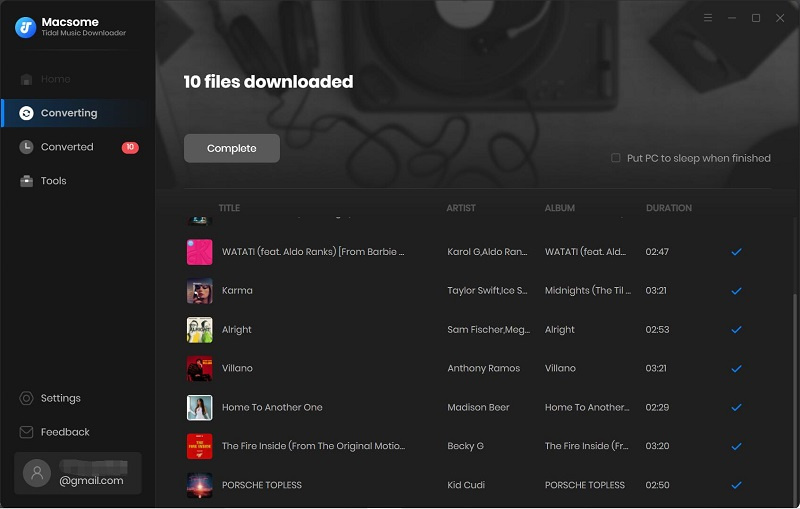
Step 5. Transfer Tidal Music to USB Drive
Plug USB drive into your computer, go head to the folder where the download Tidal music files saved, and then copy the Tidal Music songs to the USB music folder. Safely eject the USB drive from your computer.
Part 2. Play Tidal Music on Samsung Smart TV from USB Drive
Now you had got the local Tidal music files on USB Drive. In this part, you can refer to the tips below to start playing Tidal Music on Samsung TV from USB drive.
1. Please plug the USB drive into a USB port at the back of your TV or the Mini One Connect of your TV.
2. Press the 'Source' button on your remote. Then select 'USB Device USB'. Plus, you can press the 'HOME' button on your remote, navigate to 'Source' and choose 'USB Device / Connected Device'.
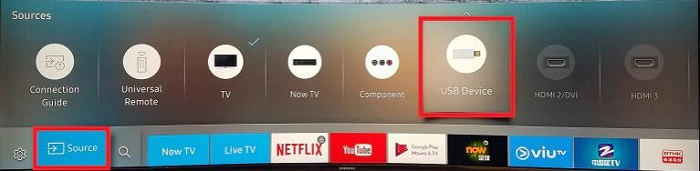
3. Now you can select and start to play the downloaded Tidal songs.
Conclusion
Both two methods above can help you play Tidal Music songs on Samsung TV. If your Samsung TV supports the Tidal app, you can choose either of them as you like. Otherwise, the second method is better for you.
In summary, Macsome Tidal Music Downloader is an ideal choice. With it, you can not only download play Tidal songs on Samsung TV, but also transfer and play Tidal songs on other devices and tablets. Try this amazing tool to enjoy Tidal music songs without any limits.




 Russell Doe
Russell Doe