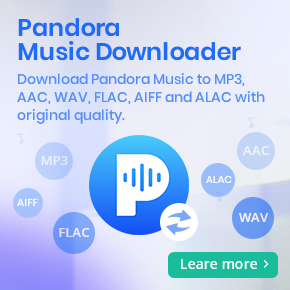How to Play Amazon Music on Sony Walkman
Music makes ordinary and tasteless life interesting, and Music is food to the soul. While you doing housework or exercising, the first thing is always turning on their favorite music and enjoying the tunes. It is totally unlike in the past, and there are more music choices available online for users to enjoy. Amazon Music is one of them.
As a portable media players, Sony Walkman gives us more freedom to enjoy music. According to Time, the Walkman's "unprecedented combination of portability (it ran on two AA batteries) and privacy (it featured a headphone jack but no external speaker) made it the ideal product for thousands of consumers looking for a compact portable stereo that they could take with them anywhere". According to The Verge, "the world changed" on the day the Walkman was released.
Both Amazon Music and Sony Walkman are powerful, and any method to let us play Amazon Music on Sony Walkman so as to get constantly updated music on Sony Walkman? The following contents will show you the solution.

Unable to Play Amazon Music on Sony Walkman, Why?
According to Sony help center, it said that "You can download or purchase and then transfer music to your Walkman® player that does not have Digital Rights Management copyright protection. Some examples of where you can acquire music would be the Amazon® MP3 Store, Apple® iTunes Music Store® online music store or the Google Play™ store. Once purchased, these files can be saved to your computer and transferred to your Walkman player a variety of ways such as via Windows Media® player or drag and drop directly to your player. Tracks from a CD can also be ripped in Windows Media Player and the tracks can then be transferred to your Walkman."
That is to say that you can only transfer the purchased music from Amazon to Sony Walkman, the streaming music isn't included. As we all know that there are four Amazon Music Subscriptions for users to choose, like Amazon Music Free Amazon Music Prime, Amazon Music Unlimited and Amazon Music HD. If you have already a prime account, you can also play music even you don't purchase them. So the problem changes to that "how to play Amazon streaming music on Sony Walkman" .
Solution to Play Amazon Music on Sony Walkman
Since Amazon Music is built-in download feature, Amazon Music Free and Amazon Music Unlimited Single-Device Plan don’t support offline playback. However the offline music files can’t be moved to Sony Walkman, because all of them have Digital Rights Management. You can only play these music offline under some conditions.
To solve the problem better, here we ask Macsome Amazon Music Downloader to help. Macsome Amazon Music Downloader is mainly used to help users to download Amazon Music to MP3, AAC, FLAC, WAV, AIFF and ALAC formats with up to 10x conversion speed. All the ID3 tags will also be kept during the downloading. Whether you are downloading from Prime Music or Music Unlimited, if you can play them normally, you can download them as well.
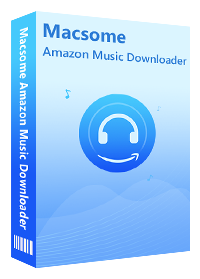
Main Features of Amazon Music Downloader
- Support downloading music songs, playlists, podcasts or albums from Amazon Unlimited or Prime Music.
- Download Amazon Music to MP3, AAC, FLAC, WAV, AIFF and ALAC formats with up to 320kbps.
- Support batch conversion and super fast conversion speed.
- Keep high output quality and all ID3 tags information after conversion.
- No need to install and download Amazon Music App.
- Transfer Amazon Music songs to iPhone, iPad, Apple TV, iPod, Sony PSP, Sony Walkman, Android devices & tablets, etc.
Steps to Download Amazon Music to MP3 / AAC
First, click the above button to download the latest version of Amazon Music Downloader on your computer, install and run it.
Step 1. Login with Amazon Music Account.
Once you run the program, you can click the middle of the user interface to access the Amazon web player automatically (If this is your first time to use the program).
When you start to play the music files, it will pop up a prompt login window to let you login with your Amazon Prime Music or Amazon Music Unlimited account, just go ahead
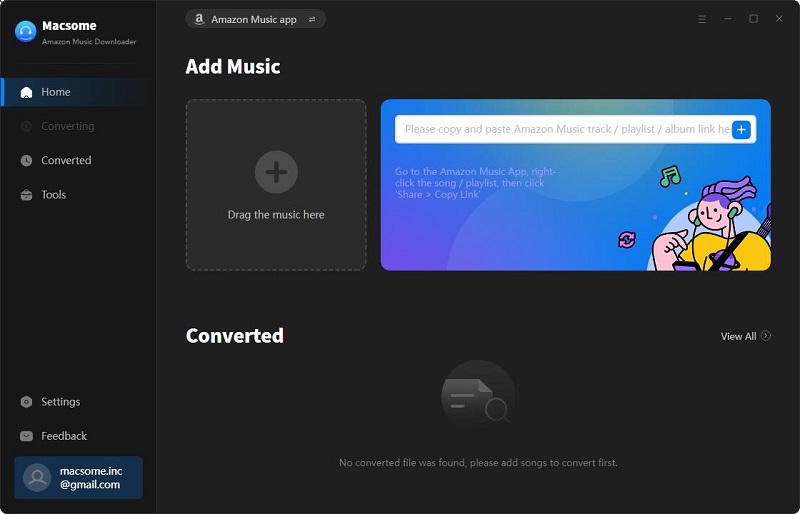
Step 2. Output Format, Output Quality and Output Path Settings.
Before the downloading, just click the "Setting" icon from the menu on the top right corner to set the output format.
Macsome Amazon Music Downloader supports users downloading Amazon Music tracks, playlists and albums to MP3, AAC, FLAC, WAV, AIFF and ALAC formats with fast speed. Here we select MP3 as the output audio format. You also has three options including 320kbps, 256kbps, 192kbps, 128kbps to set the output quality. According to your need, you can also reset the output folder so as to save the downloaded music files.
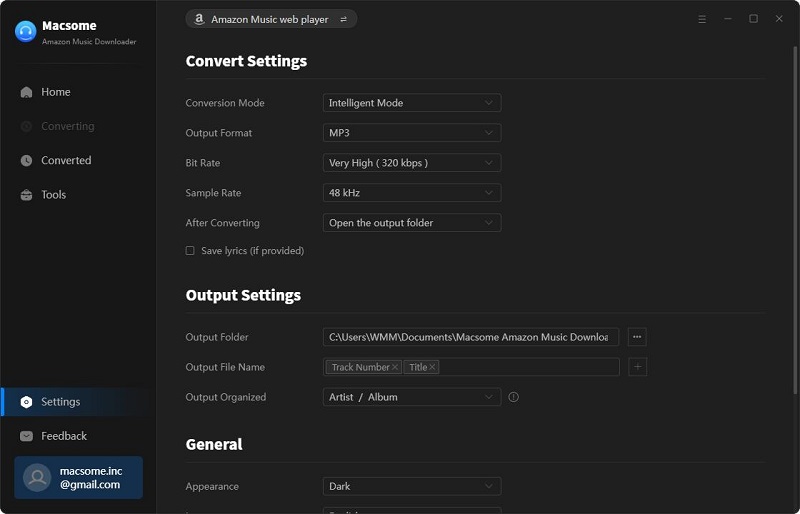
If you'd like to arrange the output downloaded music files easily, just set the Output Organized modes like Artist, Album, Artist/Album, or Album/Artist..
To download Amazon Music successfully, you can select your preferred country or region website. At the moment, here are up to 12 presets region (United States, Japan, United Kingdom, India, Australia, Spain, France and so on), you can also add other regions to download.
Step 3. Select Amazon Music Songs, Playlists or Albums to Download.
Now go to the Amazon Music interface, and just browse the music songs or click to open one music playlist or album, and wait a second, the program will automatically recognize the song list or the playlist, and you can press "Add to list" (after it gets blue) to add the whole playlist to the file list correspondingly.
It will add the whole playlist or the whole album to the file list. Click "Hide Converted" to hide the converted music. And you can also uncheck the music song which you don't want to download.
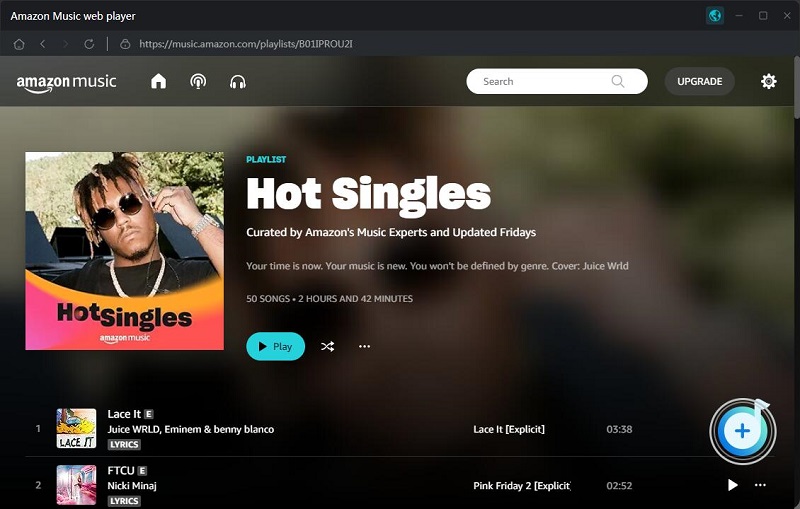
Step 4. Start to Download Amazon Music.
Make sure you have finished the above settings, now you can click "Convert" button to start downloading Amazon Music playlist.
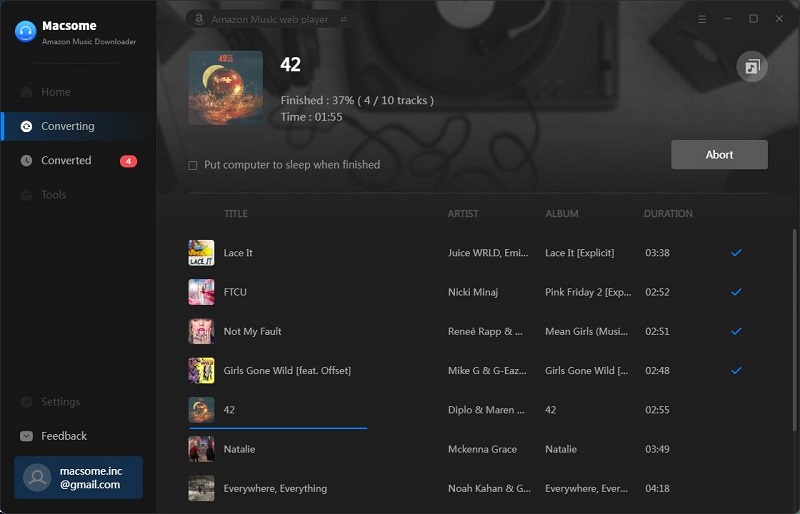
Step 5. Locate the Downloaded Amazon Music.
After the conversion, you can click the "History" icon to find all the downloaded Amazon Music files. Click the folder icon to locate the downloaded Amazon Music files directly. You can also play them with the built-in audio player.
Part 2. Transfer the Downloaded Amazon Music to Sony Walkman
Windows Users / Transfer Music to Sony Walkman Using Content Transfer software
1. First, install the Content Transfer software.
2. After installation has completed, start the Content Transfer software.
NOTE: Now that the software is installed, whenever you connect your portable player to the computer, Content Transfer will automatically start.
3. Click the double arrow to confirm your portable player is recognized.
If it is recognized, your Walkman device will shows on the window.
4. On your computer, open the location of the songs you want to transfer, and drag and then drop the songs from the location onto the Content Transfer application
NOTE: An orange box will appear to let you know that you can release the mouse button and drop the files.
5. The Amazon songs will be added to your Walkman player.
NOTE: You can also drag and drop songs from the Apple® iTunes® application as well as from your hard drive.
Mac Users / Transfer Music by Drag-and-Drop Using iTunes.
If you are a Mac user, while you use the Macsome Amazon Music Downloader for Mac version (the same steps as the above) to download Amazon Music to MP3 or AAC with up to 256kbps kept. You can follow the next guide to transfer the downloaded music files to Sony Walkman on Mac.
The downloaded music can be transferred via drag-and-drop directly from Finder in the Mac OS computer or from the Music library screen of iTunes software to the MUSIC folder of the Walkman player.
Step 1. Connect the Walkman player to the Mac using the supplied USB cable. Once the connection is completed, the WALKMAN icon or microSD card name will be displayed on the Macintosh computer.
Step 2.Select WALKMAN in the sidebar of Finder, then open the MUSIC folder.
Step 3.Transfer music using one of the following methods:
Method 1. Transferring from Finder.
Double click the folder where the music you want to transfer are stored, and then place the folder next to the MUSIC folder of the Walkman player.
Method 2. Transferring from the library screen of the iTunes software.
Open iTunes, then open the iTunes library window, and then place the folder next to the MUSIC folder of your Walkman.
Step 4. Drag-and-drop the music you want to transfer to the MUSIC folder of the Walkman player. Once the music you want to transfer are displayed in the MUSIC folder, the transfer is complete.
Please note that: Music and folders will be arranged in alphanumeric order. Hierarchy may differ depending on the Mac OS environment.
Step 5. Drag-and-drop the WALKMAN icon to the Trash icon to safely eject the Walkman player. Once the WALKMAN icon disappears from the Desktop, disconnect the Walkman player from the Macintosh computer.
Conclusion
Walkman portable digital audio and media players are the only Walkman-branded products still being produced today. There are still some people who prefer to listening to music through Walkman not the mobile phones and so on. After you download these music from Amazon Music, Spotify or Apple Music and transfer to Sony Walkman, your music playlist of Sony walkman will surprise you every time.
Disclaimer: Music from Amazon™ is copyrighted. Any redistribution of it without the consent of the copyright owners may be a violation of the law in most countries, including the USA. Macsome is not affiliated with Amazon™, nor the company that owns the trademark rights to Amazon™. This page is provided for compatibility purposes only, and in no case should be considered an endorsement of Macsome products by any associated 3rd party.




 Russell Doe
Russell Doe