Are you curious to know how to cancel your Amazon Music Unlimited subscription? We've got you covered. In this guide, we will introduce how to cancel an Amazon Music Unlimited subscription on desktop and mobile. And we'll also provide a workaround for you to keep Amazon Music songs playable even after canceling your subscription.
Amazon Music Unlimited is Amazon's music streaming service, which gives users access to ad-free and unlimited music plays in lossless CD quality or better through the Amazon Music app and Amazon Music website. Amazon Music Unlimited costs $8.99 per month or $89 per year for Amazon Prime members. Non-Prime members can also join Music Unlimited for $10.99 per month. New users can get a 30-day free trial. Whether you are a free trial user or a normal Amazon Music Unlimited subscriber, you can cancel your subscription anytime. Here's how to cancel your Amazon Music Unlimited subscription.
- Solution 1. How to Cancel Amazon Music Unlimited via Web Browser
- Solution 2. Cancel Your Amazon Music Unlimited Subscription on Android
- Solution 3. How to Cancel Amazon Music Unlimited on iPhone or iPad
- Solution 4. How to Unsubscribe from Amazon Music Unlimited Using iTunes
- Bonus Tip. How to Keep Playing Amazon Music Offline After Canceling Subscription

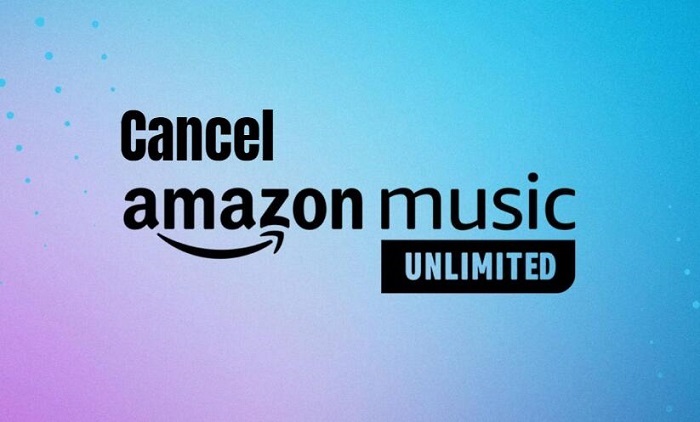
Solution 1. How to Cancel Amazon Music Unlimited via Web Browser
Canceling Amazon Music Unlimited using a desktop or mobile browser is the most straightforward way. The steps are pretty simple:
Step 1. Open your preferred browser. Go to the Amazon website and sign into your Amazon Music Unlimited account.
Step 2. At the top-right of the screen, hover over Account & Lists. Select Memberships & Subscriptions from the drop-down menu. You can view all your current subscriptions in this window.
Step 3. Scroll to Amazon Music Unlimited section. Click the Cancel Subscription button next to your Amazon Music Unlimited subscription.
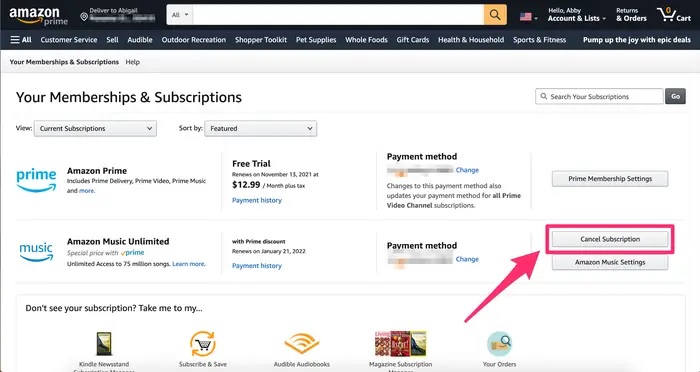
Step 4. Confirm your cancellation by clicking on Confirm cancellation in the pop-up.
Solution 2. Cancel Your Amazon Music Unlimited Subscription on Android
If you're using an Android smartphone or tablet, you can cancel your subscription by using the Amazon Music app.
Step 1. Open the Amazon Music application on your Android smartphone or tablet.
Step 2. Tap the Settings icon, then press on Amazon Music Unlimited.
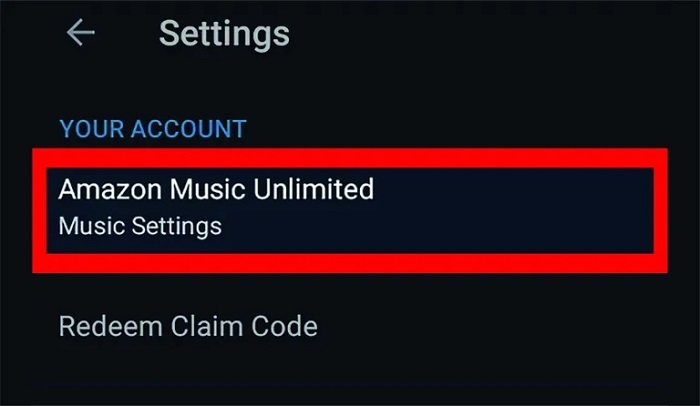
Step 3. Go to the Subscription Renewal section, and tap Cancel subscription.
Step 4. Select Submit and confirm cancellation.
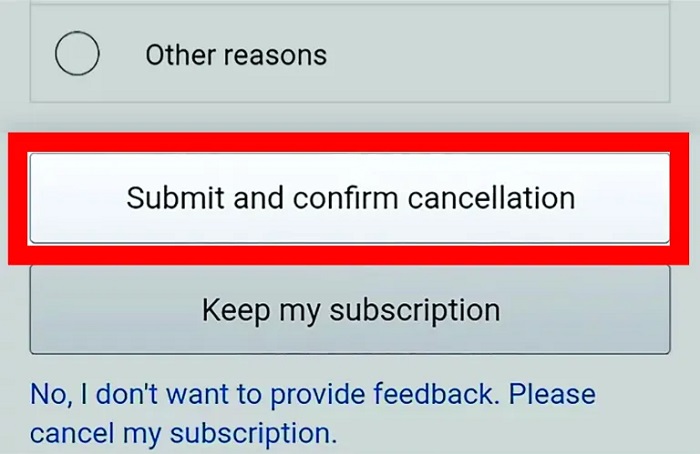
Solution 3. How to Cancel Amazon Music Unlimited on iPhone or iPad
Depending on the way you signed up for Amazon Music Unlimited, there are multiple ways of canceling your subscription on your iPhone or iPad.
If you signed up through the iPhone or iPad Amazon Music app, the subscription should be linked to your Apple ID, so you can't cancel your Amazon Music subscription via the iOS app directly. You'll need to cancel by following the steps below.
Step 1. Open the Settings app on your iPhone or iPad.
Step 2. Tap your name at the top of the screen, then click Subscriptions.
Step 3. Find Amazon Music: Songs & Podcasts from the list.
Step 4. Tap Cancel or Cancel Free Trial.
Step 5. Tap Confirm to cancel your Amazon Music Unlimited subscription.
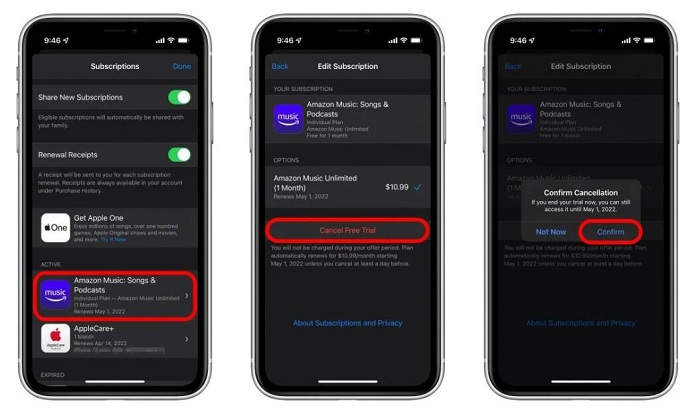
If you subscribed to Amazon Music through the Amazon app or online, your subscription is likely linked to a debit or credit card. You can cancel your Amazon Music subscription from a browser.
Step 1. Go to the Amazon website and sign in to your account.
Step 2. Tap your profile icon at the top-right of the screen, scroll down, and tap Your Memberships & Subscriptions.
Step 3. Under Amazon Music Unlimited, tap Cancel Subscription.
Step 4. Tap Continue to cancel. You might be offered a discount deal to keep your membership, then hit on the Confirm cancellation to end your subscription.
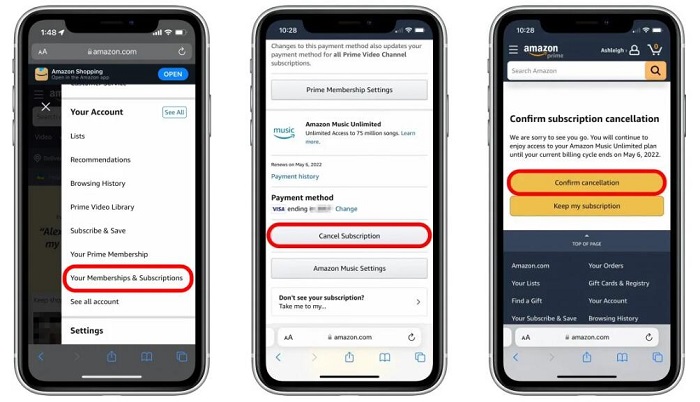
Solution 4. How to Unsubscribe from Amazon Music Unlimited Using iTunes
You can also cancel your Amazon Music Unlimited membership through iTunes. Follow these steps:
Step 1. Open iTunes on your Mac or PC.
Step 2. Click Account from the top of the screen, then click View My Account. Sign in with your Apple ID, if asked.
Step 3. Scroll down to the Settings section, then click Manage next to Subscriptions.
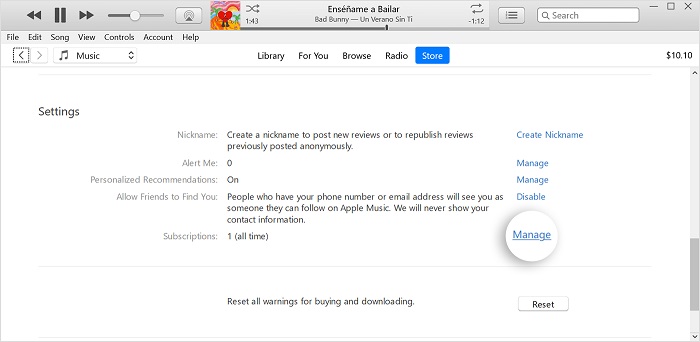
Step 4. Find your Amazon Music subscription, click the Edit button next to Amazon Music, then tap Cancel Subscription on the next page. Click Confirm in the pop-up window.
Bonus Tip. How to Keep Playing Amazon Music Offline After Canceling Subscription
Whichever way you choose to cancel your Amazon Music Unlimited subscription, you are able to end your membership successfully. Once canceled, you can continue to access Amazon Music Unlimited until the end of the billing period. Free trial users will continue to have access until the end of the trial period. After that, any Amazon Music Unlimited titles you've added to the Library will be grayed out, with playback options removed. All the music you downloaded to your mobile device is no longer available for offline playback anymore. That's too bad!
Luckily, you can keep playing Amazon Music songs offline after canceling your subscription with the aid of Macsome Amazon Music Downloader. With it, you are capable of downloading songs, playlists, albums, and podcasts from Amazon Music Unlimited to the local folder. Besides, you can also convert Amazon Music to MP3, AAC, WAV, FLAC, AIFF, and ALAC with HD sound quality retained. Therefore, Macsome lets you play Amazon Music songs on any popular device and player freely, even if your subscription expires.
It is also a professional Amazon Prime Downloader. With this smart tool, Prime Music members can select songs, albums, playlists as well as podcasts to download. In addition, you'll get the audio files with the same quality as you heard on Amazon Music, and also keep the ID3 tags and metadata.
Why Choose Macsome Amazon Music Downloader
- Download music from Amazon Music Unlimited and Amazon Prime Music.
- Convert Amazon Music songs and podcasts to MP3, AAC, WAV, FLAC, AIFF, or ALAC.
- Support batch conversion and super faster conversion speed.
- Keep HD audio quality and all ID3 tags after conversion.
- Support to download songs from Apple Music app and Amazon Music web player.
- Download Amazon Music at up to 10x faster speed.
How to Keep Amazon Music Playable After Canceling Subscription
The following is a detailed guide about how to download songs from Amazon Music Unlimited on your computer by using Macsome Amazon Music Downloader. Please download this tool on your computer first before getting started.
Step 1. Please Use Your Account to Log in to Amazon Music Web Player
Install and open Macsome Amazon Music Downloader on your PC or Mac, and you will see the start page. If you use it for the first time, you could choose to record songs from the Amazon Music app or web player. Here we'll take the Amazon Music web player as an example. Then use your Amazon Music account to log in to the Amazon Music web player.
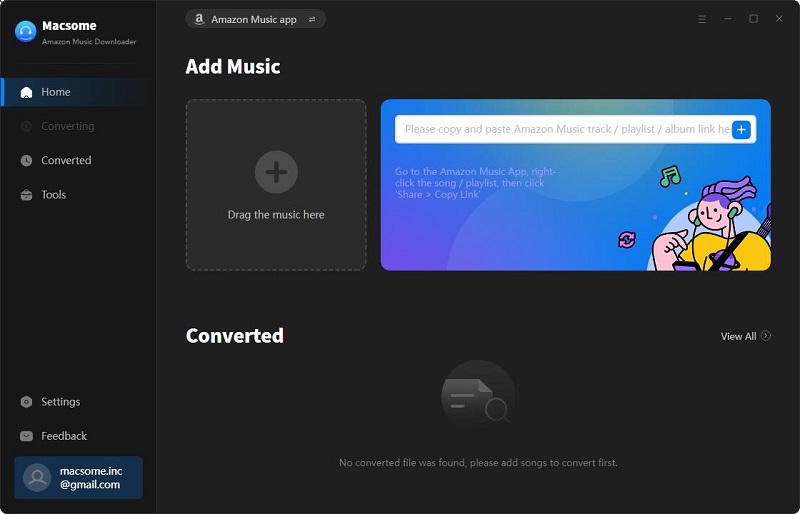
Step 2. Choose Output Format
Tap "Settings" icon in the bottom left corner to adjust some output parameters. You can choose output format (MP3, AAC, FLAC, AIFF, WAV, or ALAC), bit rate, or sample rate.
You can also specify the output folder to save the downloaded Amazon Music songs. What's more, if you want to organize the output file, you can also customize the output organized way like Playlist, Artist, Album, Playlist, Artist/Album, or Album/Artist.
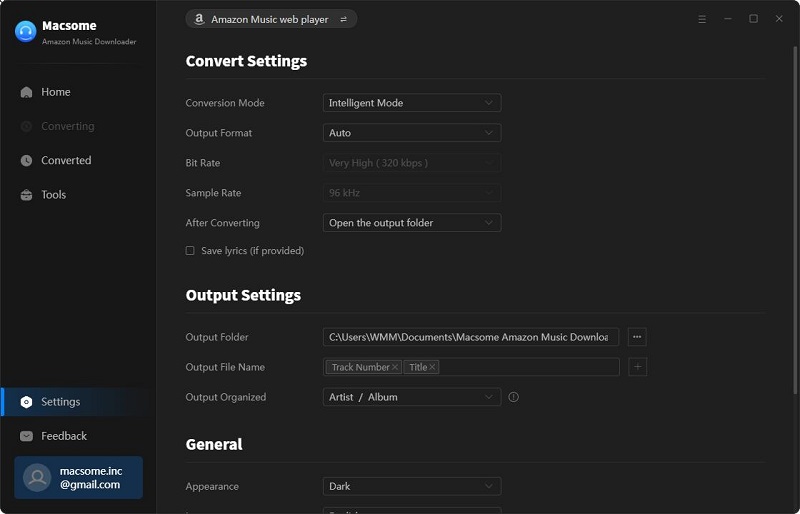
Step 3. Add Amazon Music Songs to Macsome
Search for the full music catalog in Amazon Music, and select a playlist you want to download, you will see the "Click to add" button, hit it to import all the songs of this playlist to Macsome.
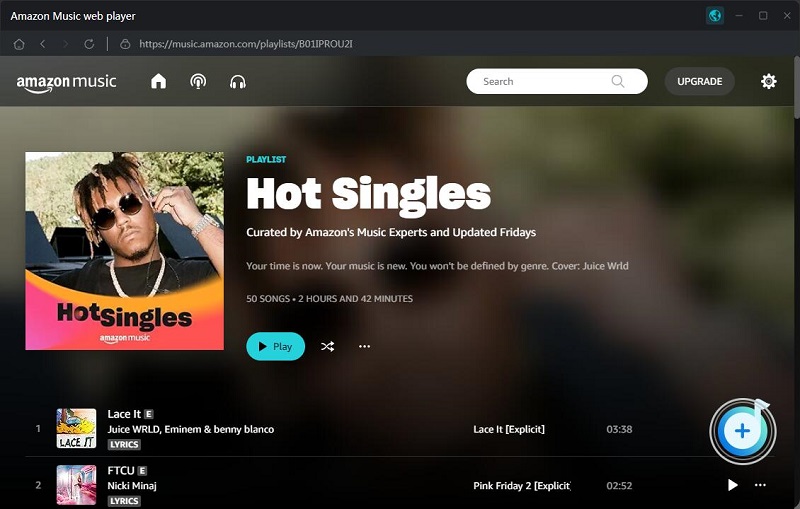
Step 4. Start Downloading Amazon Music Songs
After all the settings, click the "Convert" button to start the downloading.
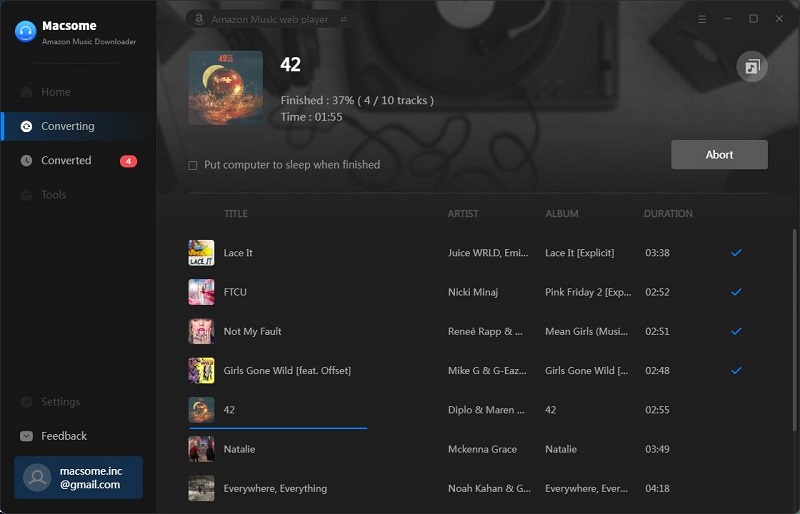
When the download is complete, you can find the downloaded record listed on the "Converted" tab. Move your mouse over the track and a "folder" icon will appear beside it. Click it to open the local folder. You'll find the Amazon Music songs stored on your local computer. Now, you're fully capable of keeping all of your Amazon Music songs playable after your subscription ends, even without an Internet connection.
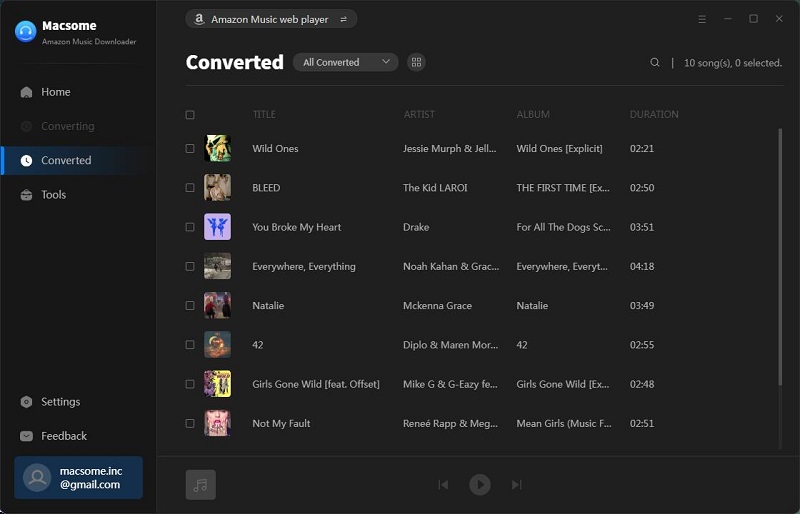
Conclusion
Whatever the reason, if you want to end your subscription, you can cancel your Amazon Music Unlimited subscription from your desktop, iOS device, or Android phone in fewer steps. That's all there is to it. If you don't want to lose access to your favorite playlists, you can download all playlists or podcasts on Amazon Music with Macsome Amazon Music Downloader. It is a multi-function audio conversion program, which will be able to download Amazon Music songs, albums playlists, and podcasts from Amazon Music Unlimited and Prime Music with 100% original output quality.
Note: Macsome Amazon Music Downloader offers a free trial version. It allows you to convert the 1 minute of each song. You can buy the full version to unlock this limitation.




 Russell Doe
Russell Doe