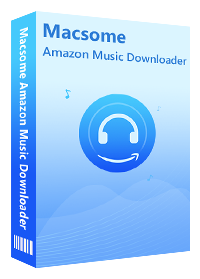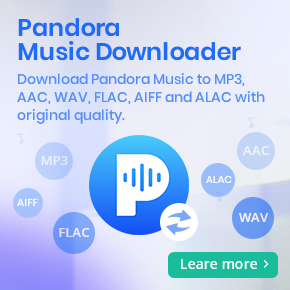How to Download Amazon Music to Kindle Fire
Can you download Amazon Prime Music to Kindle Fire? Can I add Amazon Music to my kids' Kindle? Can I listen to Amazon music on my Kindle?
Are you wondering is it possible to download music from Amazon on Kindle Fire or how to do? For Kindle Fire users, if you are new to Amazon Music and don't know how to enjoy it on your Kindle, you can refer to the following tutorial.
Kindle Fire, now called Amazon Fire, is one of the most commonly used portable e-book reader devices developed by Amazon Inc. You can take it anywhere and read anything from your digital library. The Fire is not simply an e-reader, but also can play your music files. It can be great for people who like listening to music while reading books.
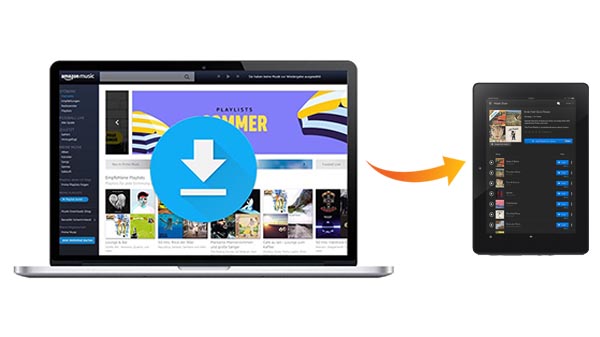
1. Download Amazon Music for Offline Playback on Fire Tablet
As we all know, Amazon Music is a music streaming platform and online music store operated by Amazon. If you have an Amazon Music subscription, you can use the Amazon Music Library service to stream your music to the Kindle Fire for offline listening.
1. Open Amazon Music on your Fire, login into your Amazon Music Unlimited or Prime Music account.
2. Select the music (song, album, playlist, etc.) you want to download.
3. Tap the More Options menu, and tap Download.
Now you can listen to Amazon Music offline on Fire. However, the Amazon Music has a number of limitations. You can only play the songs through Amazon Music app, and you can't transfer the songs from Amazon Music app to other programs and devices. If you cancel Amazon Music membership, you will not have access to the service any longer, the downloaded songs are not available, either.
Never mind, we will provide an alternative solution for you. With it, you can continue to play Amazon music songs on your Kindle Fire even you cancel the subscription. Now let's start.
2. Transfer Amazon Music to Kindle Fire Using Amazon Downloader
In general, Kindle Fire can play MP3 files with the built-in MP3 player. So we suggest you try Macsome Amazon Music Downloader. It is a powerful tool, which allows you to download Amazon Music to MP3. Thus, you can transfer Amazon songs on Kindle Fire with ease. What's more, it can also batch convert audio files from Amazon Music to AAC, FLAC, WAV, AIFF and ALAC at a fast speed without quality loss.
Main Features of Macsome Amazon Music Downloader
- Support downloading Amazon Music Unlimited and Amazon Prime Music.
- Convert Amazon Music to MP3 / AAC / WAV / FLAC / AIFF / ALAC.
- Support batch conversion and super fast conversion speed.
- Keep high output quality and all ID3 tags information after conversion.
- Transfer Amazon Music songs to Kindle Fire, iPhone, iPod, Android devices, etc.
As you've learned the main features of Macsome Amazon Music Downloader, now you can go to see how to download Amazon Music songs to Kindle Fire step-by-step as below. Before that, please ensure that you had downloaded the latest version of the program on your computer.
Step-by-Step Instruction to Download Amazon Music to Kindle
Step 1. Please Use Your Account to Login Amazon Web Player
Install and launch Macsome Amazon Music Downloader on your computer, you will see the succinct and friendly user interface below. With a built-in Amazon Music Web Player, you don't need to install Amazon application. Just use your Amazon Prime Music or Amazon Music Unlimited account to log in.
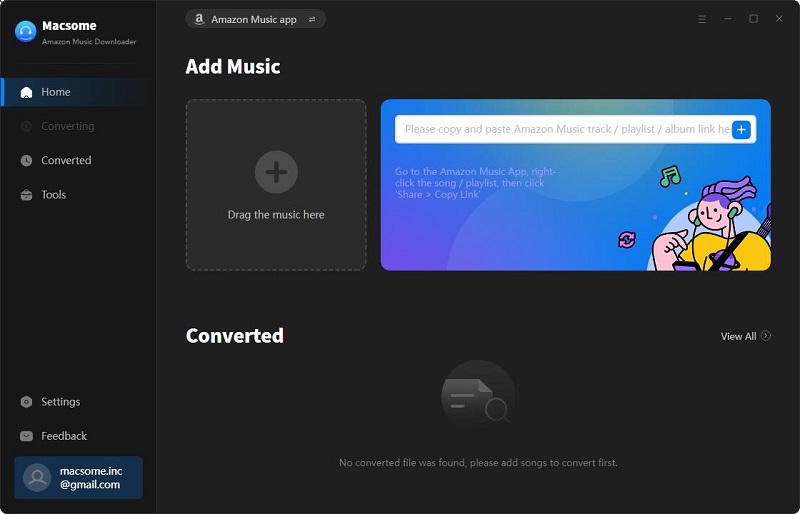
Step 2. Set the Output Format for Kindle
In order to play songs from Amazon Music on Kindle, you should set a compatible format for your Kindle. In general, the Kindle Fire supports the following music file formats: MP3, AAC (.m4a), MIDI, OGG, WAV.
Click on the icon at the top right-hand corner, here you can set MP3, AAC or WAV as output format. Also, you can select a destination folder to save the downloaded Amazon songs.
If you'd like to organize the downloaded Amazon music files, you can set the Output Organized like Artist, Album, Artist/Album, or Album/Artist. If you select the "Auto" mode, the conversion will start at faster speed.
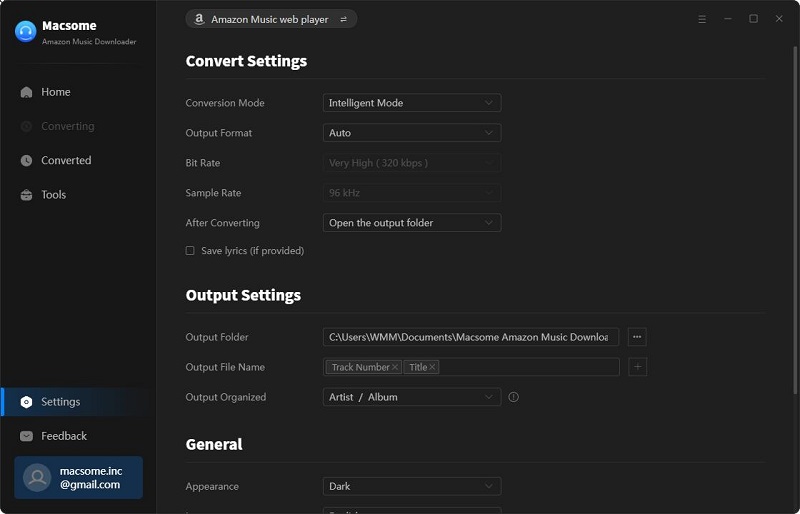
Step 3. Choose Amazon Music Songs You'd Like to Download
Select a track, album or playlist, then you can click Add to list button to import the music you want to convert.
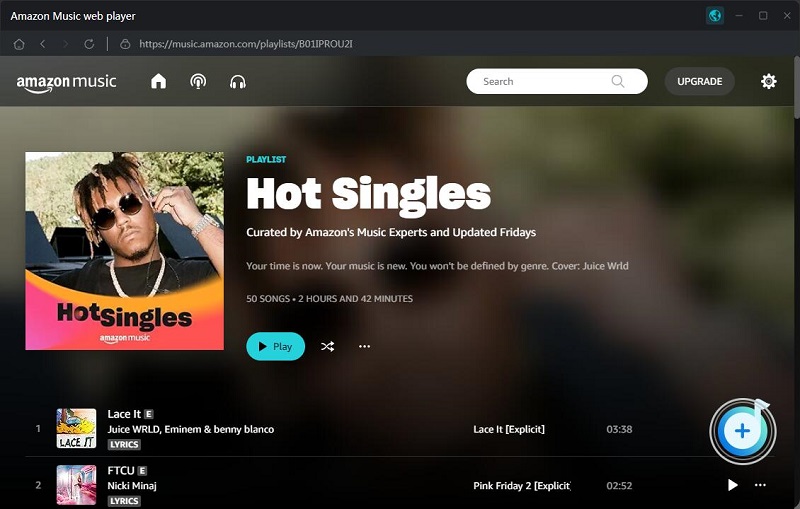
Step 4. Start to Download Amazon Music to Kindle
Now, press Convert button, you will find that the Amazon music are converted at a fast speed.
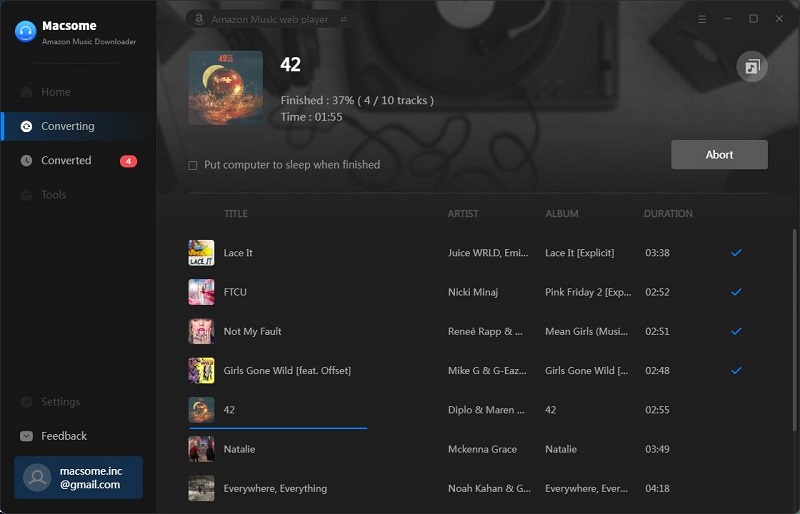
Step 5. Add Amazon Music to Kindle Fire
When the conversion is completed, you can locate the downloaded Amazon Music files on the history folder of your computer. Now you can use the USB cable to transfer these downloaded Amazon tracks from computer to your Kindle Fire.
1. Connect your Kindle Fire to your computer with the USB cable. Your device appears in the same location on your computer that external USB drives appear.
2. Open the Kindle Fire folder on your computer, and then open the Internal storage folder.
3. Locate the downloaded Amazon Music files on your computer and transfer these music files to your Kindle.
4. After the music files have transferred, disconnect your Kindle Fire from your computer. Tap Music from the home screen, and then hit the Device button and select the songs or album you want to listen to.
Conclusion
Based on the above steps, you can play Amazon Music offline on your Kindle Fire without any limitation. In addition, you can also transfer Amazon Music songs to iPhone, iPad, iPod, MP3 player, PS4, Xbox One, etc. and enjoy Amazon Music songs freely. Besides, you can also load your audiobooks and listen instead of read. All in all, Macsome Amazon Music Downloader is a smart tool you cannot miss. It offers a free trial version, you can download and try it by yourself.




 Russell Doe
Russell Doe