Tesla Spotify Not Loading. Today I went to drive and Spotify wouldn't load. Switching to Radio or another source and switching back did not fix it like it had in the past. Rebooting the card, twice now, has not fixed it either. If I open Spotify on my phone, it shows it's playing in my Tesla, when it's not. What is going on? Please help. - Asked on the Tesla Motors Club
Tesla vehicles are known for their cutting-edge technology, including an intuitive infotainment system. Among its many features, Spotify integration is among the most popular, giving drivers access to millions of songs and playlists through the car's touchscreen. However, many Tesla owners have had issues with the Spotify app not working as expected. If you are a Tesla owner and are encountering similar problems with Spotify not working in your Tesla models, in this comprehensive guide, we will walk you through the reasons why Tesla Spotify does not work and also provide solutions to fix the Tesla Spotify not working issue so that you can get your Spotify app running seamlessly in your Tesla in no time.
- Part 1. Why Is Spotify Not Working in Your Tesla?
- Part 2. How to Fix Tesla Spotify Not Working
- 2.1 Check Spotify Availability In Your Region
- 2.2 Check Your Internet Connection
- 2.3 Check for Software Updates
- 2.4 Log Out Of Spotify and and Log Back In
- 2.5 Reboot Your Tesla Infotainment System
- 2.6 Clear Cache and Data
- 2.7 Uninstall and Reinstall Spotify
- 2.8 Restart Tesla
- 2.9 Switch To A Different Spotify Plan
- 2.10 Reset Tesla Spotify Password
- 2.11 Switch To Another Music Streaming Service
- 2.12 Connect Via Bluetooth
- 2.13 Contact Tesla Support
- Part 3. How to Play Spotify on Tesla Offline via USB Without Premium

- Part 4. FAQs about Tesla Spotify Not Working
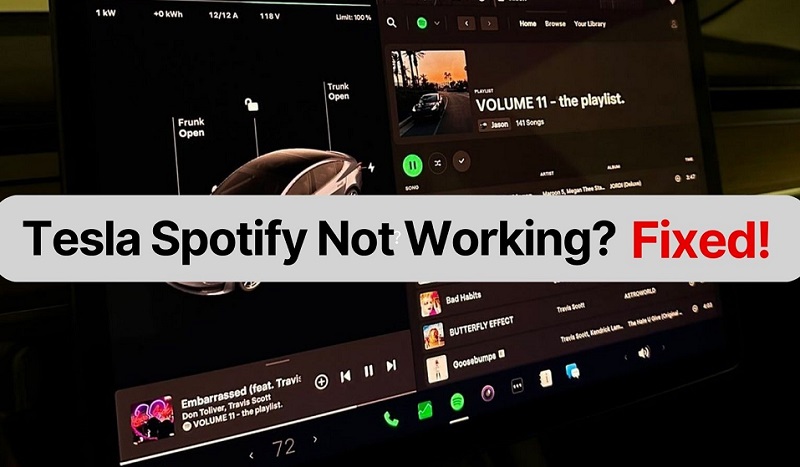
Part 1. Why Is Spotify Not Working in Your Tesla?
Before troubleshoot the 'Tesla Spotify not working' issue effectively, it's essential to understand the possible causes of the issue. Below are the most common reasons why Spotify might not function properly in your Tesla:
Connectivity Issues: One of the primary reasons Spotify might not work in your Tesla is due to connectivity issues. A stable internet connection is essential for streaming music. If your Tesla is experiencing poor connectivity, Spotify may not function properly.
Outdated Software: Tesla frequently updates its software to enhance functionality and fix bugs. Running an outdated version of the Tesla software can lead to compatibility issues with Spotify.
Spotify Account Problems: Issues with your Spotify account, such as expired subscriptions or incorrect login credentials, can prevent the app from working in your Tesla.
Cache Problems: Tesla's system cache can become overloaded, which may impact app performance, including Spotify.
Account Problems: Like any app, Spotify can experience glitches or bugs that disrupt its functionality. These can occur due to various reasons, including software conflicts or corrupted data.
Tesla Software Glitches: Bugs in Tesla's software can occasionally cause apps like Spotify to malfunction. Temporary system glitches are a common cause.
Third-Party App Conflicts: If you're using a smartphone to control your Tesla’s media, third-party apps or settings on your phone may interfere with Spotify's performance.
Server Downtime: Both Tesla and Spotify rely on cloud-based systems. If Tesla's servers or Spotify's servers are down, you can't access Spotify in your Tesla.
Part 2. How to Fix Tesla Spotify Not Working
Now that we've figured out the causes of why Tesla Spotify not working, let's dive into the solutions.
2.1 Check Spotify Availability In Your Region
Spotify is not available in any region. There are certain regions where Spotify has not been launched yet. It is better to first check the regional availability of the app before diving into the troubleshooting.
2.2 Check Your Internet Connection
Spotify in Tesla requires an active and stable internet connection. Here's how to ensure your connectivity is intact:
Verify Wi-Fi Connection: Ensure your Tesla is connected to a stable Wi-Fi network. Go to the settings menu and check the Wi-Fi status. If disconnected, reconnect to a reliable network.
Check LTE Signal: If you're relying on LTE, ensure that the signal strength is adequate. Move to an area with better coverage if necessary.
Restart the Router: If using Wi-Fi, try restarting your router to resolve any network issues.
2.3 Check for Software Updates
Another method to fix Tesla Spotify not working is to update or restart the app. Generally speaking, keep your Tesla software and Spotify app up-to-date to ensure compatibility and access to the latest features.
Step 1. Check for Updates: Go to the settings menu, navigate to the software menu in your Tesla, and check for any available updates.
Step 2. Install Updates: If an update is available, follow the on-screen instructions to install it. Ensure your vehicle is parked and has sufficient battery charge before proceeding.
2.4 Log Out Of Spotify and and Log Back In
Sometimes logging out from your Spotify account and then logging in again seems to help with the proper working of the app. This may happen due to certain bugs or minor glitches that conflict with the Spotify app.
Re-enter Login Credentials: Go to the Spotify app in your Tesla and re-enter your login credentials. Ensure there are no typos or errors.
Reset Password: If you suspect a password issue, reset your Spotify password and update it in your Tesla.
2.5 Reboot Your Tesla Infotainment System
If the above tips do not work, try rebooting your Tesla's infotainment system.
Perform a Soft Reset: Press and hold both scroll wheels on the steering wheel until the screen goes black and the Tesla logo appears. Or go to the Settings menu, select 'Safety and Security,' and then choose 'Power Off.' This will restart the infotainment system and may resolve app glitches.
Perform a Hard Reset: If a soft reset doesn't work, perform a hard reset by pressing the brake pedal and holding both scroll wheels until the screen resets. It does so within 1 to 2 minutes.
2.6 Clear Cache and Data
If the Tesla Spotify app is still not working, try clearing the cache and data for the app. Spotify stores all the songs and podcasts in cached files. Clearing the cache of Spotify may solve the problem.
Go to the Applications menu in your Tesla, find Spotify, and select 'Clear Cache' and 'Clear Data.' This can help refresh the app and resolve any underlying issues.
2.7 Uninstall and Reinstall Spotify
If the above fixes don't work, it could be due to a corrupt installation of Spotify. Uninstalling and reinstalling Spotify on your Tesla can fix some issues you may have missed from your previous installation. Note that doing so will also remove all the downloaded and synced music from your car.
Go to the Applications menu, find Spotify, and select 'Uninstall.' Then, go to the Tesla app store, search for Spotify, and reinstall it. This can often solve persistent issues with the app.
2.8 Restart Tesla
You can also try to restart your Tesla by first switching off your Tesla. Now wait for 2 minutes and press the brake pedal to turn your car back on. This has seemed to be the best solution up until now as it has proved to work in most cases.
2.9 Switch To A Different Spotify Plan
It has been reported that in a few cases changing to a different Spotify subscription plan has helped resolve the problem. Starting with the 2024.38 update, users in North America can enjoy Spotify for free. Users with a free account can consider subscribing to the Premium account, and if you are using an Individual plan you can switch to a Duo or Family plan.
2.10 Reset Tesla Spotify Password
If your countless efforts don’t seem to solve the problem, you can check if the problem is solved by changing your Spotify account password.
2.11 Switch To Another Music Streaming Service
Tesla comes with several music streaming apps, including Spotify, Amazon Music, Amazon Music, Slacker Radio (part of Tesla Streaming), iHeartRadio, TuneIn (part of Tesla Streaming), etc. Check the Tesla app store for available options. Switching to another alternative music streaming platform may help refresh the Spotify app the next time you use it.
2.12 Connect Via Bluetooth
Tesla also allows users to pair their phones with their Tesla to play media files. When nothing seems to work, you can always run Spotify on your mobile phone and then connect it to your Tesla using Bluetooth. Once paired, the phone will remain connected as long as it's within range.
2.13 Contact Tesla Support
If you have tried all the above steps and Spotify is still not working in your Tesla, it may be time to contact Tesla support for further assistance. They can provide additional troubleshooting steps or escalate the issue to their technical team for resolution.
Have you tried all the above methods and nothing worked? You can try the permanent solution below.
Part 3. How to Play Spotify on Tesla Offline via USB Without Premium
If the Tesla Spotify is still not working, you can also upload Spotify music files to a USB drive and play them directly from the car's media player. Macsome Spotify Downloader is specially designed to download Spotify music as local music files, so you can play them without Spotify. It is dedicated to downloading Spotify tracks, albums, playlists, podcasts, and audiobooks to MP3, AAC, FLAC, WAV, AIFF, or ALAC format with 100% original sound quality output. So you can transfer Spotify music to USB or other popular media players.
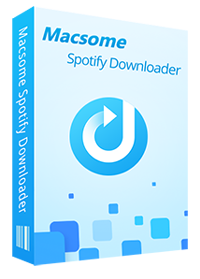
Key Features of Macsome Spotify Downloader
- Download Spotify playlists, albums, artists, podcasts, and audiobooks with high quality.
- Convert Spotify music to MP3, AAC, WAV, FLAC, AIFF, or ALAC.
- Customized quality at up to 320kbps to select outputting Spotify songs.
- One-click to burn CDs & Import Spotify songs to Apple Music.
- Play Spotify music offline with both Spotify Free and Premium users.
- Support batch downloading at up to 10x faster speed.
- Almost all the ID3 tags will be preserved.
Step 1. Install and Launch Macsome Spotify Downloader.
Download, install, and run the Macsome Spotify Downloader on your computers. It supports two download modes, here we'll use the Spotify web player mode as an example. The Spotify web player will launch simultaneously, please log in with your account, either Spotify Free or Spotify Premium.
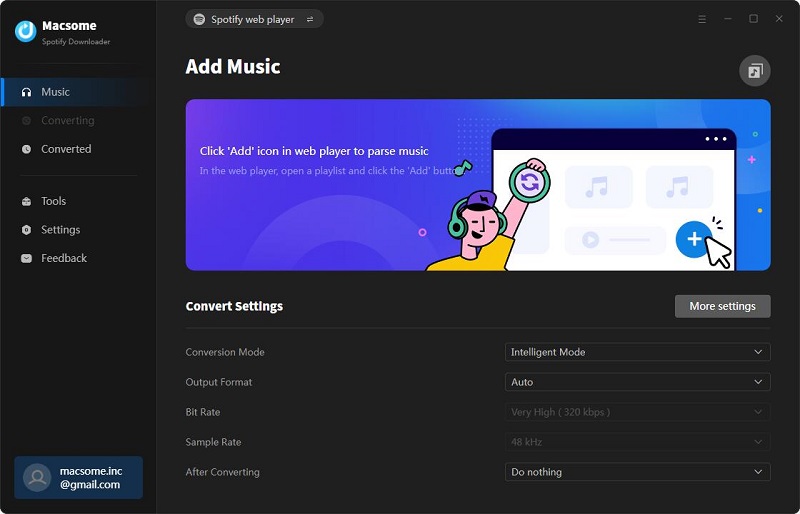
Step 2. Set Output Parameters.
Click the "Settings" option in the bottom left of the program, you can set MP3, AAC, WAV, FLAC, AIFF, or ALAC from the output format tab. You can also modify the bit rate and sample rate to customize the output quality. Besides, you can also change the output folder, output file name, or output organized as you like.
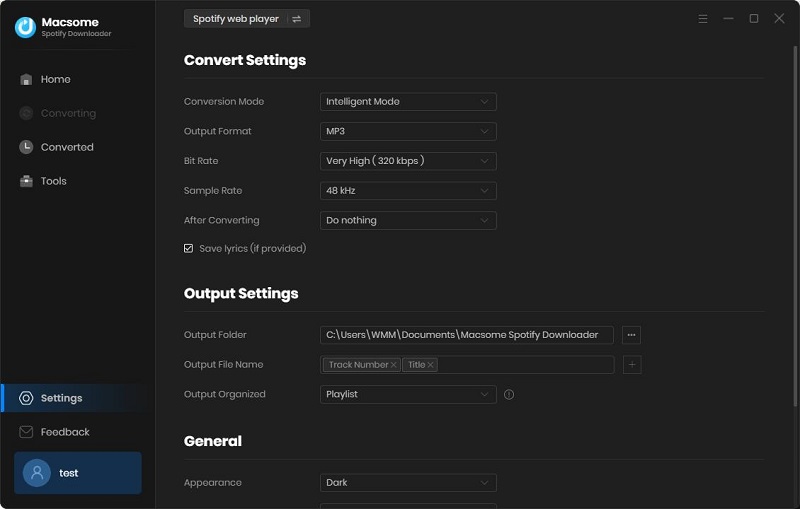
Step 3. Add Spotify Music to Macsome.
Select a playlist and open it, press the "Click to add" button, then all the tracks will be loaded to the main window.
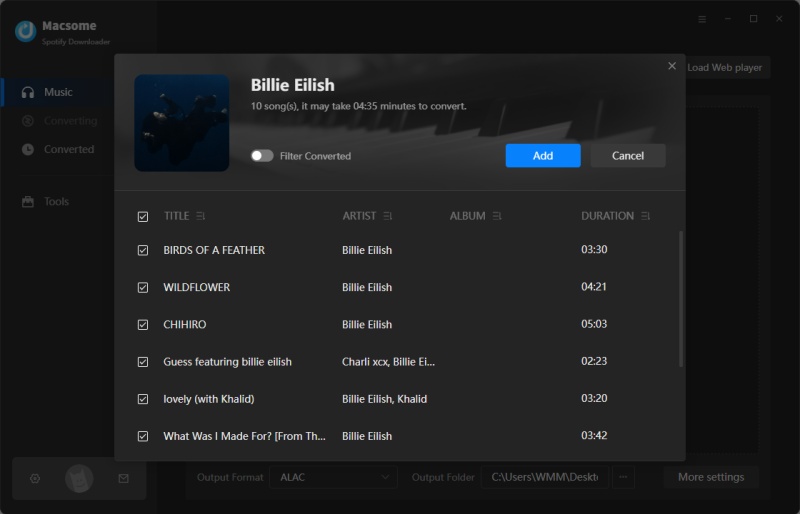
Step 4. Start to Download Spotify Playlists Without Premium.
Click the "Convert" button, and Macsome will start to download Spotify music at up to 10x faster speed.
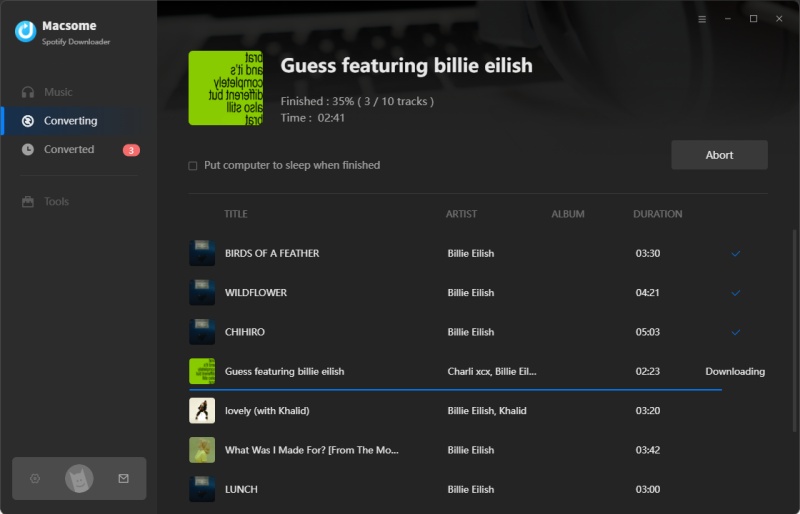
When the downloading is completed, tap the "Converted" tab, and you can locate the downloaded Spotify songs by clicking the "folder" icon.
Step 5. Transfer Spotify Music to USB Drive for Playback on Tesla.
Insert the USB drive into your computer, and drag and drop the downloaded Spotify music to the drive. Plug the USB drive into your car, now you can play Spotify music offline on your Tesla from the media player.
Part 4. FAQs about Tesla Spotify Not Working
- Do I need a Spotify Premium account for Tesla?
- No, you don't need a Spotify Premium account to use Spotify in a Tesla after the 2024.38 update. With Tesla software update 2024.38 and up, Tesla users will have the ability to use Spotify in the vehicle with a free Spotify account. However, the free version of Spotify has some limitations, including ads, limited skips, inability to play songs in a specific order, and inability to organize your listening queue. Macsome Spotify Downloader allows you to download Spotify music with a free account so that you can listen to Spotify on your Tesla offline via the USB drive without ads.
- Can I use Spotify offline in my Tesla?
- No. Tesla vehicles require connectivity to access features like streaming music and media. And Spotify requires an internet connection for streaming. However, if you have Spotify Premium and have downloaded playlists for offline listening, you can use that feature while the car is not connected to the internet. You can also use Macsome Spotify Downloader to download Spotify music locally and then play them offline on your vehicles through the USB drive.
- Will a factory reset delete my Spotify account data?
- It's not possible to fully reset an account besides deleting playlists, saved music, etc. If you'd like to start from scratch, you'll have to create a new account.
- How to reconnect and disconnect Spotify from Tesla?
- To reconnect Spotify to your Tesla, go to the Media app on your Tesla touchscreen. Select Spotify from the media sources. If not logged in, tap Log in and enter your Spotify credentials.
To disconnect or unlink your Spotify account from your Tesla, you can go to the Settings section, tap on Apps, select Spotify, and choose the option to log out or remove the account.
Conclusion
Is your Tesla Spotify not working? Following the solutions outlined in this guide, including checking your internet connection, updating your software, and re-logging into Spotify, etc., should resolve most issues quickly. If problems persist, you can use Macsome Spotify Downloader to download Spotify songs, playlists, audiobooks, and podcasts in MP3 or other audio formats. This way, you can transfer Spotify music files to a USB drive and play them directly from your car's media player. With these troubleshooting tips, you'll soon be enjoying your favorite tunes on the road again!
Note: The free trial version of Macsome Spotify Downloader lets you convert the first 1 minute of each audio, you are able to install it and give it a try. You can buy the full version to unlock this limitation.




 Wyatt Maxwell
Wyatt Maxwell