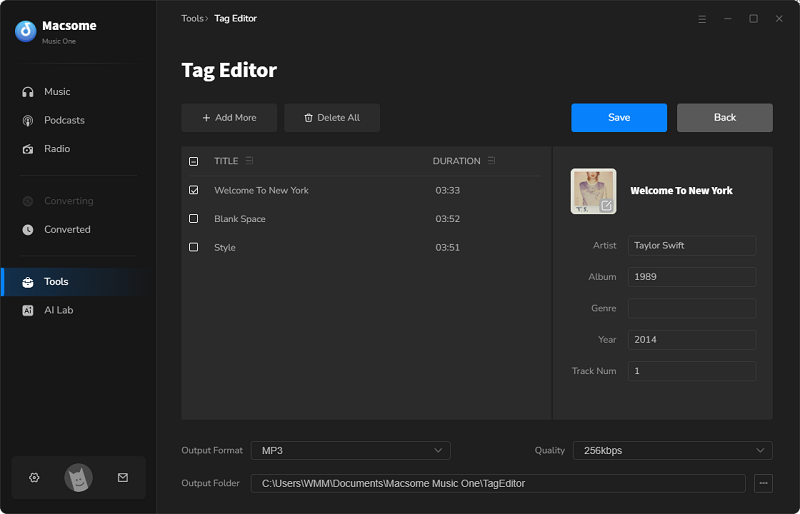Part 1: How to Register Macsome Music One
Step 1: Directly click the user icon in the bottom left of the interface, or click the icon on the top-right user interface, and choose the "Register" option in the drop-down list, you will get the following registration window:
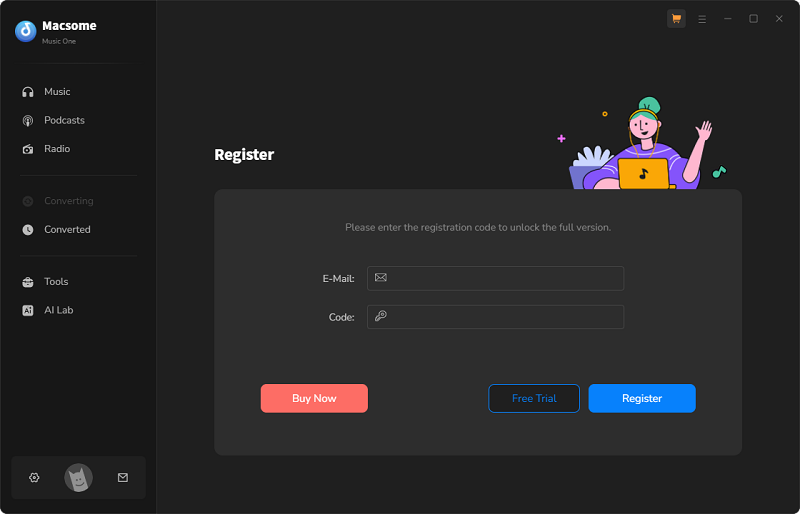
Step 2: Copy and paste the registration email and code into the registration dialogue box.
Part 2: How to Use Macsome Music One
2.1 Select Target Streaming Platform and Website
Launch Macsome Music One on your computer, then choose the streaming music service or website you'd like to download songs from. Macsome Music One supports three core download modes that let you download or record songs from various music streaming platforms and websites. You can download songs from the music streaming app or web player. Although the streaming platforms are different, adding songs to Macsome works in a similar way. Here, we'll take Spotify as an example.
1. Record music from the music streaming APP: Spotify, iTunes/Apple Music, Amazon Music, Tidal
2. Record music from the music streaming Web player: Spotify, Apple Music, Amazon Music, Tidal, Deezer, YouTube Music, Line Music, Pandora, Audible, YouTube, SoundCloud, Qobuz
3. Record songs from other available websites: Dailymotion, Vimeo, Beatport, BBC Sounds, Bandcamp, and more
Note: If you want to get music from a different source, click on the "Add Other Source" button and enter or copy and paste the URL of the relevant website.
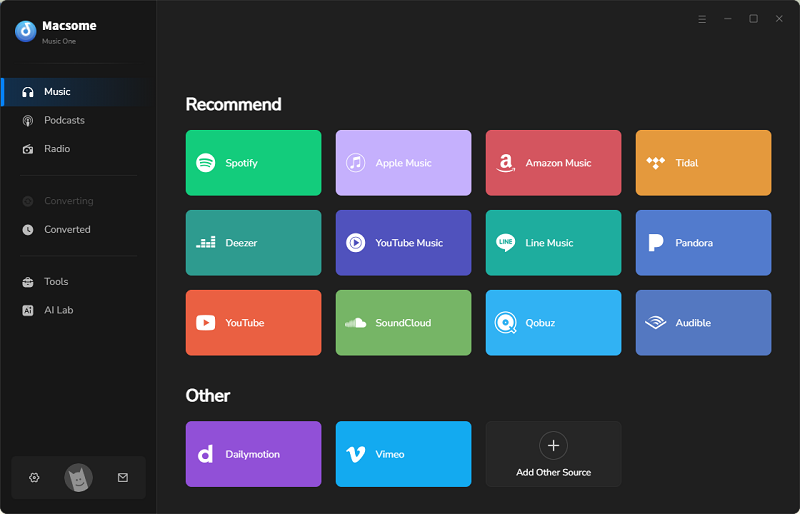
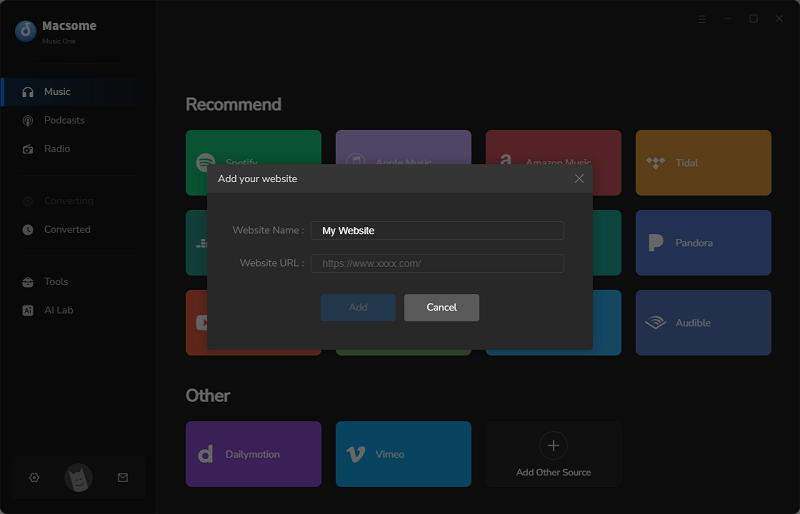
2.2 Customize the Output Parameters
If you choose to download music from music streaming platforms, go to the Music section. Select one platform you'd like to download, you can set the conversion mode, output format, and output quality in the main window. Click on the Settings on the left or click the "More settings", you can set the output folder, output file name, or output organized way as you need.
- Output Format: Recommended, MP3, AAC, WAV, FLAC, AIFF, ALAC
- Bit Rate: 320 kbps, 256 kbps, 192 kbps, 128 kbps
- Sample Rate: 44.1KHz, 48KHz, 96KHz, 192KHz
- Output File Name: Track Number, Title, Artist, Album, Playlist Index, Year
- Output Organized (way): None, Playlist, Artist, Album, Artist/Album, Album/Artist, Playlist/Album, Playlist/Artist
For better organization of your downloaded songs, you can save the output audio files into folders sorted out by artist, album, or playlist. In addition, Macsome allows you to customize the name of the output files and saving the output audio files in the same order as the original playlist.
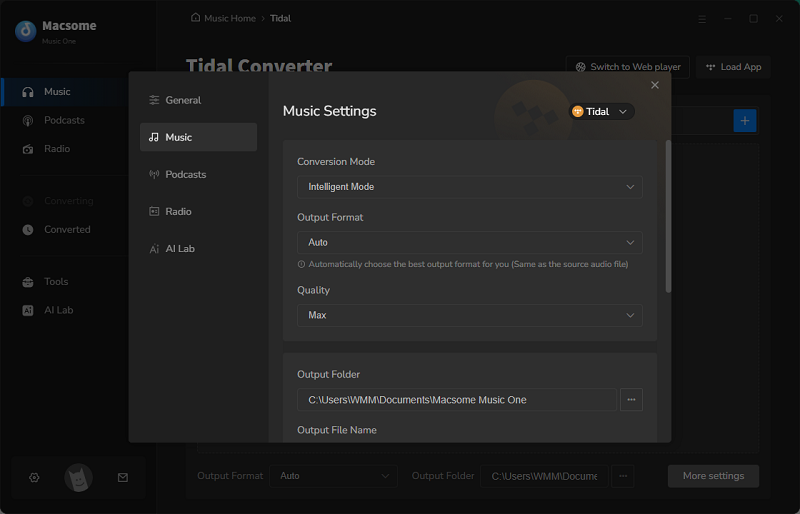
2.3 Download Songs from Music Streaming Platforms
Download from the App: If you're more concerned with output quality, we're more likely to recommend App mode. It allows you to get the best output quality (Spotify Lossless Audio, Apple Music Hi-Res Lossless, Amazon Music Ultra HD, Tidal Master). If you choose to record music from the App, the Spotify app will open at the same time.
There are two methods to import music from the Spotify app to Macsome. You can directly drag and drop the playlist into the dotted-bordered rectangle, or copy and paste the Spotify song or playlist link to the blue box.
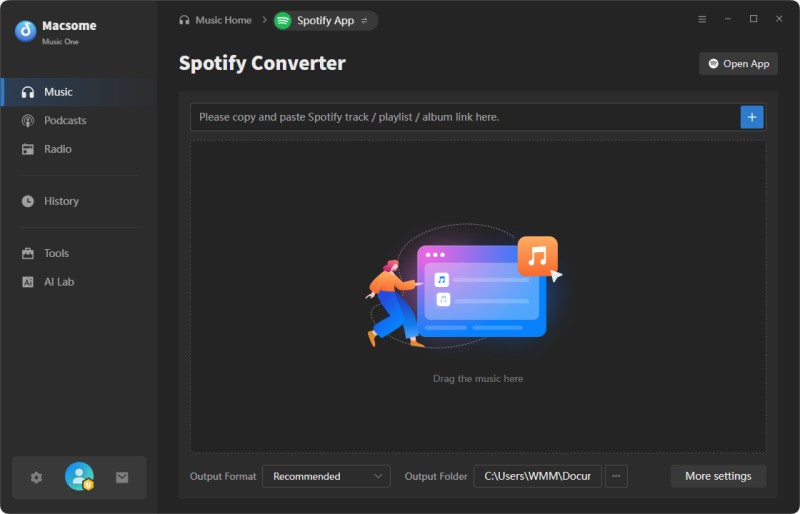
Download from the Web player: If speed is important to you, you can download music from the Spotify web player, which lets you download music up to 10 times faster. The Spotify web player will launch. You can download music from the web player without logging in. However, to get higher output quality, we suggest signing in to your Spotify account.
Go to the Spotify web player, search for a playlist you want to download, and then click the "Click to add" button to parse this playlist.
No matter which download option you choose, when you import the playlist to Macsome, the program will parse the link, and then all the tracks of this playlist will be listed on the panel. When you are finished, click the "Add" button.
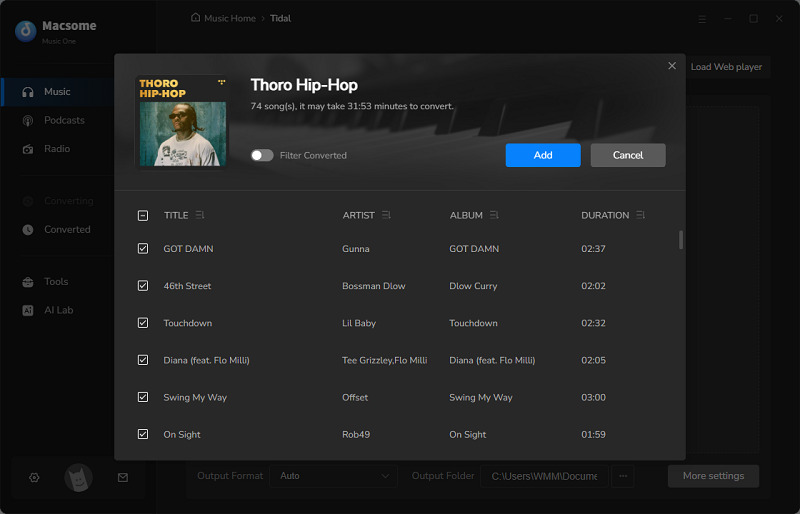
After that, you can click the "Convert" button to start the downloading process. After the conversion, you can find the downloading history in the "History" tab. Hover the mouse over the folder icon, and you will find the downloaded songs in your local folder.
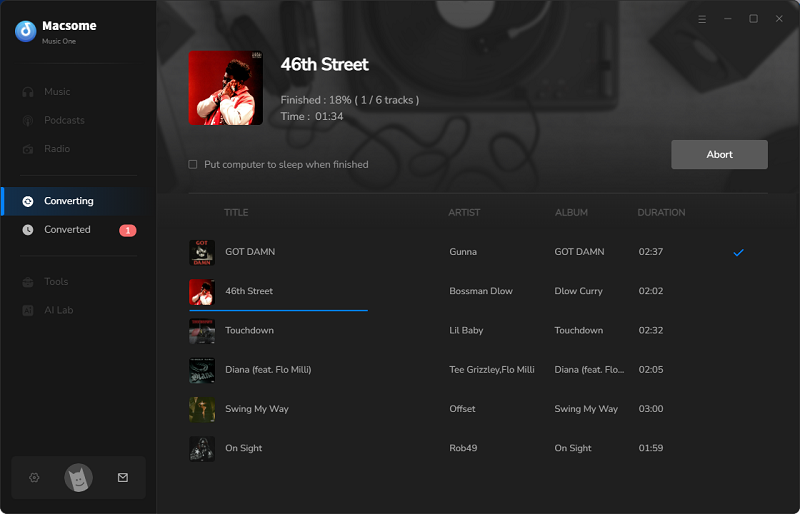
2.4 Record Music from Other Websites
Except for various music streaming services, Macsome Music One also allows you to record music from the popular websites, such as Dailymotion, Vimeo, or any other websites. Here's how to record songs from your favorite songs for offline listening from the Dailymotion.
Step 1. Choose the "Dailymotion" option, and the Dailymotion website will pop up at the same time. Log into your account.
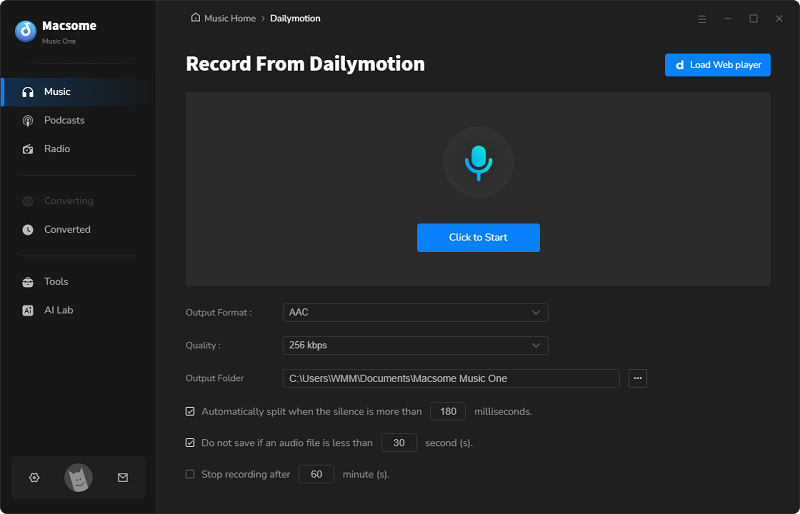
Step 2. Set the output parameters, including output format, and bit rate. Based on your actual needs, you can also decide whether you want the program to detect the audio being played and do some processing, such as automatically cutting long audio, automatically filtering too short audio, or setting it to stop recording at a certain length.
Step 3.Browser the content you want to record, then click the blue "Click to Start" button on the main interface to start recording. After recording, click "Stop." Then, the recorded songs will be saved to the output path you set.
2.5 Play and Download Podcasts for Free
Macsome Music One added hundreds of podcasts in different Genre categories. You can play and download podcasts for free. There is no need to register, in free trial mode, you can still download podcasts you want in batches.
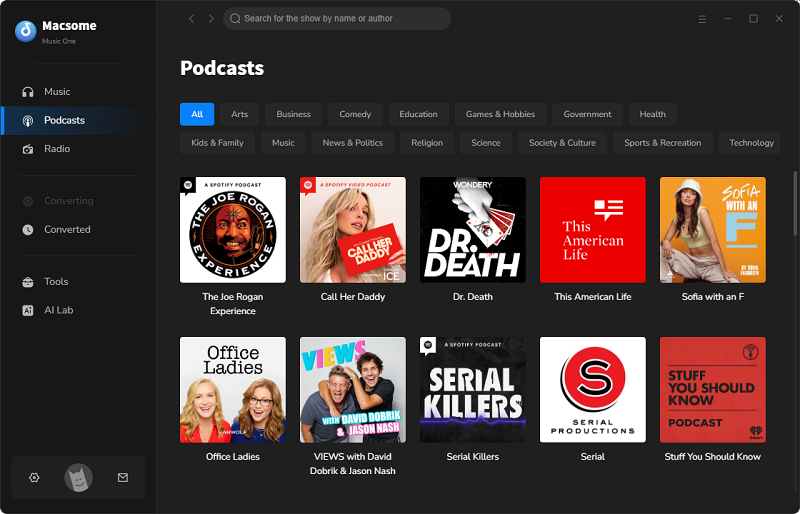
Step 1. Choose the "Podcasts", and all the podcasts are listed. You can search the Podcasts you want to download.
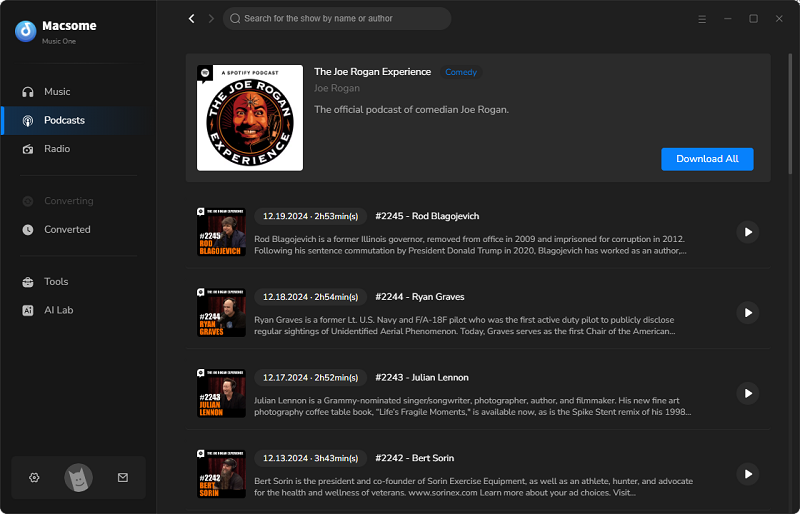
Step 2. You can click the "Download All" button to download all the episodes in batches, or select one to download.
2.6 Listen to and Record Radios for Free
Macsome Music One also features a free Radio tab. With the search feature, you can easily find your favorite radio station by name, and you can listen to radio stations from different countries with ease. What's more, it also lets you free record radios to popular audio formats, including MP3, AAC, WAV, FLAC, AIFF, and ALAC, so you are able to enjoy your favorites shows offline across devices.
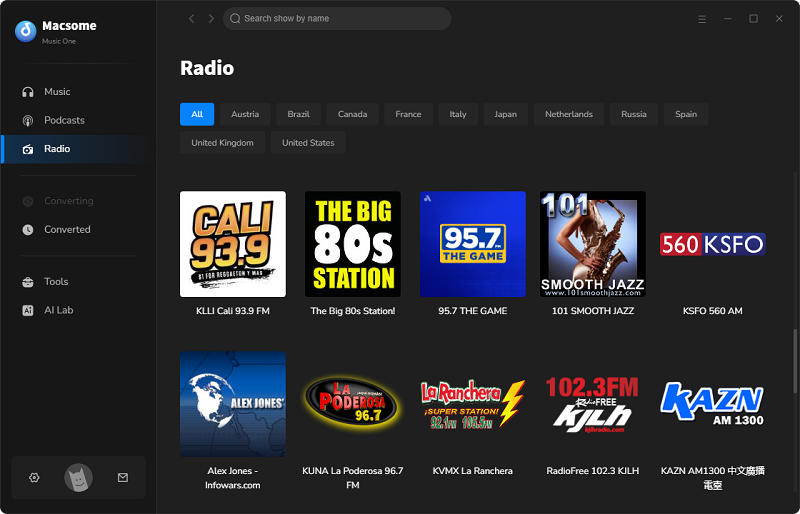
Step 1. Go to the "Radio" section, and choose one show from hundreds of stations you want to download. And the radio will start playing immediately. You can pause the playing and select the output format you require.
Step 2. Click the "Click to Record" button to download. You can set the time interval to stop recording automatically.
Part 3: Useful Built-in Tools of Macsome Music One
AI Audio Splitter
Macsome Music One offers a free AI Audio Splitter. With this free AI Vocal Remover, you can extract, isolate, or remove any instruments or vocal from any music. Click the "AI Lab" on the left pane, Macsome will check you whether install some necessary AI models. If not, it will take a few minute to install the component. Please make sure you have enough space on your disc. When everything is ready, you can drag and drop the songs, or click the "+ Add" button to the Splitter to separate.
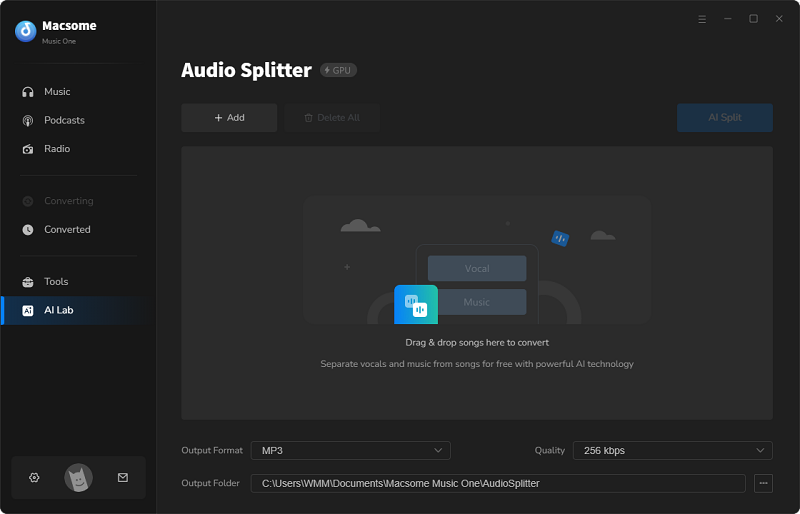
Additionally, Macsome Music One also provides useful tools, including the AA/AAX Converter, Format Converter, Audio Editor, CD Burner, and Tag Editor.
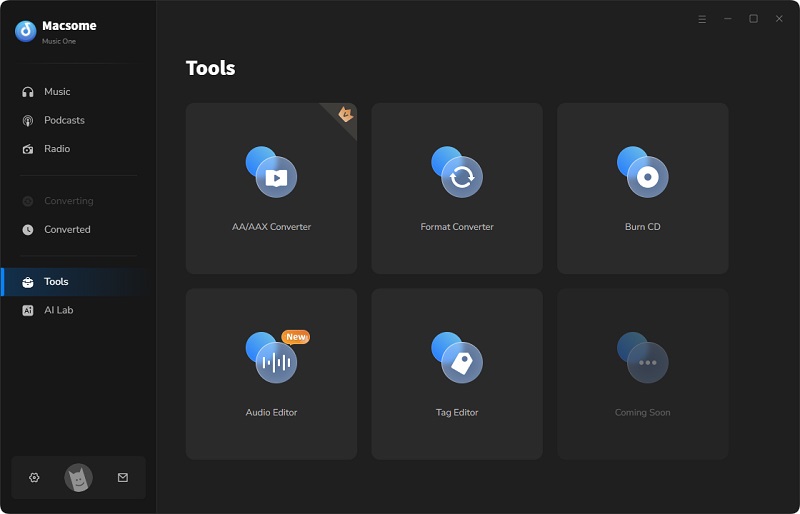
AA/AAX Converter
The AA/AAX Converter allows you to convert local Audible AA or AAX files to MP3, M4B, or M4A at up to 100x faster speed. Please note that this tool is not available in the free trial version.
It is simple to use, just drag AA or AAX Audible audiobooks from the local folder to the main interface or click "+ Add" to add the audiobook files you downloaded locally, then select the output format, sound quality, and output folder. Finally, click "Convert" to begin the conversion process.
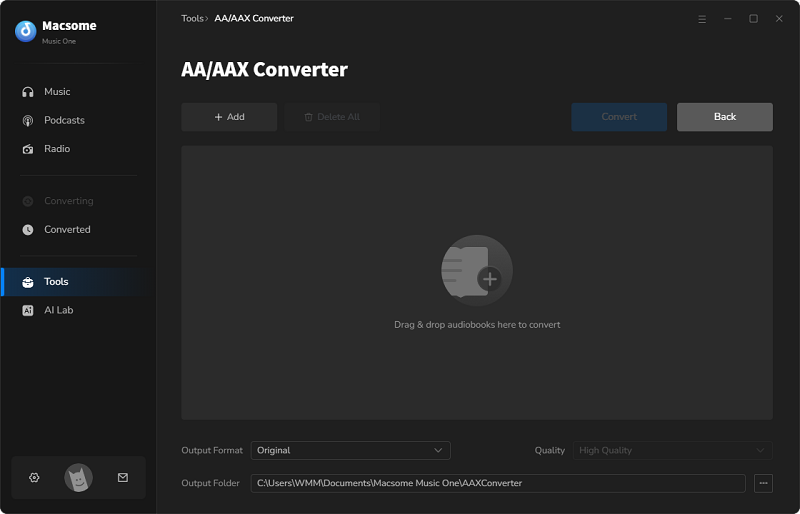
Format Converter
Format Converter enables you to convert local audio files to common audio formats, including MP3, M4A, FLAC, WAV, OGG, AIFF, and ALAC. You can simply click "Tools", and "Format Converter", and add the music files to convert.
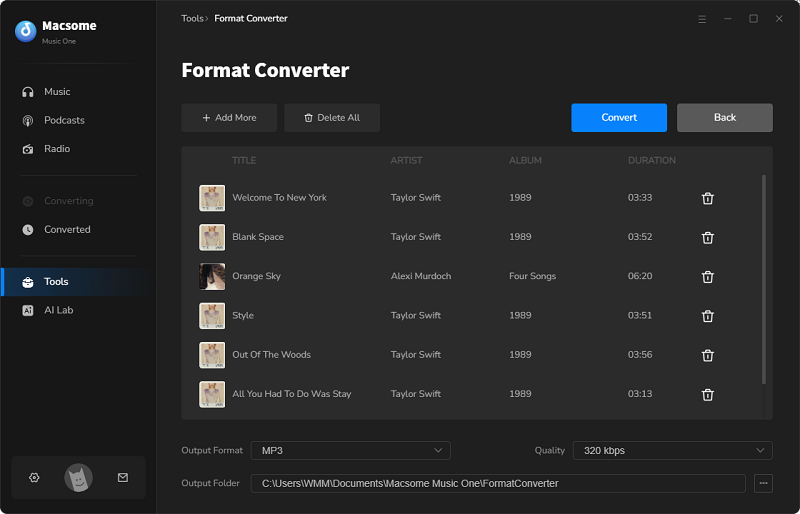
CD Burner
CD Burner allows you to burn Apple Music and other audio files from your computer to CDs. You can go to "Tools" and "Burn CD" to get the free CD burner.
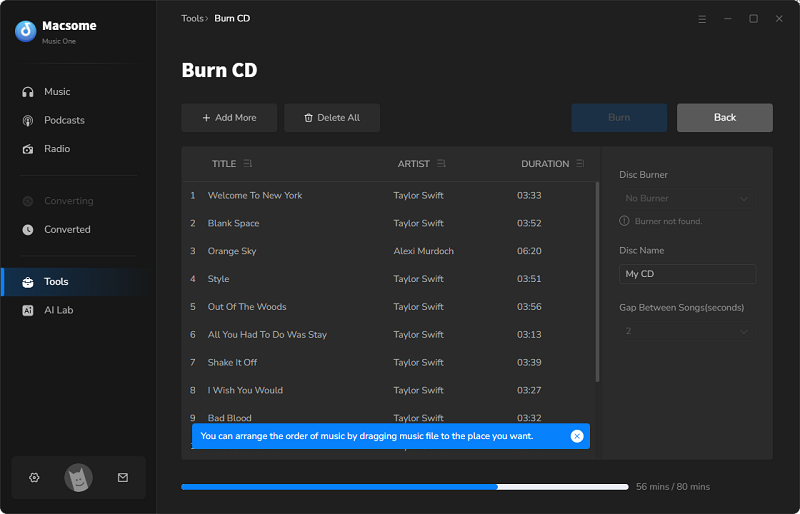
Audio Editor
With free Audio Editor, you can copy, paste, move, trim, split, fade in and out your audio tracks.
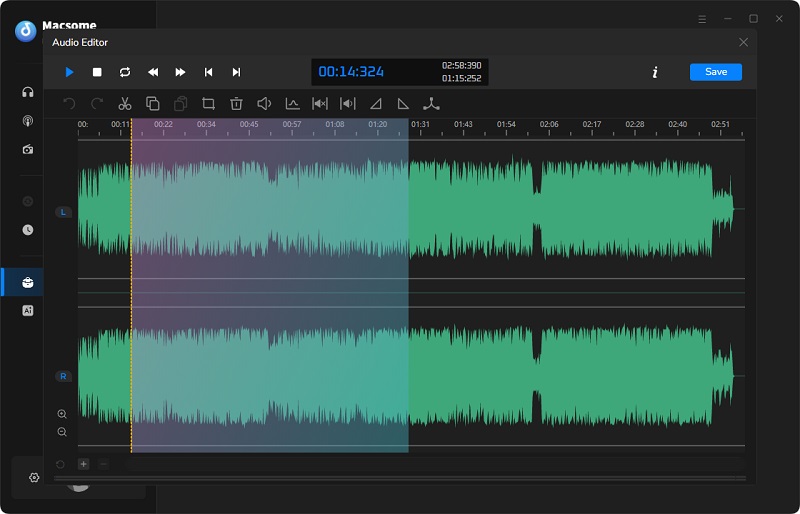
Tag Editor
The free Tag Editor lets you edit all the important and useful meta information by clicking "Tools" and "Tag Editor".