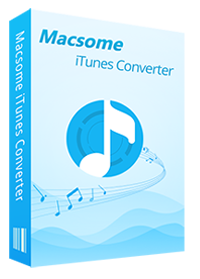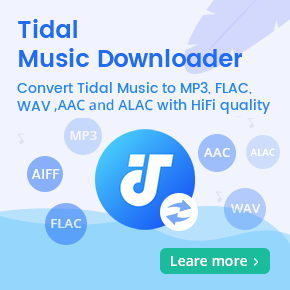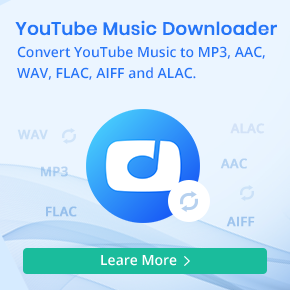Three Ways to Play Apple Music on SoundTouch Speakers
Recently someone asked me that she has purchased Bose Soundtouch 30 series 3, but she can't play their Apple Music songs on it. Is there any way to solve the problem so as to play them on the Bose Soundtouch 30 series 3?
We all know that SoundTouch wireless and multi-room speakers are the easiest way to enjoy a world of music. With them, users can browse popular music services like Spotify, Deezer or TuneIn, or your stored music library and easily personalize presets for one touch access to the music you love, and control one or many SoundTouch speakers.

As you see, SoundTouch supports many music streaming services, but Apple Music doesn't included. If you are Apple Music subscribers, are there any methods to play them via SoundTouch Speakers?
Don't worry, this tutorial will focus on the complete guide of how to play Apple Music on SoundTouch Speakers in three methods.
1. Connect Apple Music to SoundTouch via Bluetooth
If you are using the newer generation of Bose SoundTouch, "Congratulations to you", you can connect it with Apple Music playback via Bluetooth.
If your Bose SoundTouch device don’t support the function, just look for the other methods.
2. Use AirPlay to play Apple Music on SoundTouch
AirPlay is a technique developed by Apple Inc. which allows the wireless streaming of audio, video and photos between devices. Airplay supports a good solution to play music files from Apple Devices to other devices. If you are Bose SoundTouch Series II users, just use Airplay to plat Apple Music files on the devices.
1. Open AirPlay on your iDevice: Go to "Settings" - AirPlay. There, you can see all the devices connected to the same home WiFi.
2. Select SoundTouch to AirPlay the Apple Music songs. Now you can use AirPlay to control the SoundTouch.
3. Most Simple Method to Play Apple Music on SoundTouch
This method is worked for most people. Even you don't have the newer version of Bose SoundTouch, or your Bose SoundTouch Series is not type II. You can also convert and play them on SoundTouch.
This needs you to free Apple Music, which is used to limit the playback and copy of its contents on other unauthorized devices. Macsome iTunes Converter comes to help you. With it, you can record Apple Music songs and convert to MP3, AAC, FLAC, WAV, AIFF or ALAC format with fast conversion speed and lossless output quality.
To convert Apple Music songs well, users need to free download the latest version of Macsome iTunes Music Converter firstly.
Step 1. Double click to install the Apple Music Converter on your PC, and then run it.
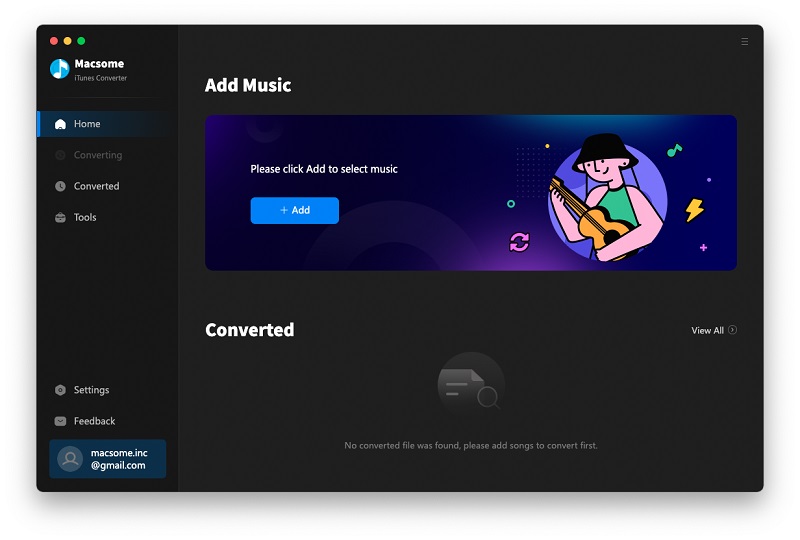
Please make sure that you have downloaded the Apple Music files which you want to convert, and they can work normally on your iTunes.
Step 2. Click the + Add button and select the audio files you want to convert from iTunes library.
After you choose the music files you would like to convert, click "OK", and then all the audio tracks files you selected would be listed on the main window.
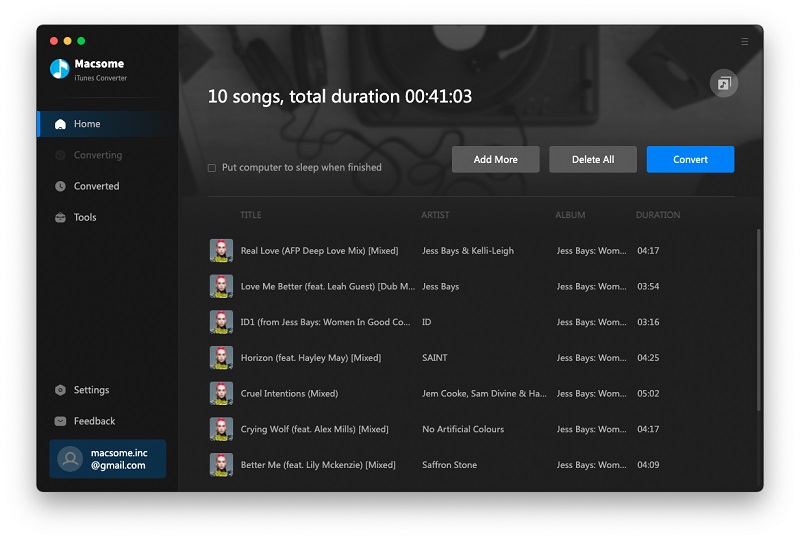
Step 3. Set the output format by clicking the Setting icon.
Click the setting icon to set the output format and output folder. If it is necessary, you can also reset the related audio parameters.
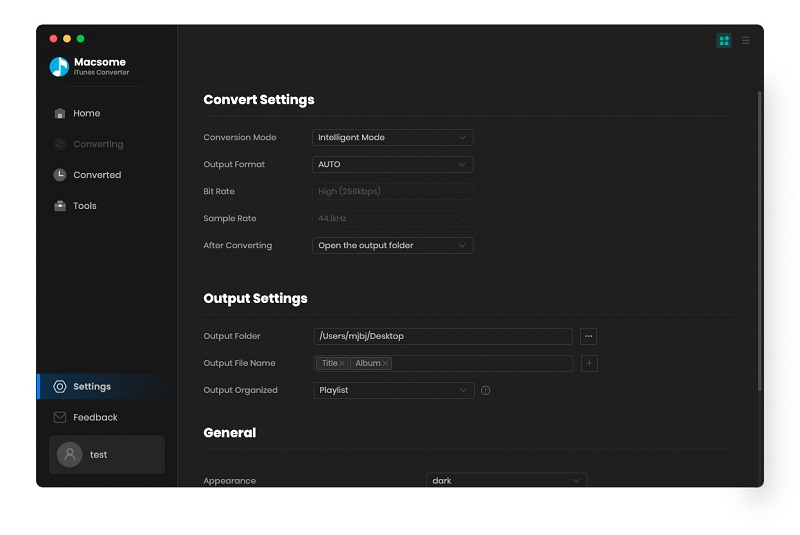
Step 4. Click the Convert button to start the conversion.
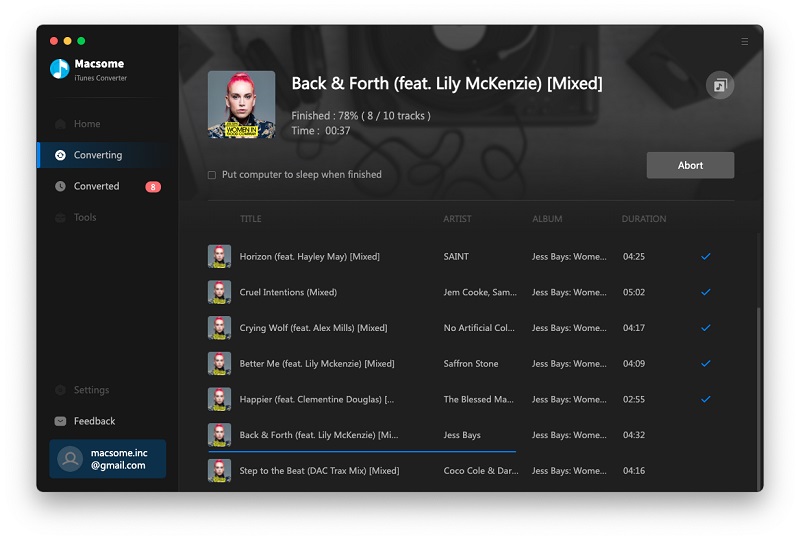
After the conversion, you get the unprotected MP3 music files from protected Apple Music files.
Step 5. Upload Apple Music Songs to SoundTouch App.
As you know only music stored in the computer's "iTunes Music" folder or the "My Music" folder (for Windows Media Player libraries) will be available in the SoundTouch app, so you need to move the converted Apple Music files to this specific folder.
1. Download and install SoundTouch app on your computer or mobile devices if you have not.
2. Open SoundTouch app on your computer, then select the Menu icon "(≡) " in the top left corner and then select "Add Service".
3. Select "Music Library on Computer" if your music is stored on a computer, then choose the type of library to be added by selecting the circle next to iTunes or Windows Media Player.
4. Enter a name for the library and select "ADD MUSIC LIBRARY", then the library will now be available in the SoundTouch app by navigating to Menu (≡) - Music Library.
And please don't forget to enable the sharing of the library on your iTunes or Windows Media Player.
Conclusion
Now you can freely use SoundTouch to enjoy your Apple Music files easily. It is so simple, why not free download and take a try.


 Belinda Raman
Belinda Raman