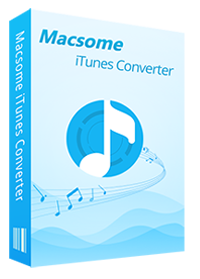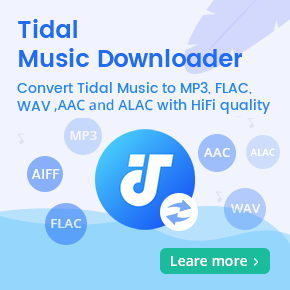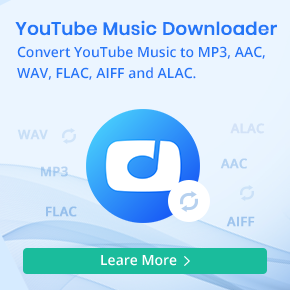Ultimate Guide to Separate Vocals and Instruments from Apple Music
Can I remove the vocals from Apple Music, so I can make a karaoke version? Is there a way to separate a vocal from an instrument such as a guitar when working with a single file that contains both?
Many music and singing enthusiasts want to remove vocals without losing quality to show off their skills with cover songs or remixes. But separating vocals and instruments from songs can be tricky. Good news to you! Our company is delighted to announce the launch of the new AI Audio Splitter of Macsome iTunes Converter. It is a free AI audio processing tool that enables you to isolate vocals from music, background instrumental sound, and noise.
This tutorial will show you how to separate vocals and instruments from Apple Music songs using the free AI Audio Splitter. Read till the end to learn in detail.
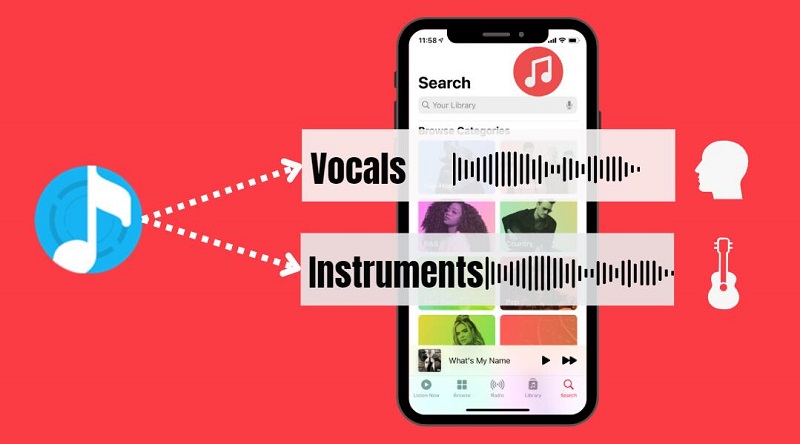
Part 1. What Is the AI Audio Splitter
The new AI Audio Splitter is a free built-in tool of Macsome iTunes Converter. Adopting the advanced AI algorithm, the AI Audio Splitter will accurately separate the vocal and instrumental from Apple Music songs and other audio files. It allows to separate music into individual streams, such as vocals, drums, bass, and other instruments. This is the simplest way to get multitracks from any Apple Music song. Separate vocals and instrumental tracks automatically with one-click AI. Simply upload the songs and download the separate tracks as individual files within one click.
Apart from AI Audio Splitter, Macsome iTunes Converter also offers other free tools, including Audio Editor, Format Converter, Tag Editor, and CD Burner (only available for Windows version). It also provides an AA/AAX Converter for registered users, which lets you convert local Audible audiobooks to MP3, M4A, and M4B with original quality.
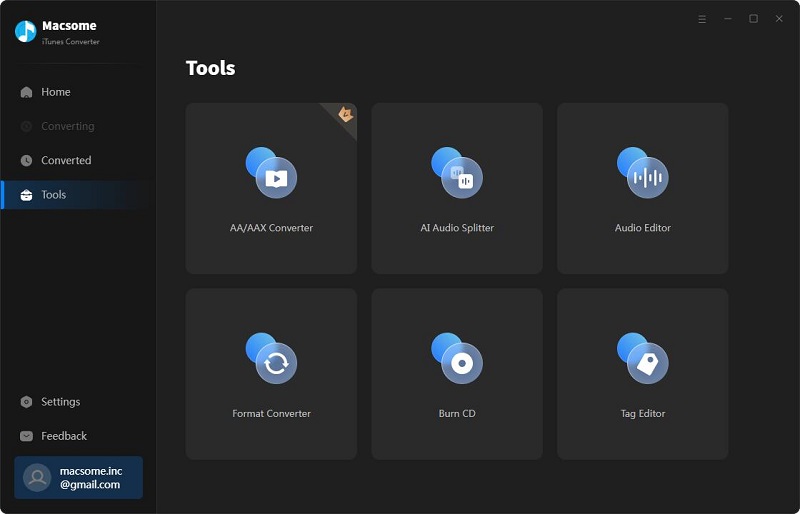
Part 2. Download Apple Music Locally with Macsome iTunes Converter
Apple Music is a streaming music service that lets you listen to millions of songs and your music library on the web and in apps. But you cannot transfer songs from the Apple Music app, let alone extract vocals and instrumentals from Apple Music songs separately. Macsome iTunes Converter is an all-in-one Apple Music Converter that can solve your worries once and for all.
This powerful Apple Music Converter enables you to download Apple Music songs, podcasts, iTunes M4P music, and audiobooks locally and preserve the best original sound quality. What's more, it is able to convert Apple Music to MP3, AAC, FLAC, WAV, AIFF, and ALAC formats with ID3 tags retained. After that, you can upload the downloaded Apple Music songs to the AI Audio Splitter to separate vocals and instrumentals automatically.
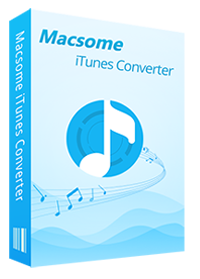
Main Functions of Macsome iTunes Converter
- Easily download Apple Music songs, podcasts, iTunes M4P music, and audiobooks.
- Convert Apple Music to MP3, AAC, WAV, FLAC, AIFF, and ALAC.
- Retain 100% original audio quality & Keep and edit ID3 tag information.
- Convert common audio files to MP3, M4A, FLAC, WAV, OGG, and AIFF.
- Support recording music from the Apple Music app and web player.
- Batch download at up to 10X conversion speed.
This section focuses on how to download Apple Music songs locally using Macsome iTunes Converter. It is compatible with both Windows and macOS. Here, we take the Windows version as an example. Let's begin.
Step 1. Launch Macsome iTunes Converter.
Download, install, and open Macsome iTunes Converter on your computer. Macsome iTunes Converter offers two different conversion modes: Record from App and Record from Web. Either mode can help you to download Apple Music locally. We'll take the Apple Music web player as an example for this part. Then you need to sign in to the Apple Music web player.
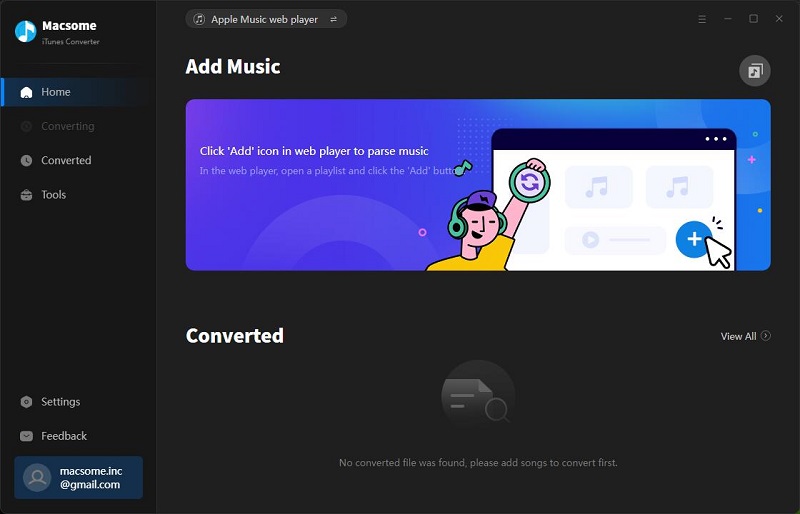
Step 2. Customize the Output Parameters.
By clicking on "Settings" in the lower-left corner of the window, you can select the output format as MP3, AAC (.m4a), FLAC, WAC, AIFF, and ALAC (.m4a). Besides, you can also change the output quality, output path, output file name, and so on.
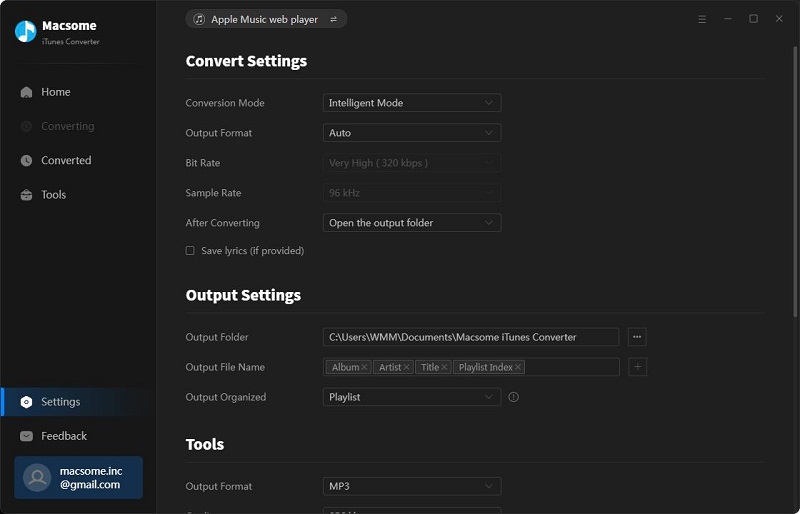
Step 3. Add Apple Music Songs to Macsome.
Search for the song you want to download in the Apple Music web player. Click on the song or playlist, and tap the "Click to add" icon to add music, it will pop up a window, which will show you all the songs you have downloaded from Apple Music. You can choose any song you want to convert.
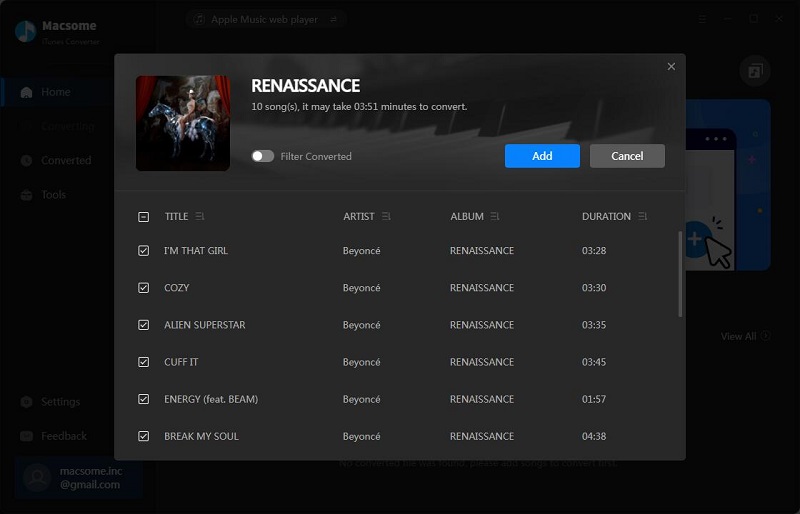
Step 4. Start to Download Apple Music.
Once you have completed the above steps, the last one is to click on the "Convert" button, and the Apple Music conversion process will begin. It will only take a few seconds. Once completed, go to the "Converted" tab, and you'll find all your downloaded Apple Music files in the local folder.
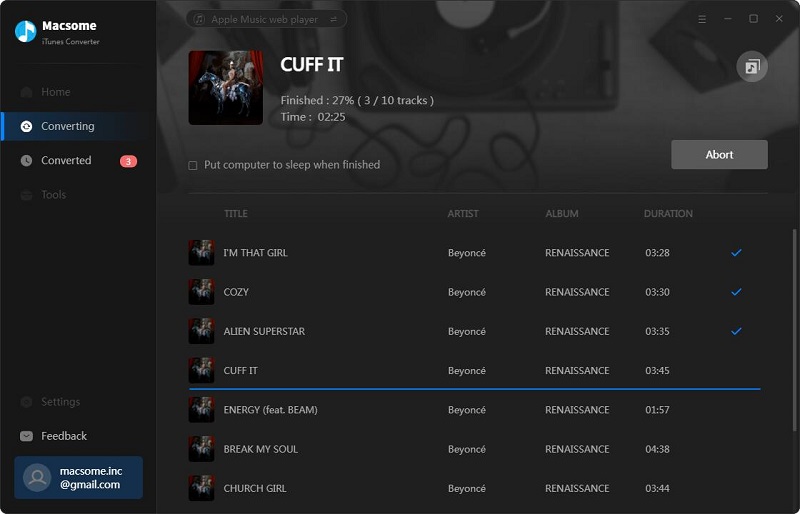
Part 3. How to Use AI Audio Splitter to Separate Vocals and Instrumentals
Here's a detail on how to separate background instrumental sound and vocals from Apple Music by using the AI Audio Splitter for free. This free tool supports audio formats, including MP3, M4A, AAC, FLAC, OGG, and WAV. If the file format is not supported, you can convert it to MP3 or other supported audio formats with Format Converter and then upload it.
Step 1. From the Tools tab, you can find the AI Audio Splitter. If you use this tool for the first time, the program will check to see if you have installed some necessary AI models. If not, it will take a few minutes to install the component. All components of the AI models take up approximately 3.2 GB of space on your device. Please make sure you have enough space on your disc and wait patiently for a few minutes.
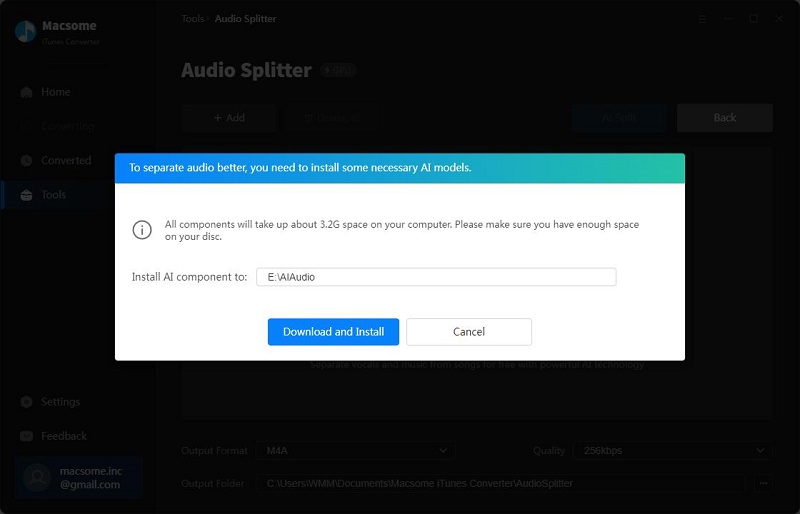
Step 2. Everything is ready. You can drag Apple Music songs or other local files to the main window directly, or click the "+ Add" button to import the downloaded Apple Music songs.
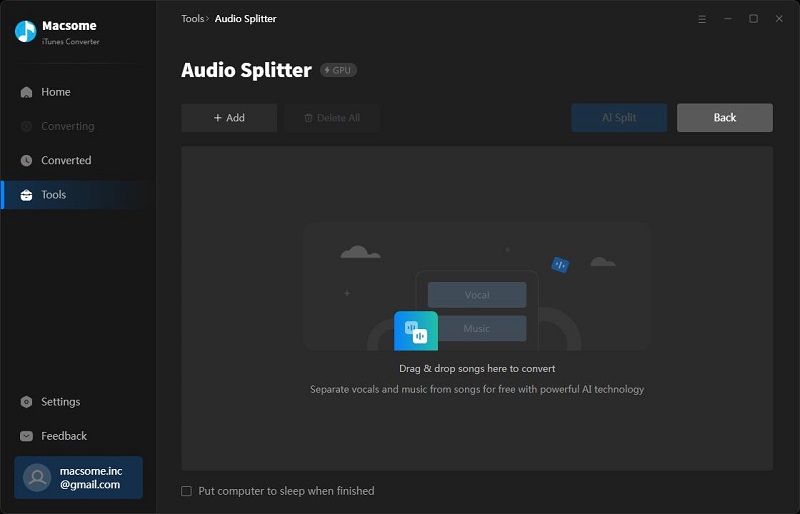
Step 3. (Optional) Go to "Settings" on the left side, scroll down, find "Tools," and then you can select the output format, sound quality, and output path as you need.
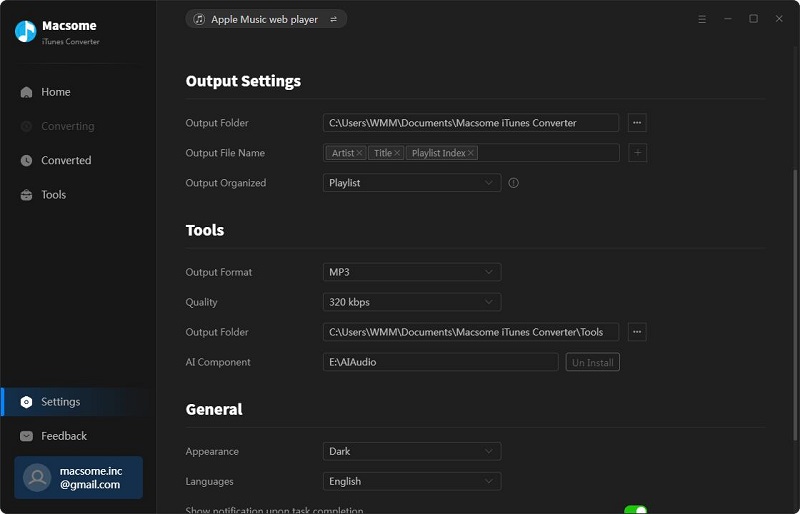
Step 4. After you set up the output parameters you want, click the "AI Split" button to start the splitting process. After you finish splitting, the Apple Music track will be split into separate parts such as vocals and instrumentals.
Conclusion
In this article, we mainly discussed how to separate vocals and instruments from Apple Music. Macsome iTunes Converter is a valuable tool for downloading Apple Music songs to local audio files without any quality loss. Then you can isolate vocals and instruments from local songs for free with the AI Audio Splitter.
Macsome iTunes Converter offers a free trial version that lets you download one minute of each track for a sample test. The free built-in AI Audio Splitter helps you extract vocals and instrumentals from MP3, M4A, AAC, FLAC, OGG, or WAV audio files with high quality. You can create your own karaoke version of your favourite song right now!




 Russell Doe
Russell Doe