Family Sharing lets you and up to five other family members share content across a number of Apple services, like the Apple Music subscription. Instead of having to pay for individual subscriptions, up to six members under Family Sharing using their own Apple IDs can share one family plan, which includes streaming millions of songs from the Apple Music catalog. This means each family member can access the same Apple Music subscription, including music, playlists, and radio stations on their own devices. Plus, each family member gets their own personal music library and music recommendations while sharing the same subscription.
Why Apple Music Family Sharing Is Not Working?
However, Family Sharing with Apple Music often does not work as well as expected. One of the most common issues users encounter is that family members can't access Apple Music through Family Sharing. In addition, some users have reported difficulty sharing their playlists, music libraries, or radio stations. This can be frustrating and inconvenient. If you are looking for a way to resolve the issue of Apple Music Family Sharing not working, please read on. The following tutorial offers several solutions to the problem 'Why is my Family Sharing not working for Apple Music?' and the best way to share Apple Music with others without Family Sharing so you can enjoy seamless music streaming.
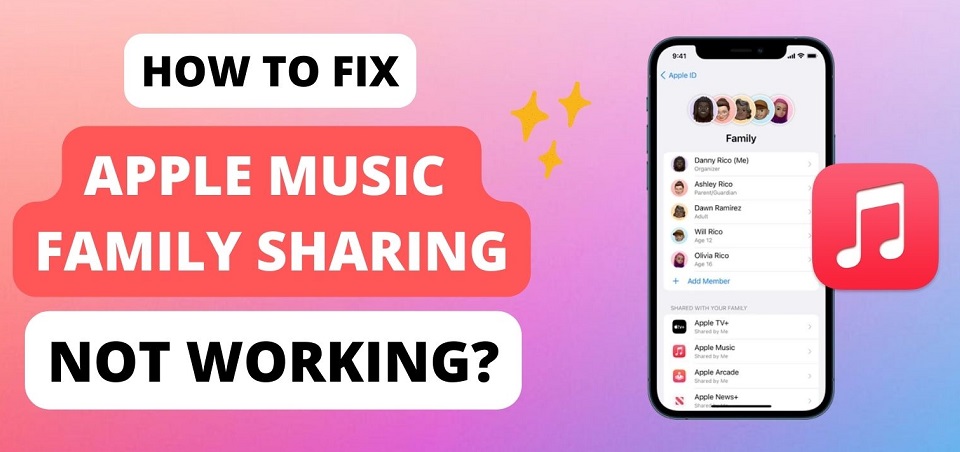
Part 1. How to Fix Apple Music Family Sharing Not Working Issue
There are several solutions to the problem of Apple Music family sharing not working. We will provide you with these possible solutions in the hope that you will not encounter this issue again.
1. Check Apple Music Family Sharing Settings
First, ensure that Apple Music Family Sharing is set up correctly. Most importantly, to enable Apple Music Family Sharing, you must subscribe to the Apple Music Family Plan. If you're already on an individual plan, you'll need to upgrade to the Family plan. Family Sharing Apple Music may not work if you haven't set it up correctly. Here's the step-by-step guide on how to check the Family Sharing settings:
On Mac: Choose Apple menu > "System Settings". Click your name, then click "Family Sharing" to enable the Home Sharing in the Menu bar.
On iPhone/iPad: Go to "Settings", and tap your name, tap "Family Sharing" to check the Family Sharing status.
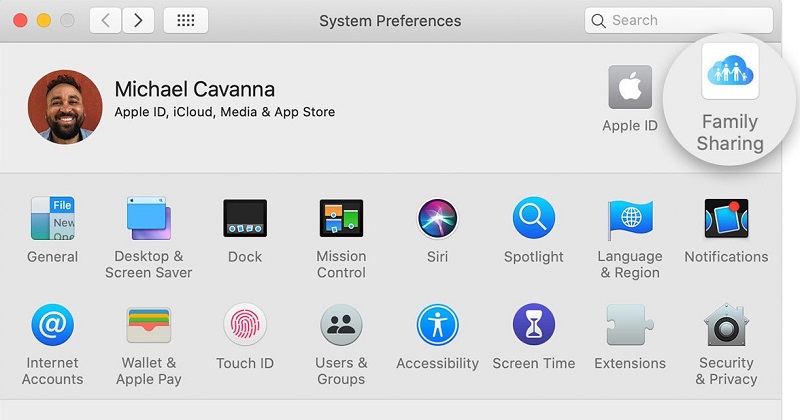
Once you have enabled Home Sharing on all your devices, everything should work fine. If not, try the following tips.
2. Use the Same Apple ID for Family Sharing and Media & Purchases
If you want to share your Apple Music subscription with your family using Family Sharing, you should use your own Apple ID. Each member only needs to set up Family Sharing on one device using their individual Apple IDs. Then it's available on all their devices signed in with the same Apple ID. The issue with Apple Music now working with Family Sharing may be due to a family member using multiple accounts and signing in with the wrong account. Make sure that you're using the same Apple ID for Family Sharing and Media & Purchases. And make sure that purchase sharing is turned on. Then ask your family members to check their settings too.
On Mac: Choose Apple menu > "System Settings". Click "Purchases". Open the App Store. Choose "Store > Account". Click "Account Settings". Make sure that you're using the same Apple ID that you use for Family Sharing.
On iPhone/iPad: Go to "Settings" > "Family", and check the listed Apple ID. Tap "Purchases". Tap Apple ID for Purchases and make sure that you're signed in with the same Apple ID that you use for Family Sharing. If not, tap "Share" using a secondary Apple ID and enter the Apple ID and password for that Apple ID.
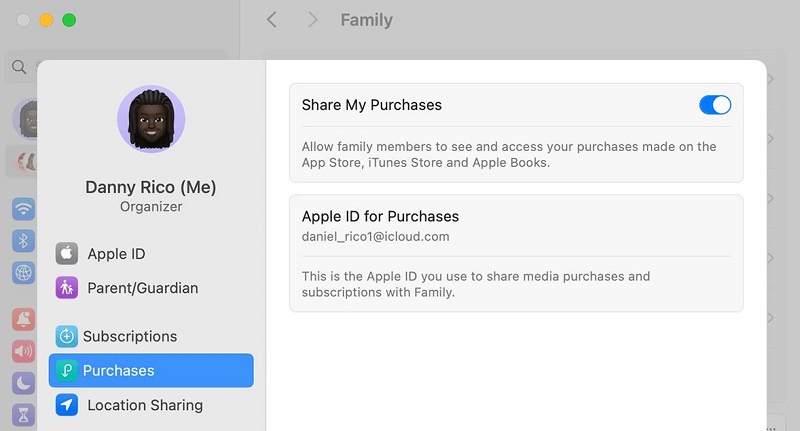
3. Check for Software Updates
An outdated version of an application can cause compatibility issues and prevent Family Sharing from working properly. Install any available updates for your Mac or PC. Make sure all devices used for Home Sharing have the latest version of iTunes or Apple Music. To access your family's shared content, you need an iPhone or iPad running iOS 9 or later, or a Mac running OS X El Capitan 10.11 or later. If you're using an older device, you won't be able to see your family's shared content.
4. Check Internet Connection
A stable Internet connection is essential for using Apple Music and the Family Sharing feature. Make sure all devices have a reliable Internet connection, as connectivity issues can affect the ability of family members to share music and other content. Have them enable Apple Music, and once it's back on their device, try to add them back into Family Sharing.
5. Restart Devices
Sometimes, a simple restart can resolve underlying issues. Encourage all family members to restart their devices, including iPhones, iPads, and Macs, to refresh the system and potentially resolve any temporary glitches affecting Family Sharing.
6. Sign Out and Sign Back In Your Apple ID
If the problem persists, consider signing out of your Apple ID account on all devices associated with Family Sharing and then signing back in. This process can refresh the connection and address any authentication issues causing Family Sharing disruptions.
On Mac: Choose Apple menu > "System Settings", then click [your name] at the top of the sidebar. Click "Sign Out". Then you can log in again.
On iPhone/iPad: Go to "Settings" and navigate to your account settings. Scroll down to the end and click "Log Out". Sign in again using your Apple ID details.
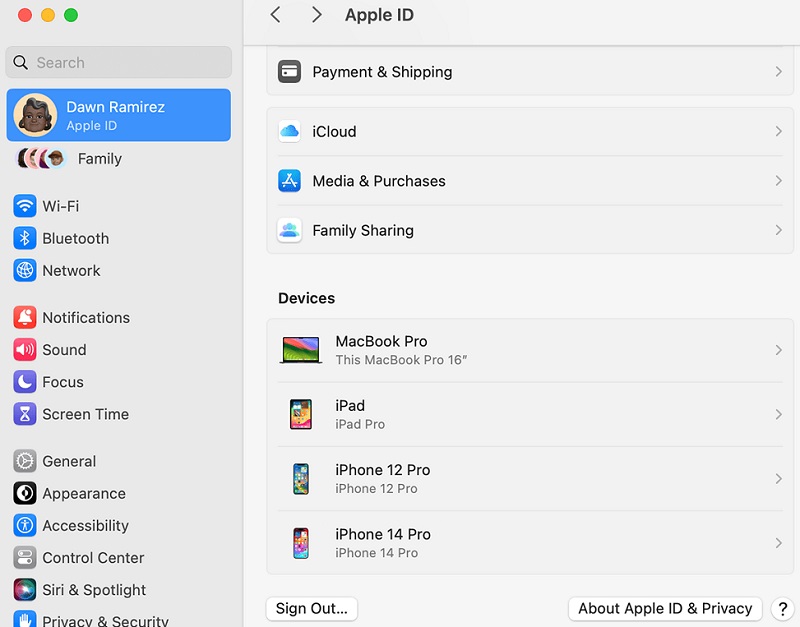
7. Remove and Re-add Members from Your Family Account
If the Apple Music Family Sharing feature is still not working, you can try removing current members from your Family Sharing settings and then add them back into Family Sharing by sending new invites.
On Mac: Choose Apple menu > "System Settings". Click "Family". Click on the name of a member, then click "Remove". Then simply click the "Add Member..." button and then follow the onscreen instructions to re-add the member.
On iPhone/iPad: Go to "Settings" > "Family". Tap on the name of a member, then tap "Remove [name] from Family". Later, the member will be removed instantly. Then you need to click on the invite symbol to invite and add him to your family member again.
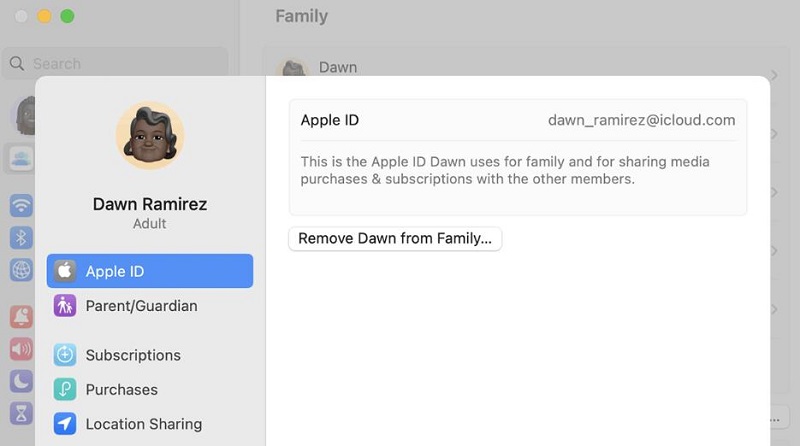
8. Contact Apple Support
If none of the steps above resolve the issue, you may need to contact Apple Support for further assistance. Apple's support team can provide personalized guidance and troubleshooting tailored to your specific Family Sharing setup and any underlying technical issues.
Part 2. Best Way to Share Apple Music Without Family Sharing
If you've tried the above methods and still can't get Apple Music to work with Family Sharing, we recommend sharing Apple Music without Family Sharing. Macsome iTunes Converter is a professional Apple Music Downloader. It can download Apple Music to MP3 without quality loss. In this way, you can transfer Apple Music songs to any device or share Apple Music with your family members without Family Sharing.
This powerful Apple Music Converter lets you download Apple Music songs, podcasts, iTunes M4P music, and audiobooks to popular audio formats, such as MP3, AAC, FLAC, WAV, and more, preserving ID3 tags. All downloaded Apple Music songs are stored permanently in your local folder, so you are able to listen to them offline without an Apple Music subscription. What's more, now you can share music and other media content from Apple Music across multiple devices.
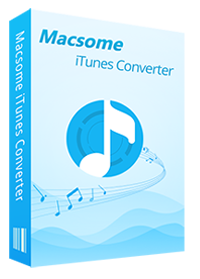
Main Functions of Macsome iTunes Converter
- Easily download Apple Music songs, podcasts, iTunes M4P music, and audiobooks.
- Convert Apple Music to MP3, AAC, WAV, FLAC, AIFF, and ALAC.
- Retain 100% original audio quality & Keep and edit ID3 tag information.
- Convert common audio files to MP3, M4A, FLAC, WAV, OGG, and AIFF.
- Support recording music from the Apple Music app and web player.
- Batch download at up to 10X conversion speed.
Downloading Apple Music to MP3 with Macsome iTunes Converter is simple. Just download it to your Windows or Mac and follow the steps below to learn how to share Apple Music without Family Sharing using Macsome iTunes Converter.
Step 1. Launch Macsome iTunes Converter.
Install and launch Macsome iTunes Converter on your computer. Macsome iTunes Converter offers two different conversion modes: Record from App and Record from Web. Either mode can help you to download Apple Music locally. We'll take the Apple Music web player as an example. Once you choose the Apple Music web player mode, the built-in web player will pop up, log in to your Apple Music account.
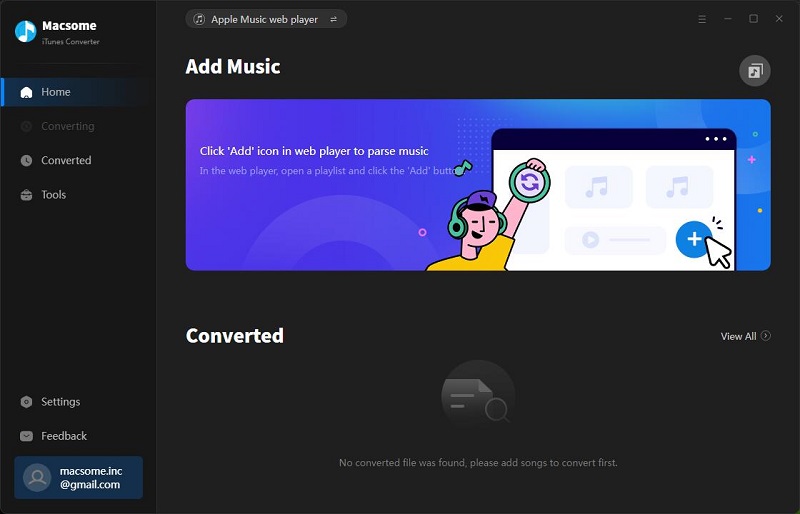
Step 2. Customize the Output Parameters.
Tap "Settings" in the lower-left corner of the window, you can choose a proper output format as you need. Furthermore, it is also possible to customize the output quality, output path, output file name, and other output parameters.
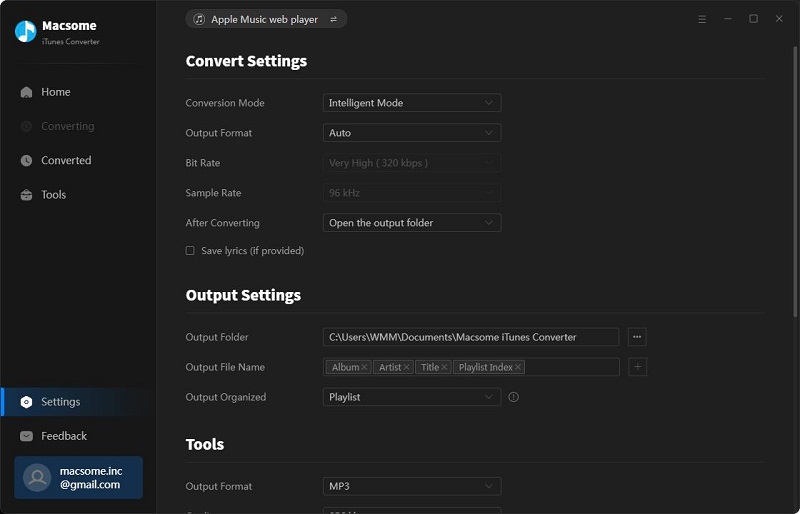
Step 3. Add Apple Music Songs to Macsome.
Search for the song you want to download in the Apple Music web player. Click on the song or playlist, and tap the "Click to add" icon to add music, it will pop up a window, which will show you all the songs you have downloaded from Apple Music. You can choose any song you want to convert.
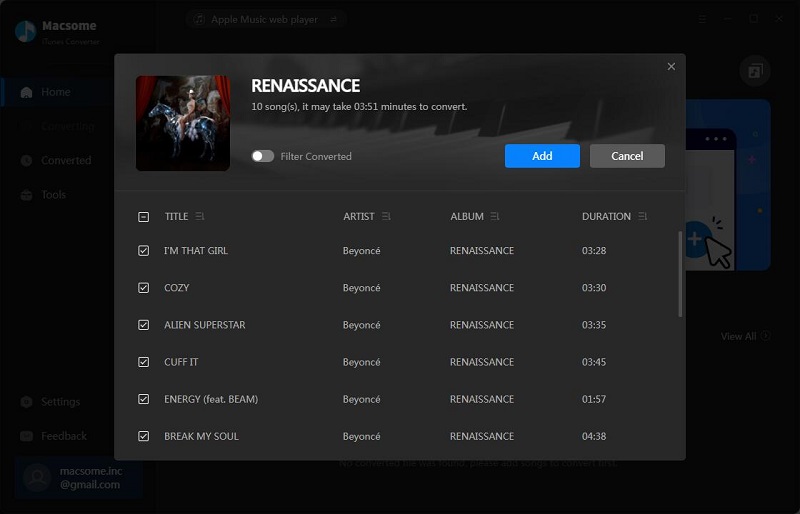
Step 4. Start to Download Apple Music.
Click on the "Convert" button, and the Apple Music conversion process will begin. It will only take a few seconds. Once completed, go to the "Converted" tab, and you'll find all your downloaded Apple Music files in the local folder. Now you can share Apple Music with your family members without using Family Sharing.
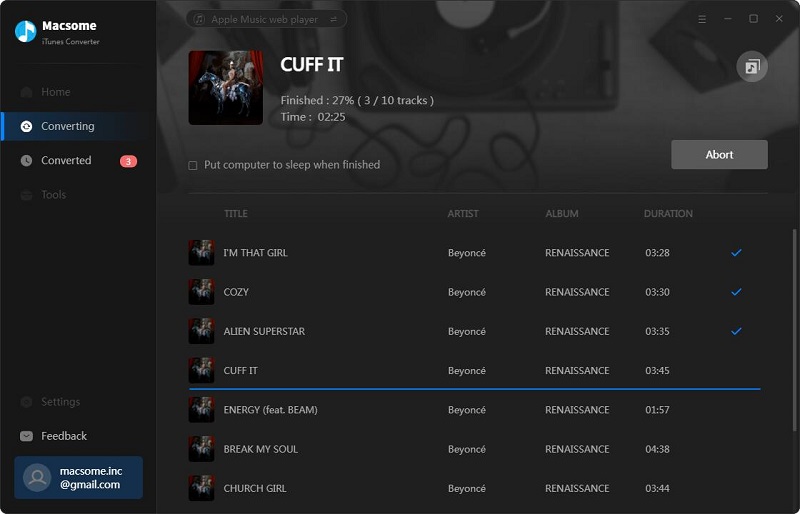
Part 3. FAQs About Family Sharing Apple Music Not Working
Q1. How to set up Apple Music Family Sharing successfully?
A: You'll need an Apple ID and an Apple Music Family subscription to set up Apple Music Family Sharing. If you're already subscribed to an individual plan, you must switch to the Family Plan. To set up Family Sharing, simply go to Settings > iCloud > Family Sharing on your iPhone, or System Preferences > Family Sharing on your Mac.
Q2. How to invite family members to join Apple Music Family Sharing?
A: Once you've set up Family Sharing, just tap "Add Member" to invite members and select the services you'd like to share. They will accept the invitation to start sharing your Apple Music and other subscriptions. Getting started with Apple Music on Family Sharing is easy, all they need to do is log into Apple Music with the same credentials they use for Family Sharing, and they'll be ready to start listening.
Q3. How many devices can use Apple Music family plan?
A: To utilize Family Sharing, you need a personal Apple ID logged into iCloud, and each ID can hold a maximum of 10 devices per account, with five allowed for computers. To break Apple Music device limit, Macsome iTunes Converter can help you out. It can download Apple Music to MP3 or other plain music files so you can play Apple Music on any device without device limit.
Q4. Can I add a family member during Apple Music free trial?
A: No. If you add a family member during a free trial, the member will lose the free trial at the end of the month not at the end of the full trial period and will get charged full price. If this is the case, the family member may need to wait for the trial period to end. After that, you can add them to your Family group to gain access to your Apple Music subscription. To share Apple Music during Apple Music free trial, you can use Macsome iTunes Converter, which lets you download Apple Music songs to your local folder, so you can share the downloaded Apple Music songs with others without limits.
Summary
By following the troubleshooting steps above, you can resolve the issue of Apple Music Family Sharing not working and restore seamless music and content sharing among your family members. Keep in touch with your family members throughout the troubleshooting process to make sure that everyone is aligned in resolving the issue collectively. Apple's Family Sharing is able to share subscriptions like Apple Music and other content with up to six family members. Macsome iTunes Converter is a fantastic Apple Music Downloader that can download Apple Music to MP3 or other plain files locally so that you can share Apple Music with share with larger people as you like without limits.
Note: Macsome iTunes Converter offers a free trial version that allows you to convert one minute of each song. Get the full version to unlock limitations and enable all its features.




 Russell Doe
Russell Doe