How to Move Apple Music to SD card
Two Cases about Moving Apple Music to SD Card

For Android users:
If you are an Apple Music for Android user, you can follow the next steps to save them directly.
1. Open Apple Music and tap the menu icon in the upper-left corner.
2. Tap Settings.
3. Scroll to the Downloads section, then tap Download Location and select where you want to store your music.
Choose Internal Storage to save downloaded songs to the internal storage build into your phone.
Choose SD Card to save downloaded songs to the SD Card in your phone.
For Apple Devices Users
Apple Music supports users downloading songs, albums, or playlists to the devices, so users can still enjoy them even if they don't connect to the internet.
If you want to listen to them offline, you must tap the Download button to download them first.
Sometimes, you don't want to play them on your Apple Devices. Are there still any ways to transfer or move them to another audio player or SD card, or else you wish?
You know that users can download music on up to 10 devices. These songs are accessible only during your Apple Music membership.
Don't you want to remove the limitation and play them anywhere you like, e.g., you can transfer and move them so you can play them on any computer or other audio player?
Why not convert the protected downloaded Apple Music files to MP3 or other popular audio formats, and you can freely transfer or move them easily.
Macsome iTunes Converter is the tool to help users easily convert protected downloaded Apple Music files and purchased Audiobooks and music albums and so on with up to 10X conversion speed and excellent output quality.
Tutorial on Converting Apple Music and Moving the Converted Songs to SD card
Part 1. Convert downloaded Apple Music to MP3
At first, free download the latest version of iTunes Converter for Mac, install and run it.
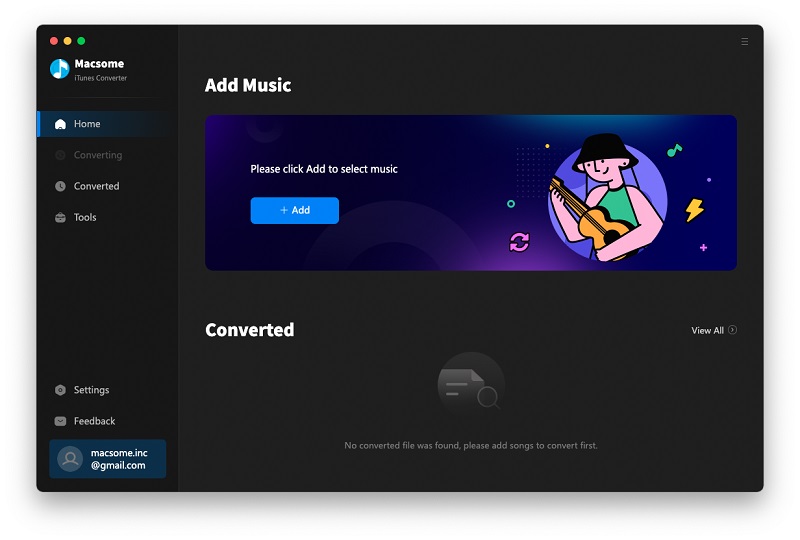
Please make sure that your downloaded Apple Music can normally work on your iTunes.
Step 1. Click "+" to import the audio track files you want.
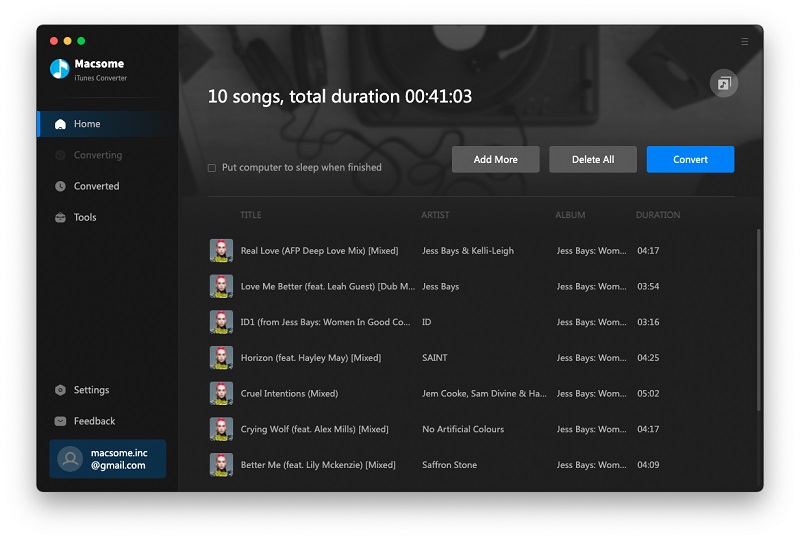
And you will find all the music files are in the Music library, including Apple Music files and iTunes Match music files.
Step 2. Set the output format and output folder by clicking the "Setting icon". If necessary, you can also reset the related audio parameters.
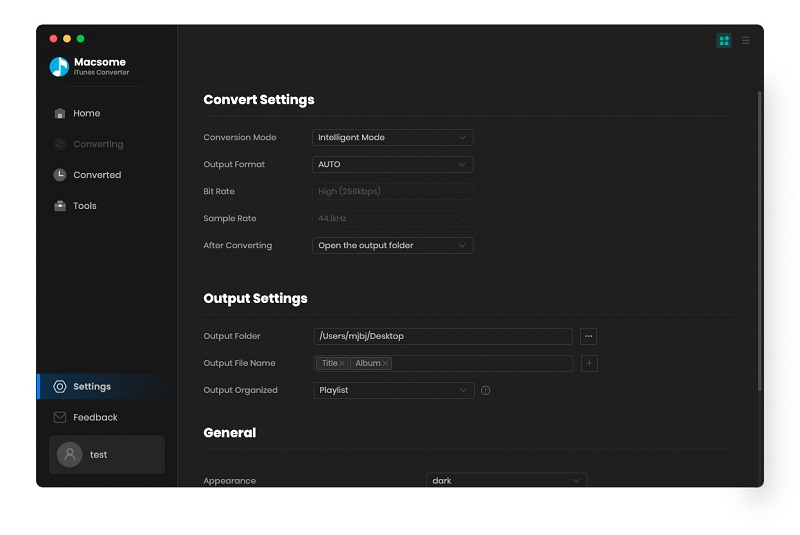
The output formats include MP3, AAC, WAV, FLAC, AIFF, and ALAC; you can choose a suitable one and set the other parameters according to your need.
Step 3. Now click the "Convert" button to start converting.
After all the settings, you can click the "Convert" button to start converting songs from Apple Music. When the conversion is finished, you can open the output folder to find the converted files in MP3 format.
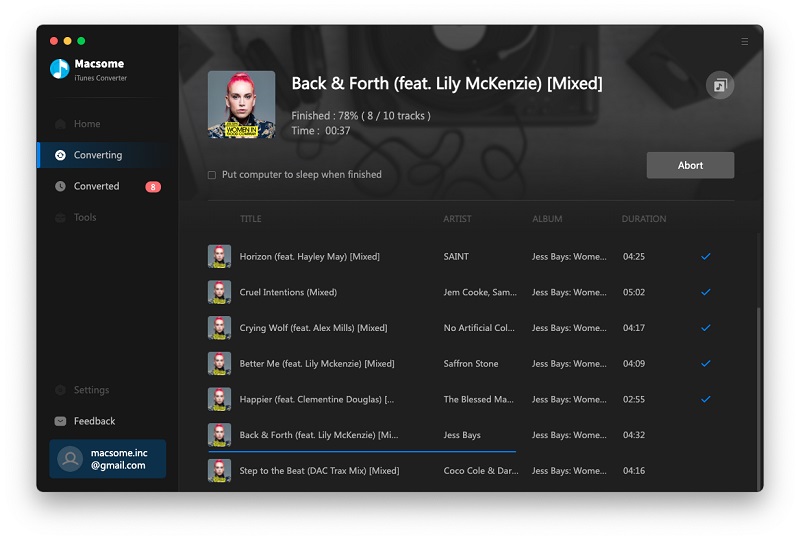
Part 2. Move Converted Music Files to SD Card
Now connect your SD card to your computer with the built-in SD card reader. If there is none on your computer, you need one external SD card reader to help the computer to read.
Then, find the converted music files on the computer, and select, drag, and drop them to your SD card.
Finally, eject them, and then you can play them anywhere and anytime you like.


 Belinda Raman
Belinda Raman