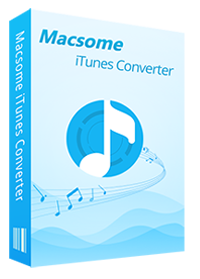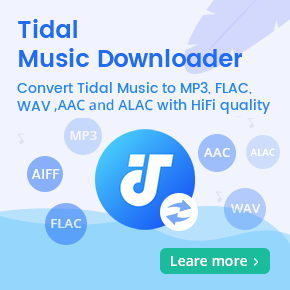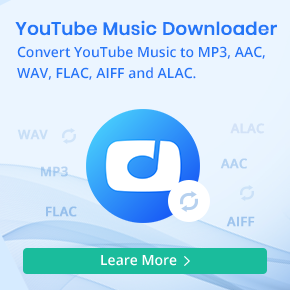How to Add Apple Music to Mixxx
If you are dreaming of being a DJ, it is important for you to mix various music to DJ music so as to share with others. Mixxx is one of the free DJing programs.
Mixxx is a DJ Automation and digital DJ performance application and includes many features common to digital DJ solutions as well as some unique ones. It is free and open-source software for DJing. It is cross-platform and supports most common music file formats. Mixxx can be controlled with MIDI and HID controllers and timecode vinyl records in addition to computer keyboards and mice.
Mixxx can read most popular audio formats, including MP3, Vorbis, Opus, AIFF and FLAC. Mixxx v1.8 introduces a plug-in system to be able to read other formats, including patent-encumbered ones whose decoders cannot legally be distributed in binary form with Mixxx, such as Advanced Audio Coding (AAC).
As you see that Mixxx supports a series of audio formats like MP3, Vorbis, FLAC and so on, how about streaming music format like Apple Music? There followed a detailed tutorial to help you add Apple Music to Mixxx.
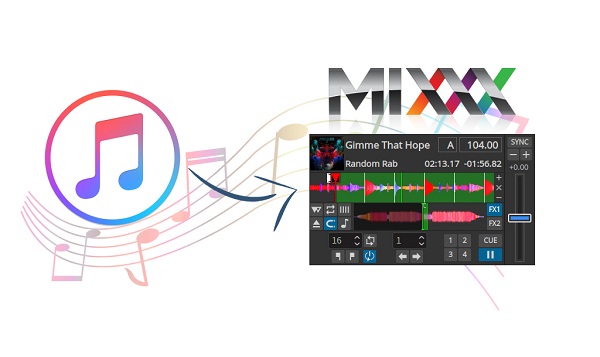
Best Tool to Add Apple Music Songs to Mixxx
You may try to download Apple Music files and try your best to add them to Mixxx, each track you can find from iTunes Media folder, but you can't add them? Why?
All the music files on Apple Music are protected, and you can only stream and play them within Apple Music app on compatible devices. It is impossible to transfer or copy songs from Apple Music to other devices or programs. Is any solutions? Yes, unless you can download Apple Music to MP3, AAC, FLAC which Mixxx supports, then you can add Apple Music to Mixxx to mix them as you like. Here you can try Macsome Apple Music Converter which provides users one simple and fast solution to download your Apple Music and convert them to MP3, AAC, FLAC, WAV, AIFF, and ALAC formats with fast conversion speed and high output quality.
Guide to Convert Apple Music to MP3 and Add to Mixxx
To convert Apple Music to MP3 format successfully, you need firstly to free download the latest version of Macsome iTunes Converter by clicking the download button below.
Step 1. Install and Launch Macsome iTunes Converter
Double click to install the Macsome Apple Music Converter on your PC, and then run it.
Step 2. Import Apple Music to Macsome
Tap the + Add button to select the Apple Music files you want to convert from the iTunes library. After you choose the music files you would like to convert, click OK, and then all the audio tracks files you selected would be listed on the main window.
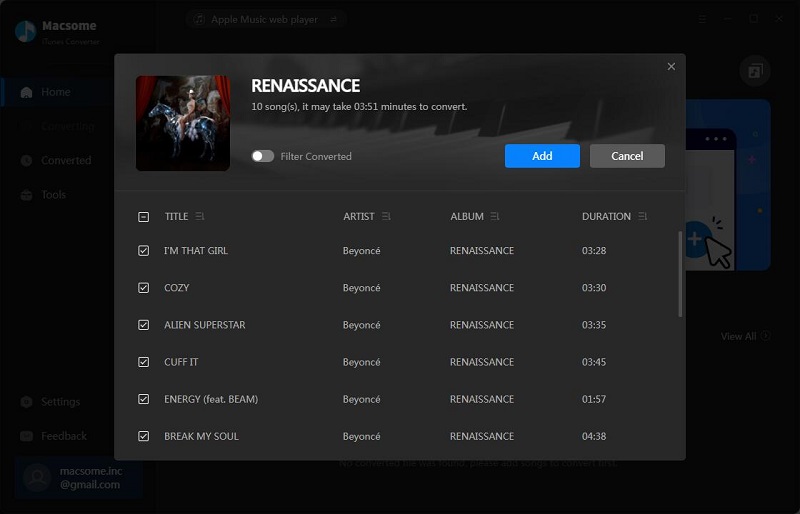
Step 3. Set MP3 as the Output Format
Now click the setting icon to set the output. In the output setting window, you can set the output format among MP3, AAC, FLAC, WAV, AIFF, and ALAC, and set the output path and choose the output quality and the output organized method.
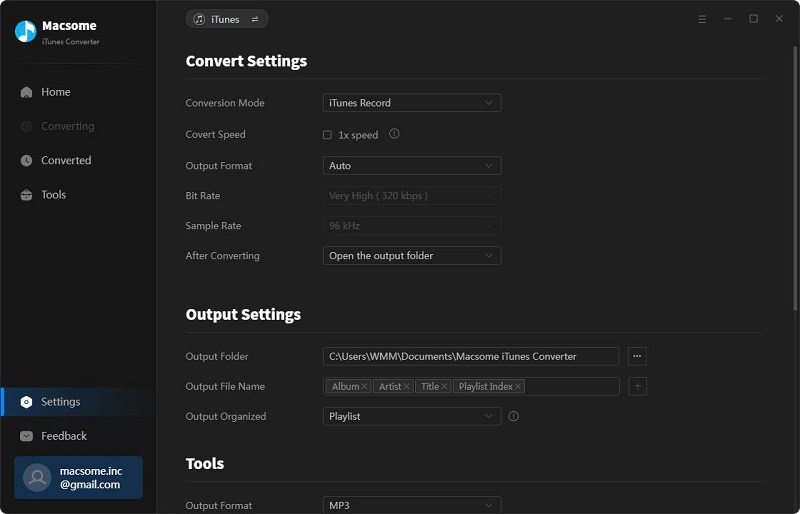
Step 4. Start to Convert Apple Music to MP3
Click the Convert button to start Apple Music to MP3 converting.
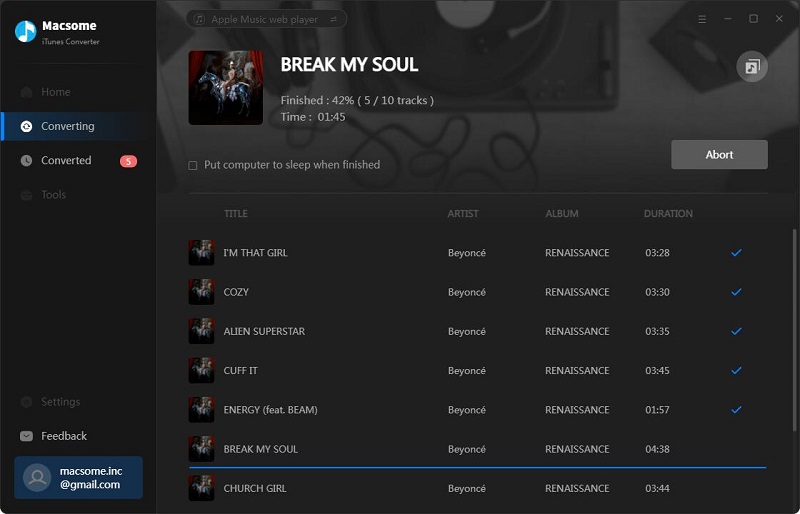
Step 5. Add Apple Music Songs to Mixxx
After the conversion is completed, all the Apple Music files have been converted to MP3 format and you can locate them in history folder. Now you can add them to Mixxx to create your own DJ music.
It is simple to import the converted Apple Music songs to Mixxx. Open Mixxx on your computer. It will automatically scan and load audios from your local music folders if this is the first time you use it. Or you can manually hit Add to find the local music folder. Mixxx will monitor this folder and its subfolders to auto-input new tracks.
Conclusion
With Macsome iTunes Converter, you can convert Apple Music songs, iTunes and Audible audiobooks to MP3 or other common audio formats. Therefore, you can import the converted Apple Music songs to Mixxx without any limitation. All the process is very simple, even you are a new user, you can easily convert your Apple Music files as you wish quickly. Why not free download it and take a try.


 Belinda Raman
Belinda Raman