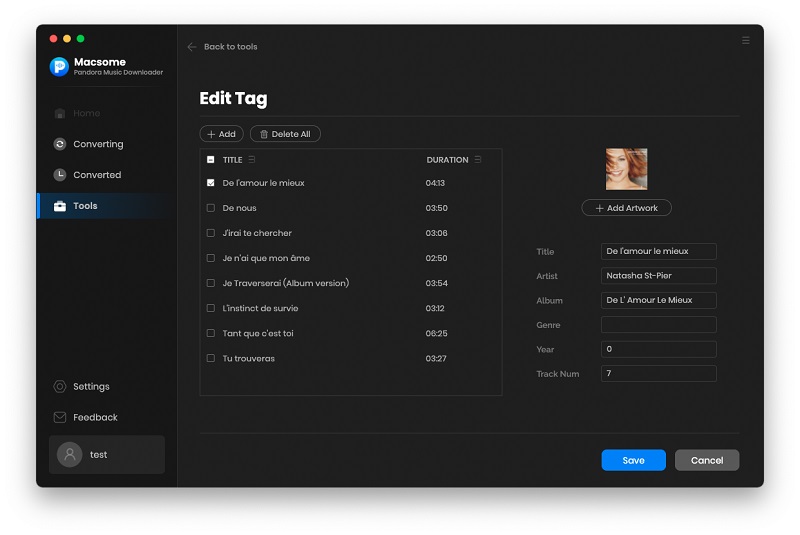Part 1: How to Register Macsome Pandora Music Downloader for Mac?
Firstly, please make sure you have downloaded the latest version of Macsome Pandora Music Downloader on your Mac. Install and launch it. The Pandora music player will open at the same time. Then use your account to log in.
Step 1: Click the "Register" option on the left, or click the icon on the top-right user interface, and choose "Register" option in the drop-down list.
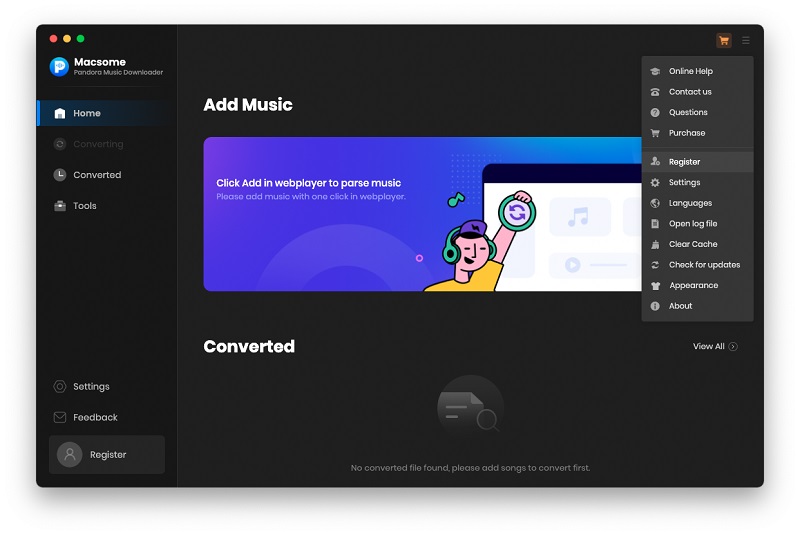
Step 2: Copy and paste the registration Email and Code into the registration popup dialog, then click "Register".
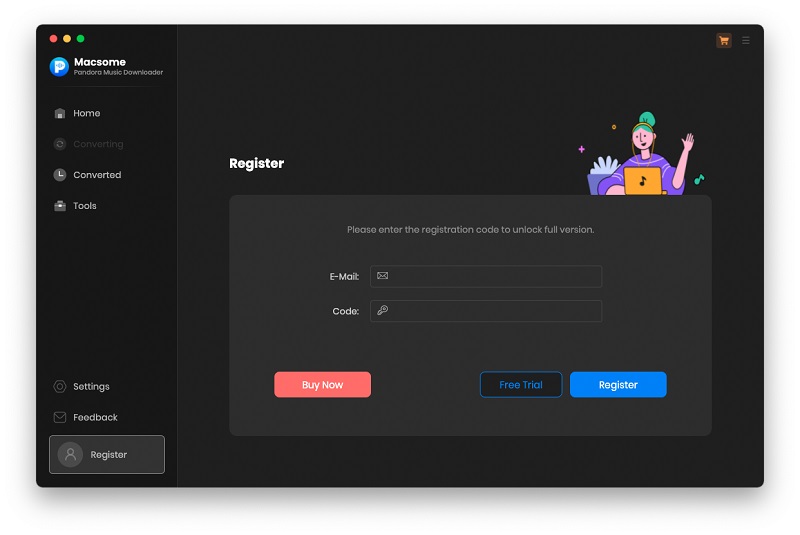
Both Monthly and Yearly subscriptions are automatically renewed by default. When your subscription is renewed, the system will send you a completely new license, you should click the "Change Account" button to activate the program again.
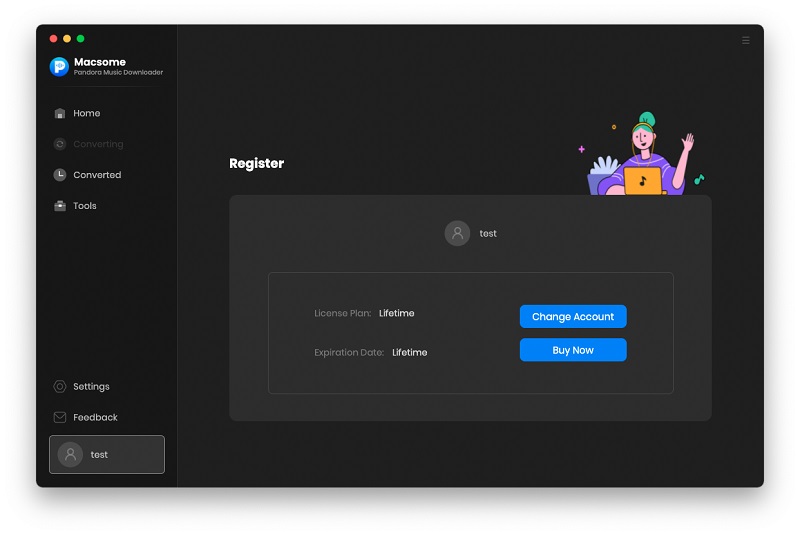
Part 2: How to Download Music from Pandora to MP3/AAC/WAV/FLAC/AIFF/ALAC?
Step 1. Please Use Your Account to Login Pandora Web Player
Launch Macsome Pandora Music Downloader on your Mac, and Pandora web player will open at the same time. If the web player doesn't appear automatically, you can manually open it by clicking on the blue section of the main interface or using the "Open the webplayer window" button.
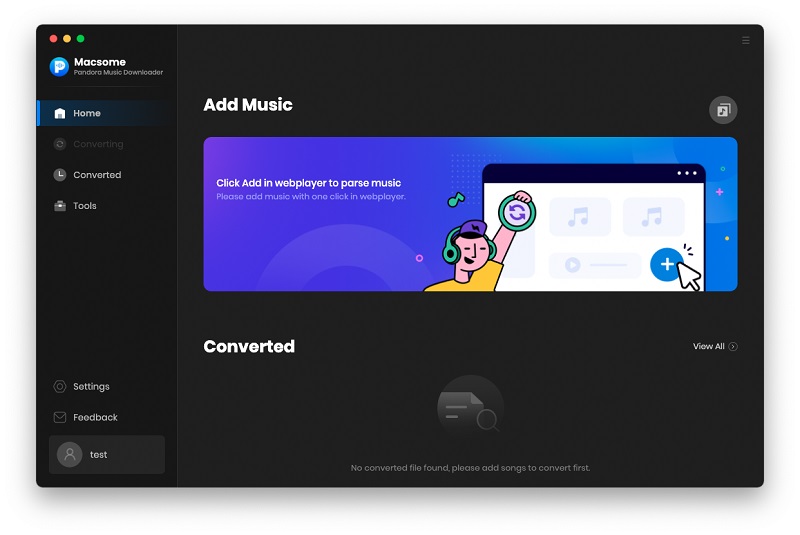
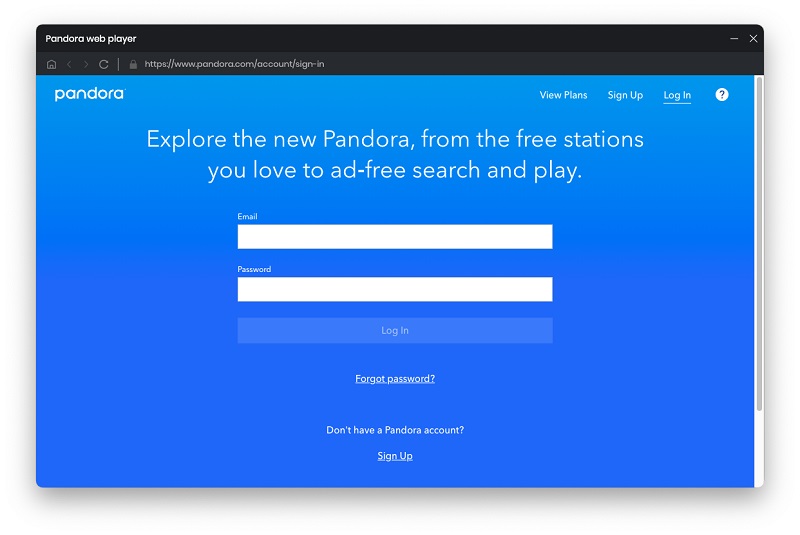
Step 2. Set the Output Parameters
Click on the icon in the lower left-hand corner of the user interface, and you will see the pop-up window. Here you can set the output format, adjust the bit rate or sample rate, and change the output folder as you need.
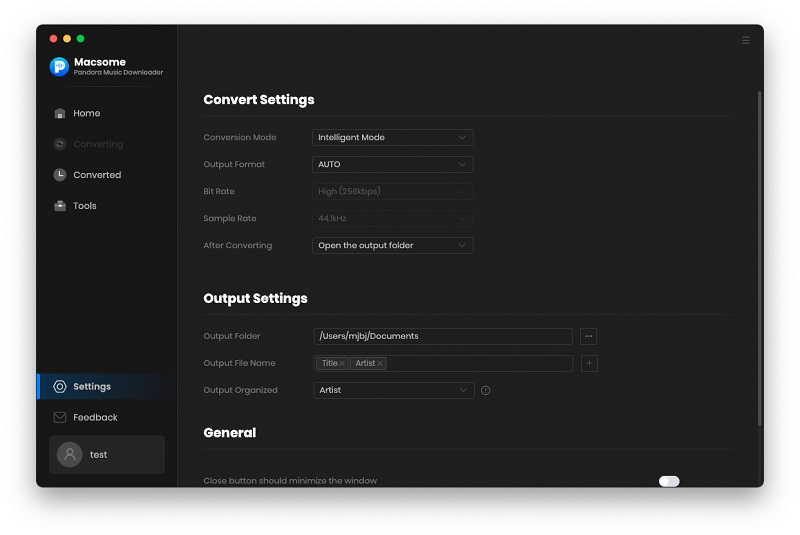
Step 3. Add Music, Playlists, Albums, or Podcasts from Pandora to Macsome
Go to the Pandora web player, open a playlist you want to download, then you can hit the "Click to add" button.
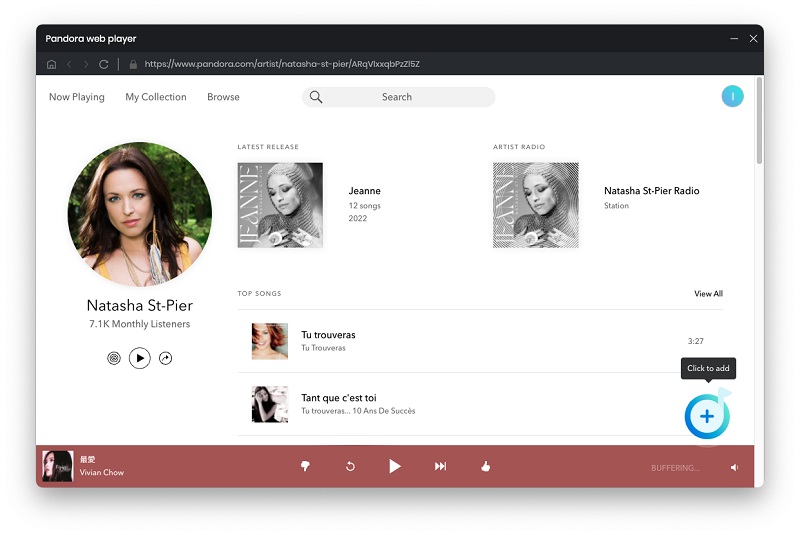
Then all the tracks of this playlist will be loaded to parse. Tick off the tracks you'd like to convert. Then, click the "Add" button to add these songs to Macsome.
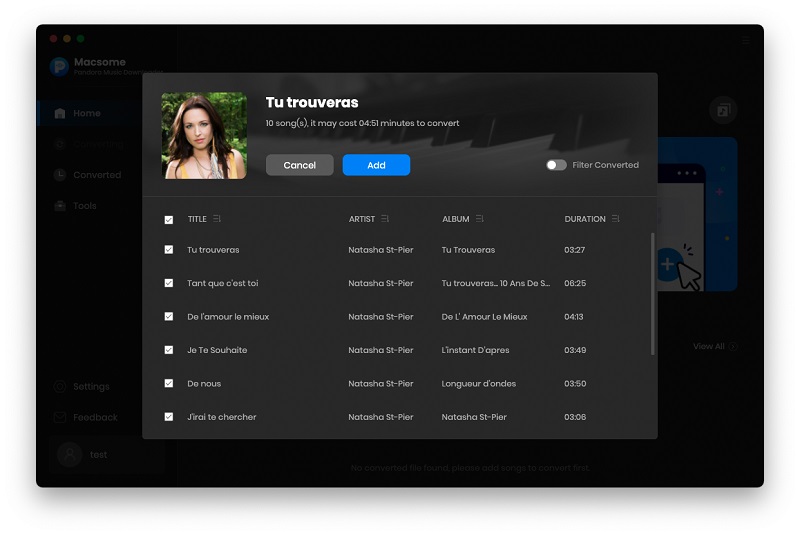
If you have multiple songs to convert, you can click the "Add" button.
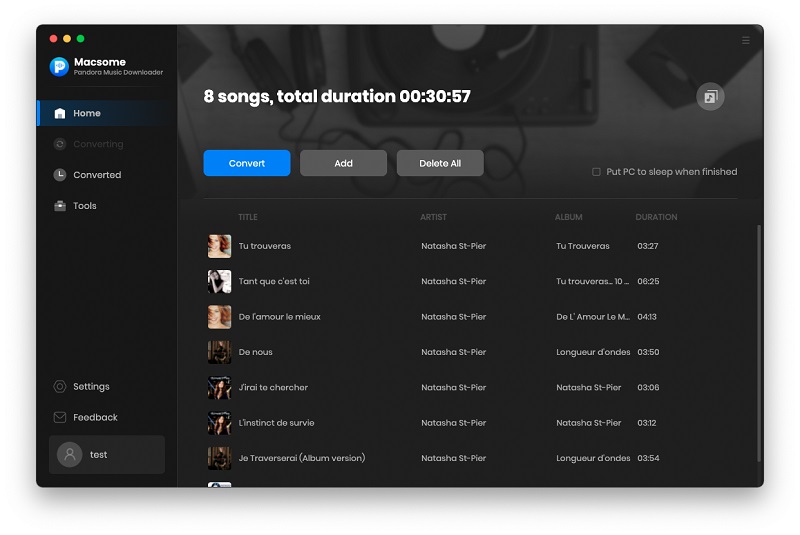
Step 4. Start to Convert Pandora Music
Click the "Convert" button, the Pandora Music conversion process will begin.
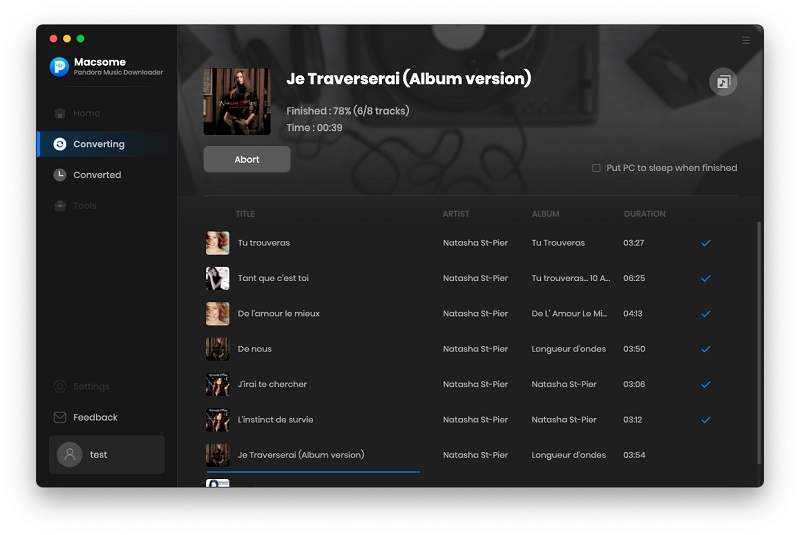
When the conversion is finished, you can locate the downloaded Pandora Music files by clicking the "Converted" tab.
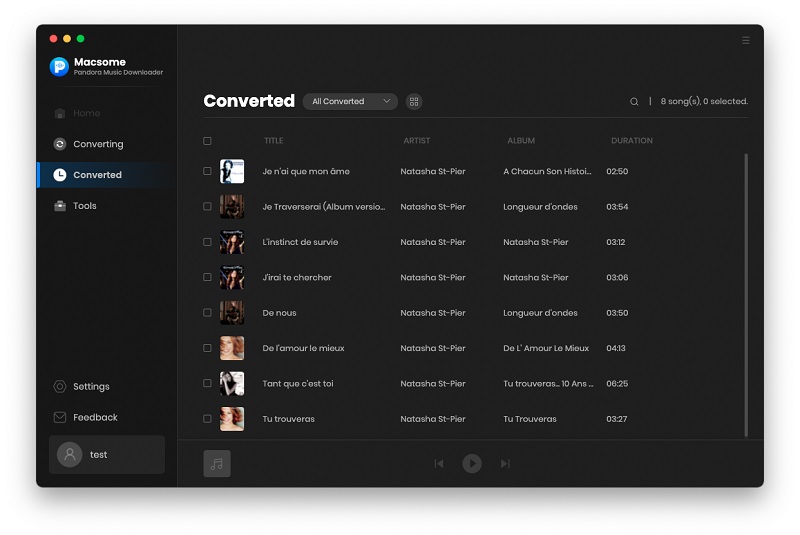
Part 3: Free Tools: Format Converter and Tag Editor
Macsome Pandora Music Downloader offers two useful tools for free. Hit on the "Tools" option from the left toolbar, you will find two sections: "Format Converter" and "Tag Edit".
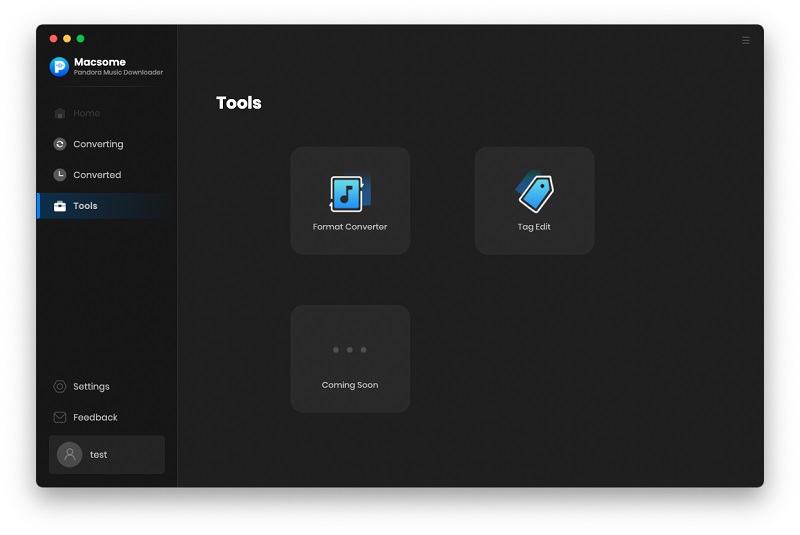
Format Converter
The Format Converter is specially designed for converting local audio files to plain audio formats, including MP3, M4A, FLAC, WAV, OGG, and AIFF. To begin, click the "+ Add" button to select local audio files from your computer. You can also set the output format, output quality, and output path. Then, click "Convert" to output it in your desired format.
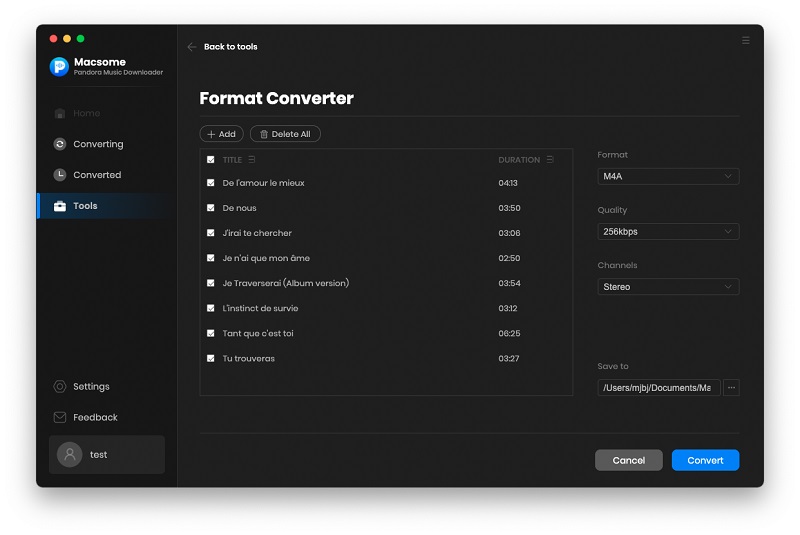
Tag Edit
In the Tag Edit section, users can modify the tag information of songs. Click the "+ Add" button to select local audio files from your computer, then simply click "Save" to preserve the changes.