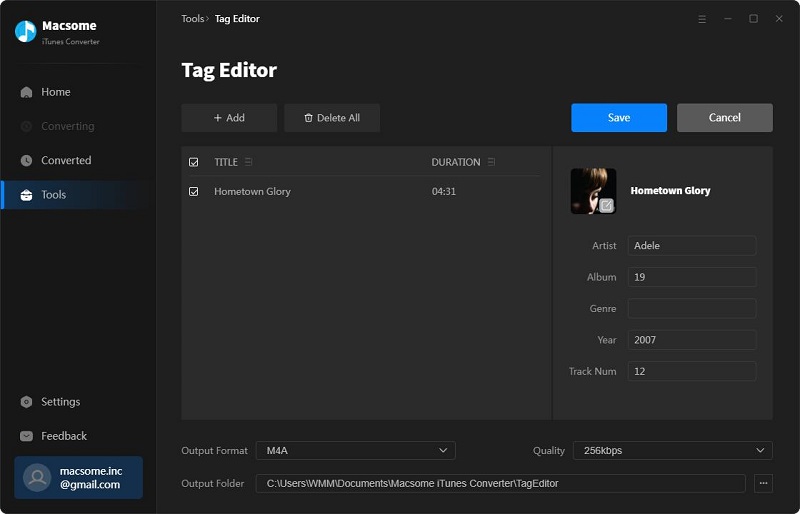Part 1: How to Register Macsome iTunes Converter for Windows?
Step 1: At first, download and install Macsome iTunes Converter on your computer. Directly click the "Register" icon in the bottom left corner. Besides, you can also click the button on the top-right user interface, and choose the "Register" option in the drop-down list, you will get the following registration window.
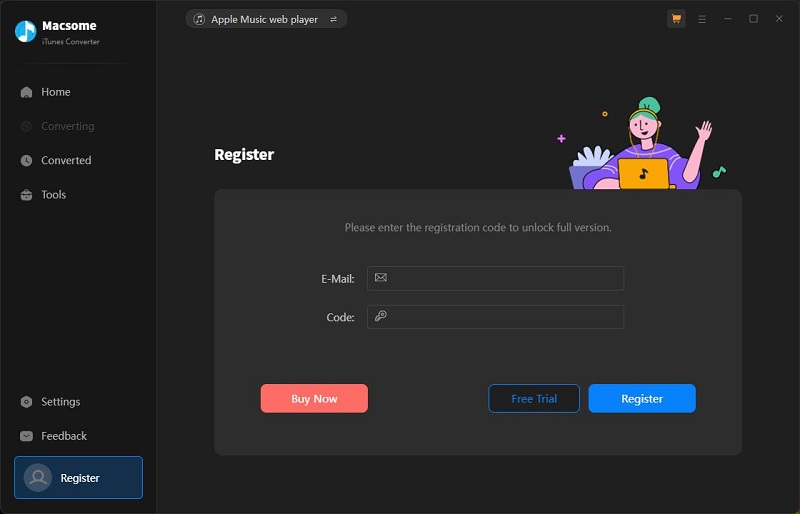
Step 2: Copy and paste the registration Email and Code into the registration popup dialog, then click "Register".
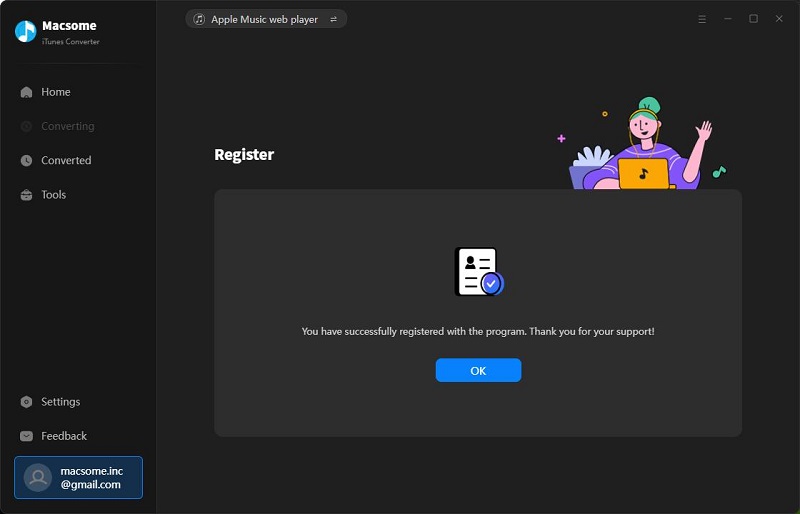
Part 2: How to Convert Apple Music to MP3/AAC/WAV/FLAC/AIFF/ALAC?
Macsome iTunes Converter supports two download modes, Apple Music web player and iTunes. If you'd like to change the conversion mode, please click to the icon in the top right-hand corner of the interface.
Record music from iTunes: 10X speed; keep original quality; convert Apple Music, iTunes purchased tracks, and more.
Record music from Apple Music web player: up to 10X speed; convert Apple Music only.
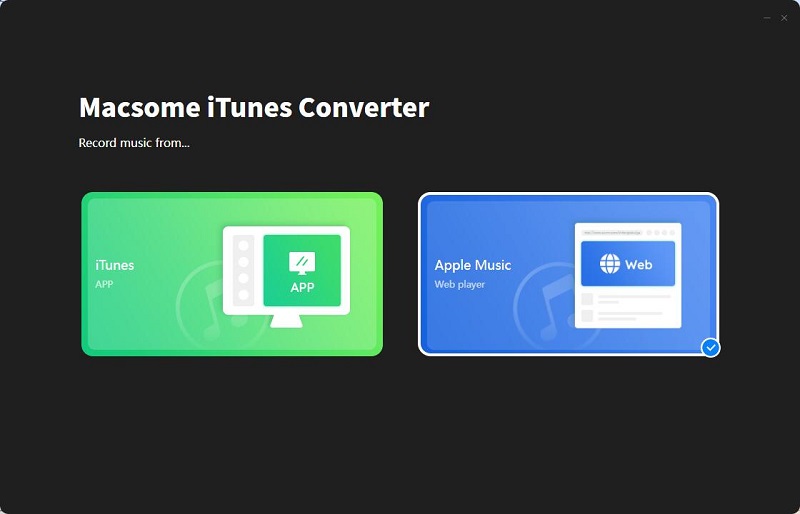
Step 1. Add Audio Files
Launch the Macsome iTunes Converter on your computer. You will see the intuitive interface of the program.
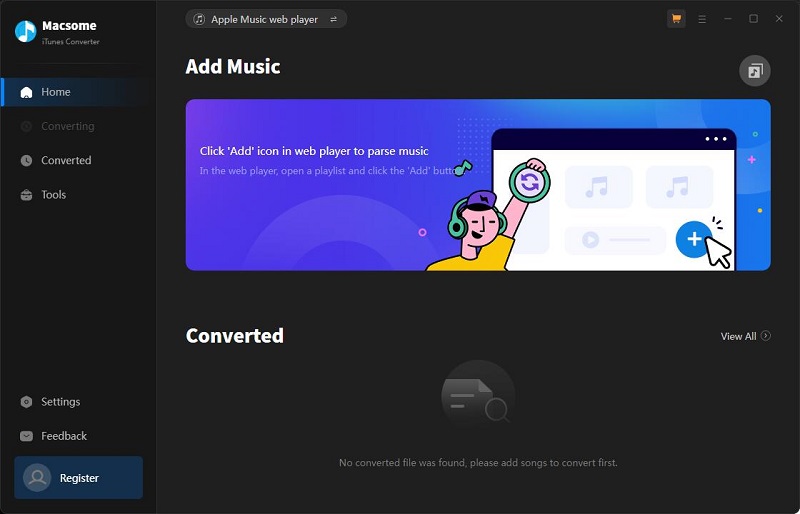
Download from the iTunes: Tap the iTunes option, and iTunes will start at the same time.
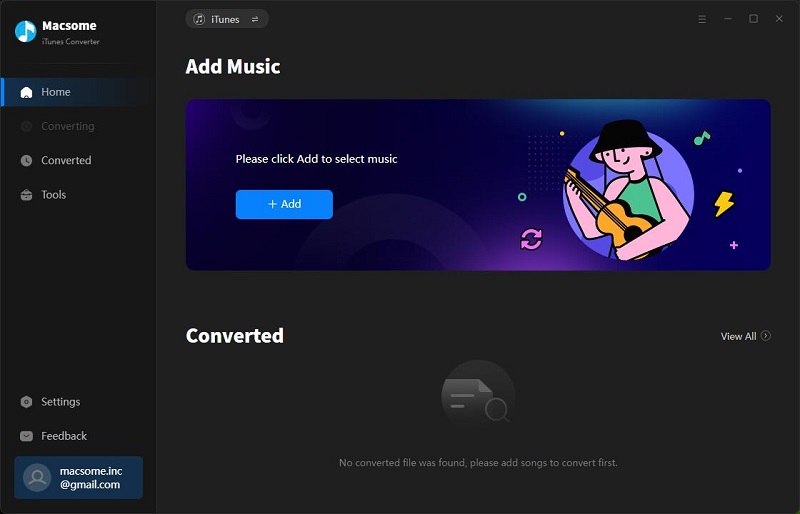
Click the button "+ Add," and there will be a pop-up window listing all the iTunes songs in your iTunes library. Now you can choose Apple Music, audiobooks, podcasts, or iTunes purchased tracks you would like to convert. And select the file you want to convert, click "OK", and then all files you selected will be listed on the main window.
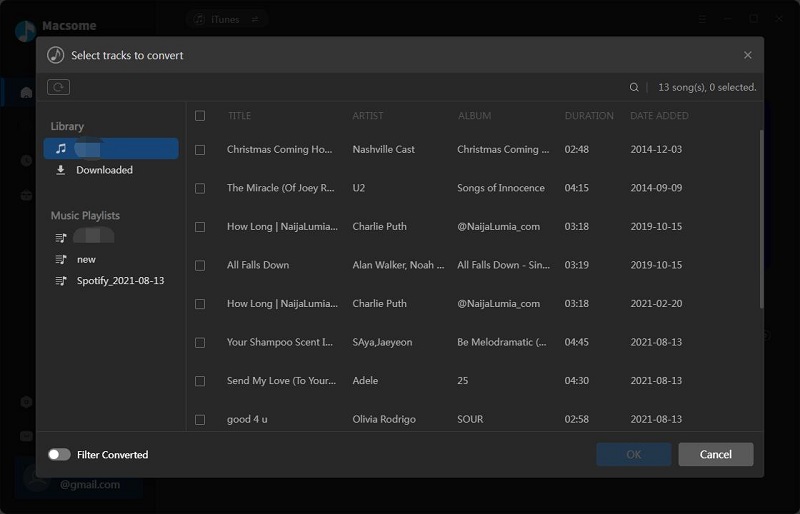
And select the file you want to convert, click "OK", and then all the tracks you selected will be listed on the main window.
Download from the Apple Music web player: If you choose the Apple Music web player option, and you'll get the Apple Music web player opened as well.
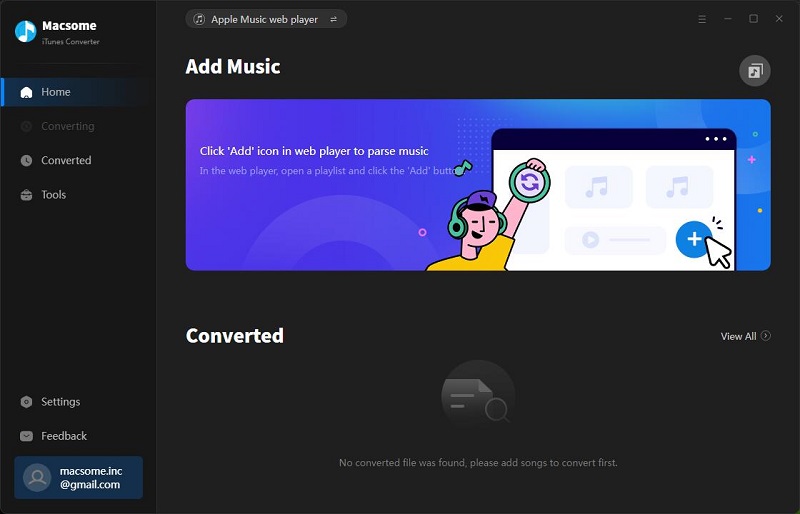
Please use your Apple Music account to login. Browse your favorite Apple Music playlists and open it, Macsome will parse the link.
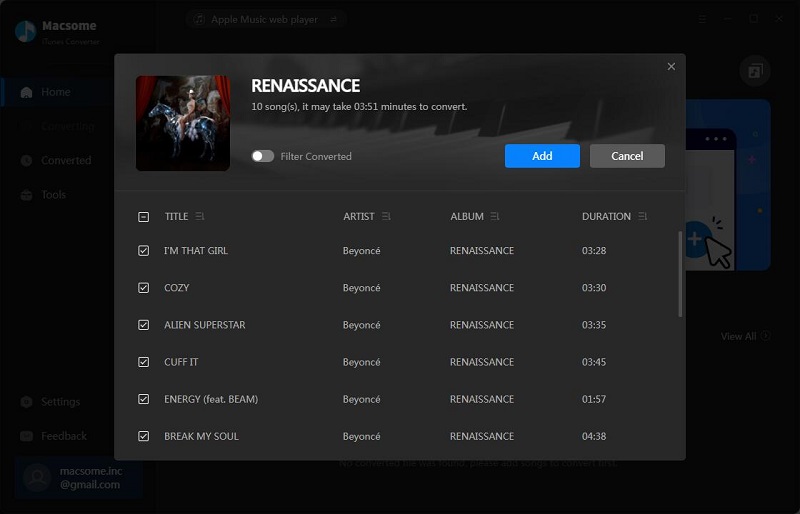
Select the tracks you'd like to download, and hit the "Add" button, then all the tracks will be loaded into the main window.
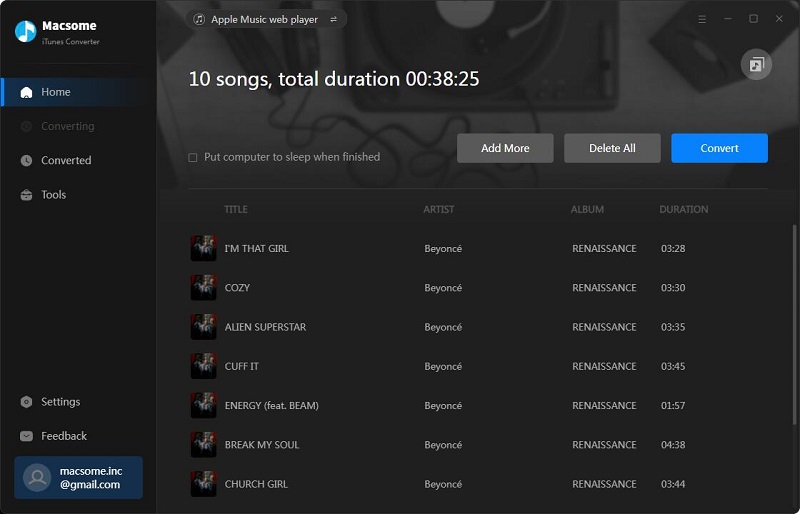
Step 2. Customized Settings
Tap the "Settings" tab on the left to set the output format and output path before the conversion.
Conversion Mode: Four conversion modes are supported: "Intelligent Mode", "iTunes Record", "Web Download", and "YouTube Download".
Output Format: The output format includes MP3, AAC, WAV, FLAC, AIFF, and ALAC. If you choose Auto from the output format list, you will get the same output quality as the original files.
Bit Rate: You can choose among 128kbps, 192Kkbps, 256kbps and 320kbps.
Save lyrics: If you choose the web player mode, you can download Apple Music lyrics if provided, just check the "Save lyrics (if provided)" option.
Output Folder: Where you can find the output files. You can customize the output directory by clicking the "..." button.
Output Organized: You can sort the converted music based on Playlist, Artist, Album, Artist/Album, Album/Artist, Playlist/Album, or Playlist/Artist.
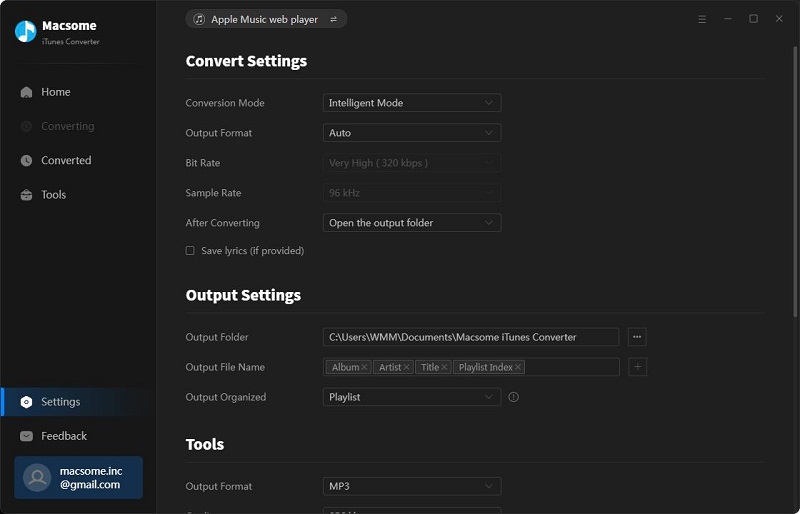
Step 3. Start Conversion
Click the "Convert" button to start downloading Apple Music.
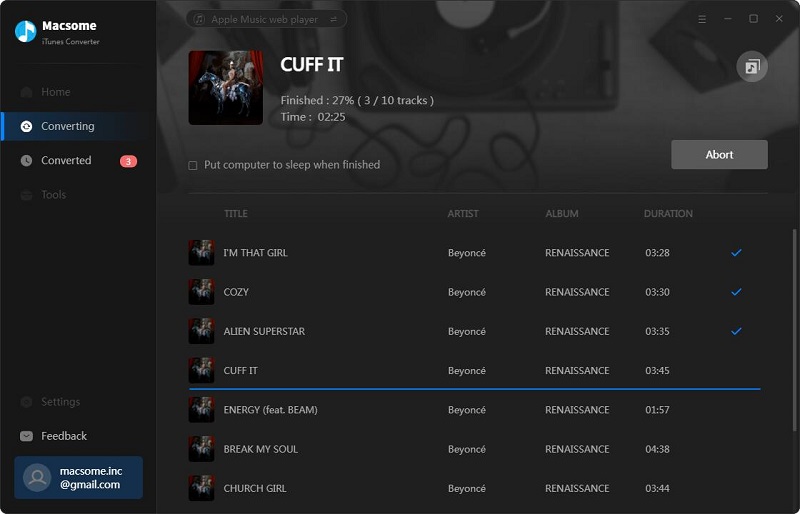
The conversion will be finished after a few minutes. All your songs will be saved to the local folder in MP3/AAC/WAV/FLAC/AIFF/ALAC format. When the conversion is finished, you can get the output file directly by clicking the "folder" option.
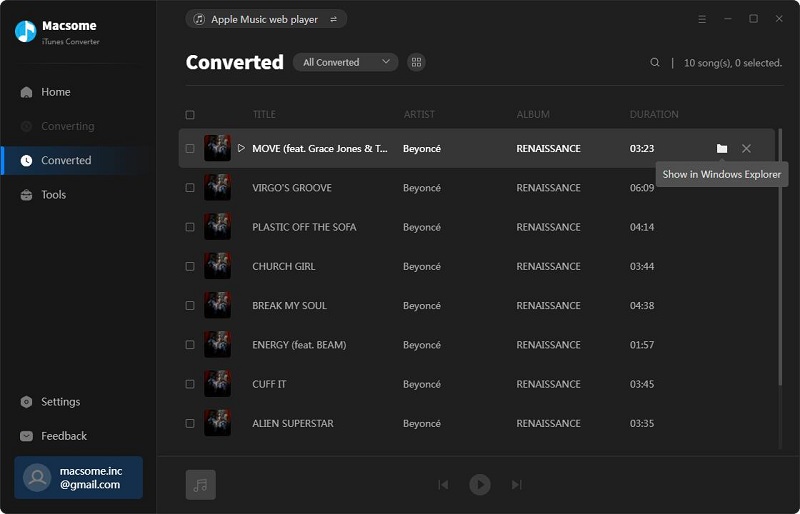
Part 3: How to Use Useful Tools of Macsome iTunes Converter
Additionally, this program also provides useful tools, including AA/AAX Converter, Audio Editor, AI Audio Splitter, Format Converter, CD Burner, and Tag Editor.
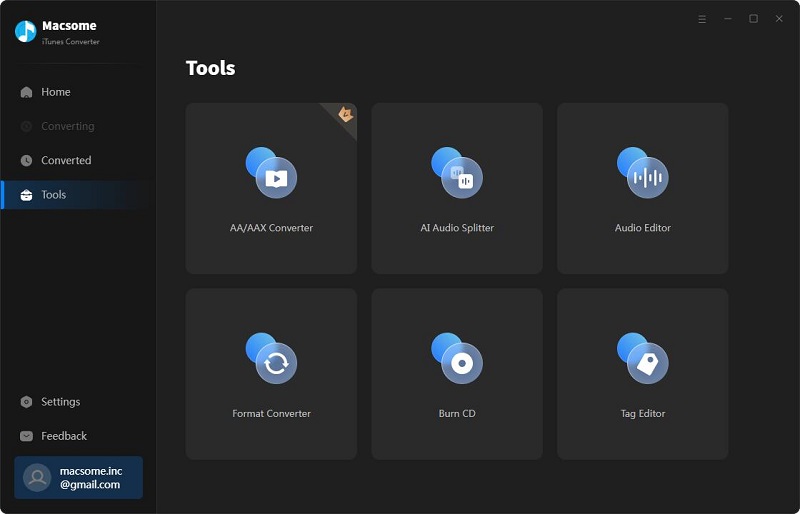
AI Audio Splitter
The AI Audio Splitter can separate vocals and music from songs for free. When you choose to use this free AI Audio Splitter, the program will check you whether install some necessary AI models. If not, it will take a few minute to install the component. Please make sure you have enough space on your disc. When everything is ready, you can drag and drop the songs to the Splitter to convert.
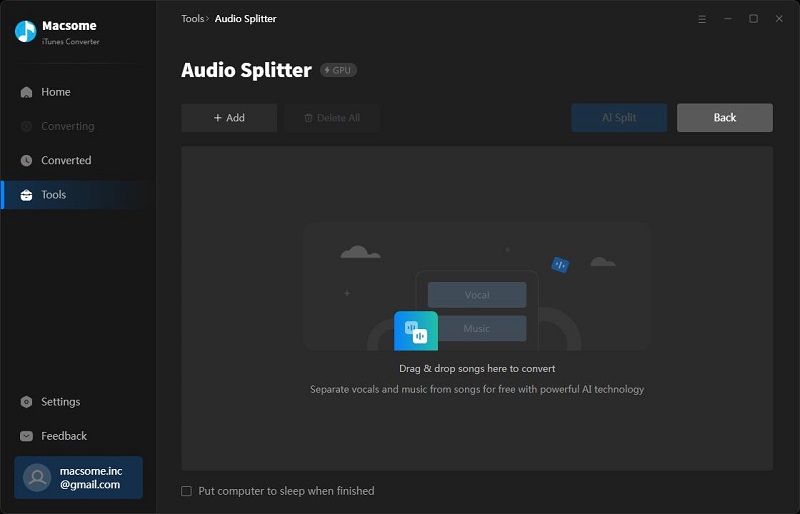
AA/AAX Converter
The AA/AAX Converter allows you to convert local Audible AA or AAX files to MP3, M4B, or M4A at up to 100x faster speed. Please note this tool is not available for the free trial version.
It is simple to use, just drag AA or AAX Audibel audiobooks from the local folder to the main interface or click "+ Add" to add the audiobook files you downloaded locally, then select the output format, sound quality, and output folder. Finally, click "Convert" to begin the conversion process.
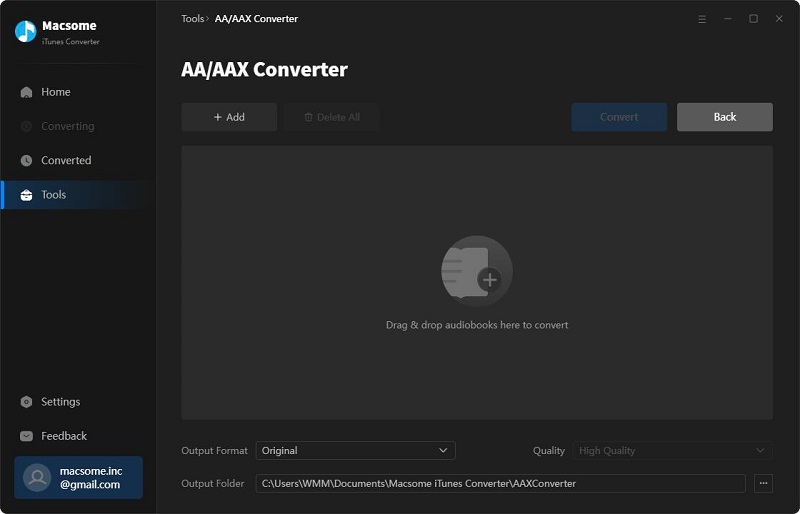
Audio Editor
The Audio Editor is a simple and powerful audio editing tool that lets you to edit audio files by cutting, pasting, and trimming audio clips. Typically, it also includes features for fading in and fading out audio clips, adjusting the volume. You can import audio files by dragging them directly from the local target folder or by clicking the "Open" button and selecting the desired file. Now you can edit the local audio files as you like.
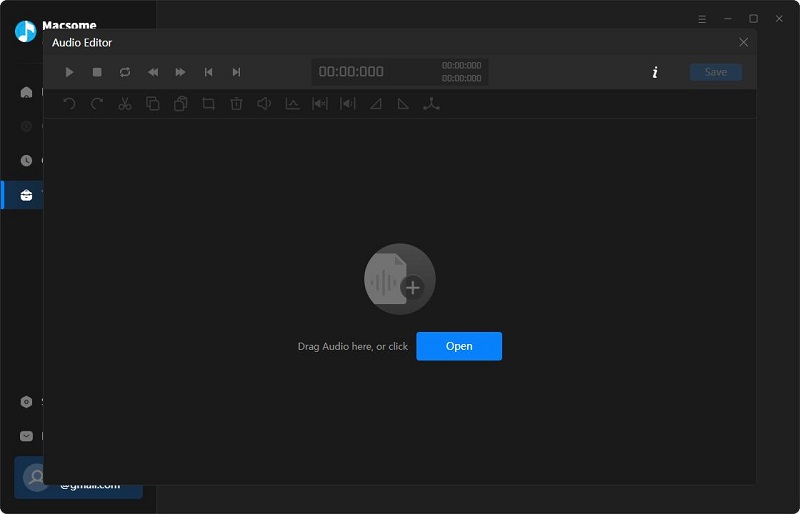
Format Converter
Format Converter enables you to convert local audio files to common audio formats, including MP3, M4A, FLAC, WAV, OGG, or AIFF. You can simply click "Tools", and "Format Converter", and add the music files to convert.
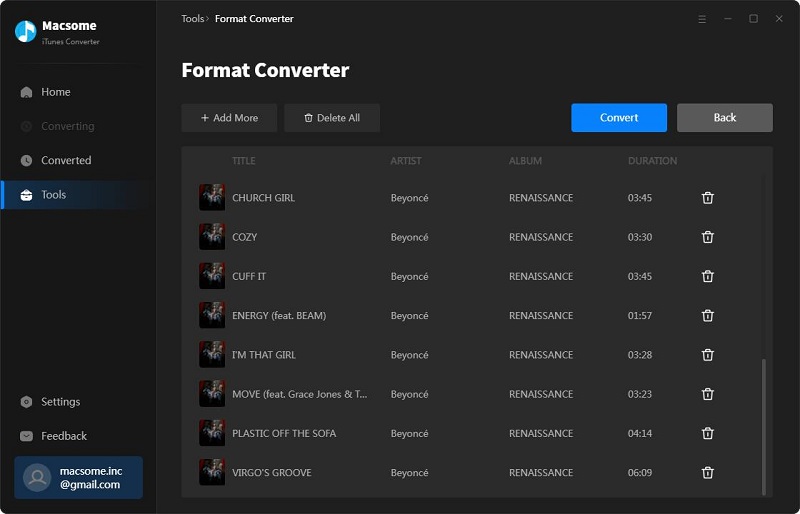
CD Burner
CD Burner allows you to burn Apple Music and other audio files from your computer to CDs. You can go to "Tools" and "Burn CD" to get the free CD burner.
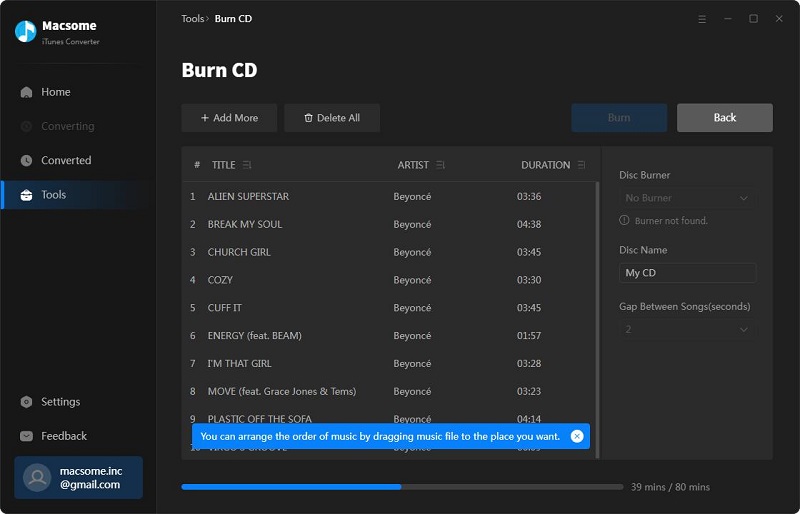
Tag Editor
Macsome iTunes Converter lets you download Apple Music with almost all ID3 tags kept. It also offers a free Tag Editor. With it, you can edit all the important and useful meta information by clicking "Tools" and "Edit Tag".