MP3 and WAV are the two most common professional audio formats. WAV, known as WAVE (Waveform Audio File Format), is a high-quality uncompressed audio file format. MP3 is a convenient and widely used encoding format for digital audio that uses lossy compression for smaller file sizes. A WAV file can be ten to eleven times larger than an MP3 file. Larger WAV files make them impractical for use with some streaming services and portable devices. Converting audio files from WAV to MP3 is a common task for many users because MP3 files are more compressed and compatible with a wide range of devices and media players.
You can record and edit the uncompressed WAV format and then compress the file into MP3 format for easier distribution. To convert WAV files to MP3, we've collected free WAV to MP3 Converters from the Internet that can help you convert audio from one format to another in seconds! Stay tuned.
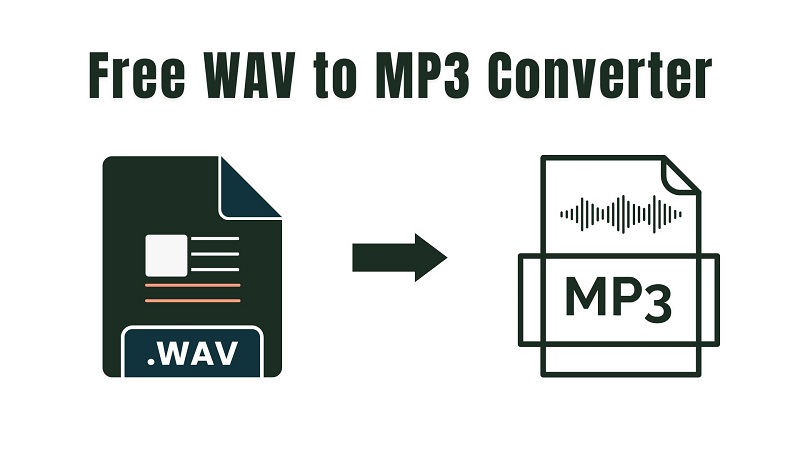
Free WAV to MP3 Converters
1. Macsome Music One
If you want to convert WAV files to MP3 at 320 kbps, Macsome Music One is your first choice. It comes with a free Format Converter that allows you to convert local WAV files to MP3, M4A, FLAC, WAV, OGG, and AIFF without quality loss. Macsome Free Format Converter supports importing local songs in MP3, M4A, M4B, WAV, FLAC, OGG, AIFF, M4R, etc., and converting them in MP3, M4A, FLAC, WAV, OGG, and AIFF. There is no need to register and convert local audio files in batches from one format to another with ease.
In addition, Macsome Music One is also an all-in-one audio converter that lets you download streaming music from popular platforms such as Spotify, Apple Music, Amazon Music, Tidal, YouTube Music, Qobuz, SoundCloud, YouTube, and more to MP3, AAC, FLAC, WAV, AIFF, and ALAC with important ID3 tags such as title, artist, album, etc. preserved after conversion. Macsome can also download podcasts and radios for free. Macsome Music One is easy to use and offers super-fast conversion speed compared to other competitors.
How to Use Macsome WAV to MP3 Converter?
Step 1. Launch Macsome Music One on your computer. In the Tools tab, choose the "Format Converter" module to open the WAV to MP3 Converter.
Step 2. Select MP3 as the output format, set the output quality to 320 kbps, and specify the local folder as the output folder.
Step 3. Click the "+ Add" button to import the local WAV files you want to convert. You can also drag and drop the songs to convert directly.
Step 4. Tap on the "Convert" button and the WAV to MP3 conversion process will begin. Once converted, you can find the converted MP3 files in your local folder.
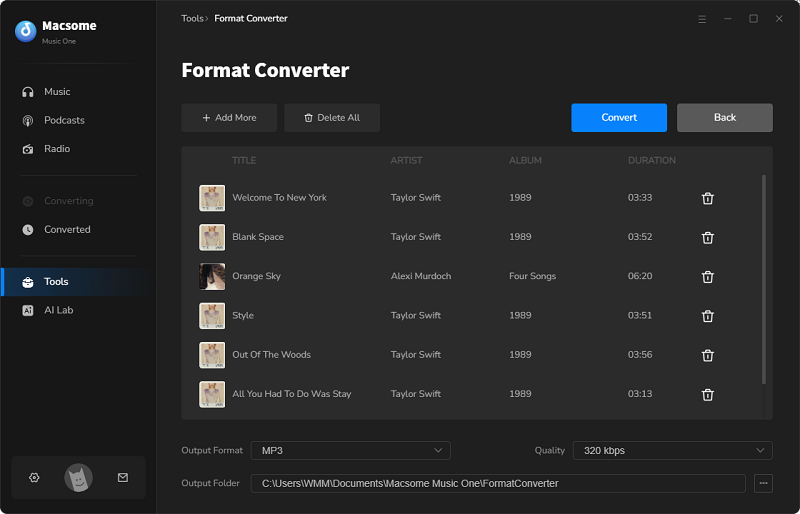
Pros:
- Convert between WAV and MP3 files free of charge.
- Preserve ID3 tags after conversion, like title, artwork, artist, etc.
- Convert music from various sites to WAV, MP3, FLAC, AIFF, AAC, or ALAC format.
- Download music from YouTube, Dailymotion, Vimeo, Qobuz, SoundCloud, etc.
- Download music from Spotify, Apple Music, Amazon Music, Tidal, etc.
- Keep original sound quality; conversion speed is up to 10X.
- Built-in useful tools, such as a free vocal remover, tag editor, etc.
- The software is clean, secure, and stable.
Cons:
- Need to download.
2. FreeConvert
FreeConvert is an online WAV to MP3 Converter and works on any web browser. This versatile tool empowers users to upload WAV files to convert from their local devices, URLs, and cloud storage services like Google Drive, Dropbox, and OneDrive, into MP3. Except for MP3, it can also support exporting audio formats, including AAC, AIFF, ALAC, AMR, FLAC, M4A, WMA, OGG, etc. It supports batch conversion and you can process any number of files at the same time. Files are protected with 256-bit SSL encryption and automatically delete after a few hours.
How to Use FreeConvert to Convert WAV to MP3?
Step 1. Go to the FreeConvert site, and click the "Choose Files" button to upload your WAV files.
Step 2. After uploading, all the files will be listed. In the "Select" drop-down list, you can choose MP3 as the output format.
Step 3. Now click the "Convert" button to start the conversion. When the status changes to "Done", then click the "Download All" button to save the WAV file.
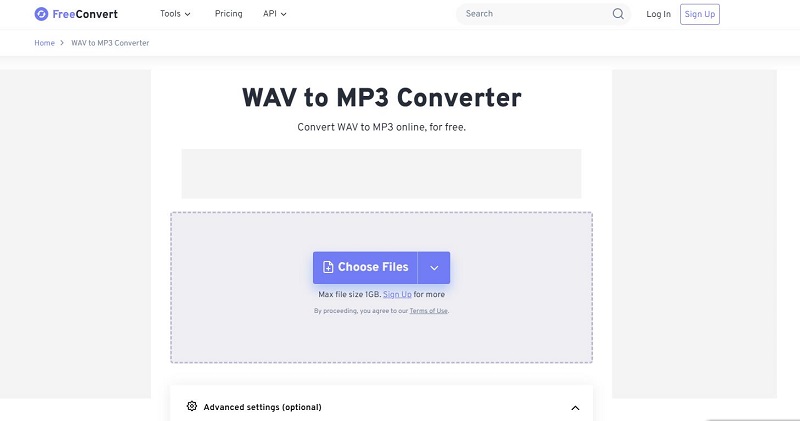
Pros:
- Convert WAV to MP3 files in batches.
- Support exporting file format.
- Support uploading files from multiple sources.
- Edit the audio file.
Cons:
- Too many ads on the homepage may affect user experience.
- Files larger than 1GB are not supported.
- The converted file is sometimes corrupted.
- Low output audio quality.
3. Restream
Restream is another online WAV to MP3 Converter that can be used to convert WAV to MP3 format right in your browser. This free tool is completely free, secure, ad-free, and easy to use. You don't need an account to get started. Restream is a comprehensive website that offers video and audio tools for live streamers and content creators. Restream allows you to stream simultaneously to 30+ platforms, including Facebook, YouTube, Twitch, and X.
How to Use Restream WAV to MP3 Converter?
Step 1. Choose a WAV file from your computer or drag and drop it into Restream's audio converter.
Step 2. Select "Convert" and the converter will start processing.
Step 3. Download your MP3 file when it's ready.
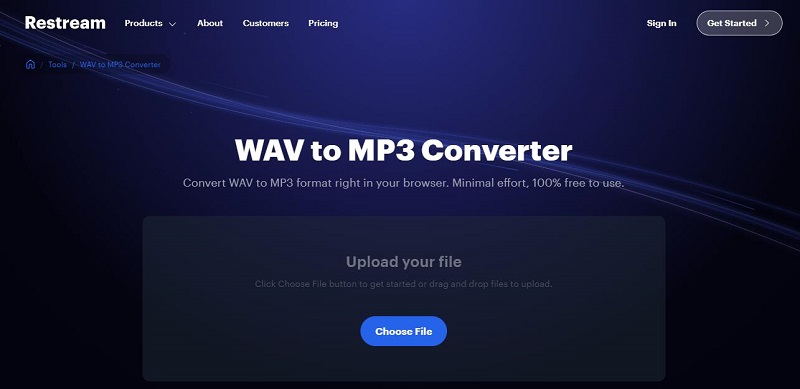
Pros:
- Convert WAV to MP3.
- Free to use.
- Stream music from 30+ platforms.
Cons:
- Low output quality.
- Only support one track at a time.
- Don't support ID3 tags kept.
4. Convertio
If you are looking for a free tool to convert WAV to MP3, you can try a browser-based application named Convertio. It can let you convert your WAV files to MP3 online. This converter supports more than 25600 different conversions between more than 300 different file formats. When choosing to use the audio converter, you can choose quality, aspect ratio, codec, and other settings, rotate, and flip.
How to Use Convertio WAV to MP3 Converter?
Step 1. Select files from your device, Google Drive, Dropbox, URL, or by dragging it on the page.
Step 2. Choose MP3 or any other format you need as a result (more than 200 formats supported).
Step 3. Let the file convert and you can download your MP3 file right afterward.
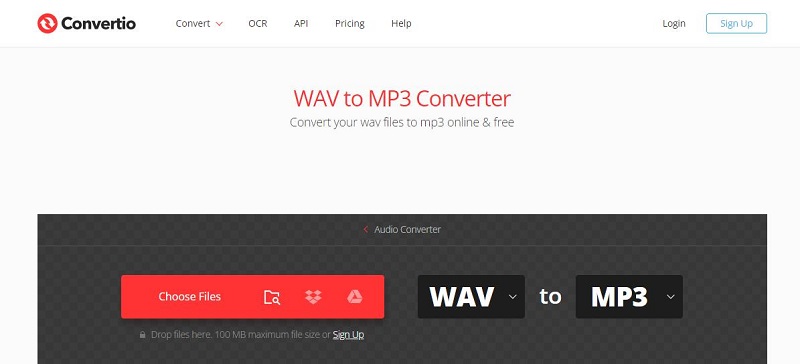
Pros:
- Convert WAV to MP3.
- Support for a wide range of video and audio formats.
- Works for all platforms.
- Support downloading in batches.
Cons:
- The user interface is too old.
- The conversion speed is a little slow.
5. Online Audio Converter
The Online Audio Converter is a free web-based app that converts audio files for you. The app supports all formats, processes your files quickly, and does not require installation. It allows you to extract an audio track from a video. You can configure the quality, bitrate, frequency, and number of channels, apply reverse playback or fade-in, or even remove a voice from the audio track. The app can convert multiple files simultaneously in a batch. You can change the track’s name, artist, album, year, and genre.
How to Use the Online Audio Converter?
Step 1. Open the Audio Converter, you can click "Open files" to upload the file from your local folder or log into your Google Drive or Dropbox. You can also paste the files' link directly.
Step 2. Choose your desired format and quality.
Step 3. Start to download the output file to the WAV files by clicking the "Convert." Wait until the file is converted, then click "Download". If you choose to convert multiple files simultaneously in a batch, the WAV files will be saved in a ZIP archive.
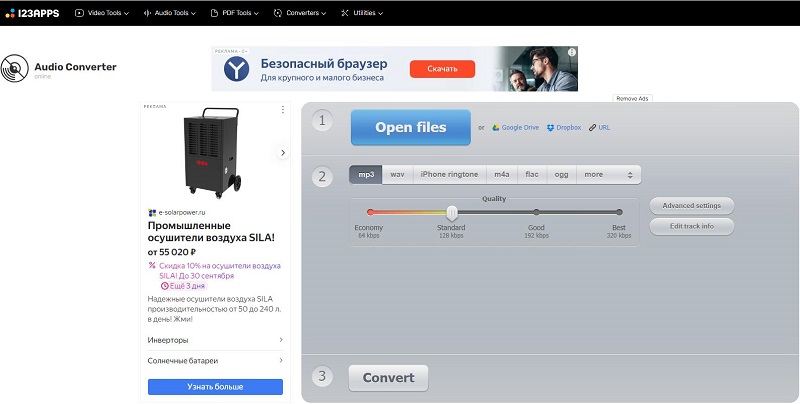
Pros:
- Convert WAV files to MP3.
- Customize the output parameters.
- Free to use.
Cons:
- Many ads and popups.
- The user interface is too old.
- The number of supported audio formats is limited.
6. Zamzar
Zamzar online file conversion offers a free WAV to MP3 Converter. Using Zamzar, it is possible to convert WAV files to MP3 and a variety of other formats. With Zamzar, file conversions are easy, reliable, and convenient, so you can quickly convert your documents, images, videos, and more, to the formats you need. With faster downloads of converted files and friendly and helpful support when you need it, you'll have everything you need to work with your files.
How to Use Zamzar WAV to MP3 Converter?
Step 1. Choose the WAV file that you want to convert.
Step 2. Select MP3 as the format you want to convert your WAV file to.
Step 3. Click "Convert" to convert your WAV file.
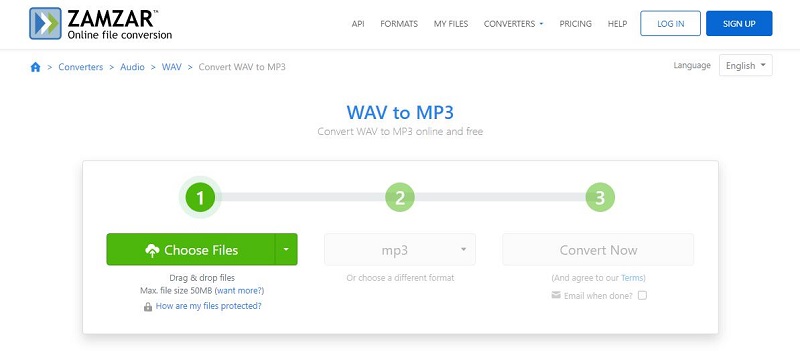
Pros:
- Convert WAV to MP3.
- Support various audio formats.
- Free to use.
- Support Windows, Mac, Linux, etc.
Cons:
- Registration is required.
- Free version with limited features.
- Takes a long time to convert.
7. CloudConvert
CloudConvert is a universal app for file conversions. It converts your audio files online. It supports MP3, M4A, WAV, and WMA. You can use the options to control audio quality and file size. CloudConvert supports nearly all audio, video, document, ebook, archive, image, spreadsheet, and presentation formats. Plus, you can use this online tool without downloading any software.
How to Use CloudConvert?
Step 1. Go to the CloudConvert WAV to MP3 Converter site, and click the "Select File", you can upload WAV files from your computer, or paste the link to the files. Or select the files from the online drives, including Google Drive, Dropbox, and OneDrive.
Step 2. Select MP3 from the Convert to list, you can customize the bit rate, sample rate, or other audio parameters.
Step 3. After all the settings, click the "Convert" button to start converting WAV files to MP3.
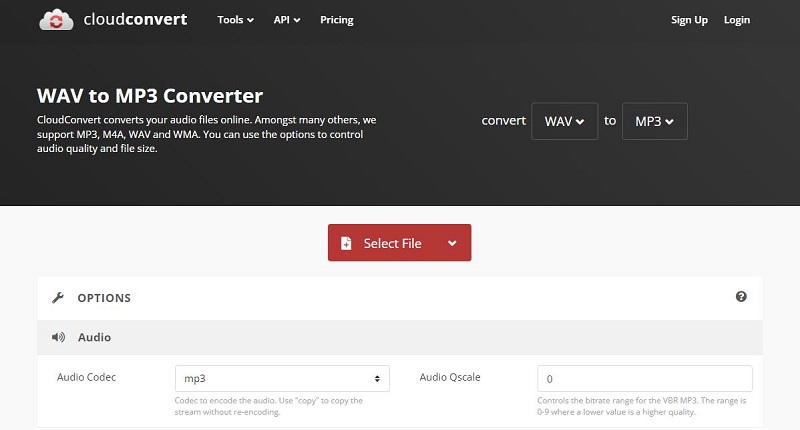
Pros:
- Convert WAV to MP3, AAC, WAV, AIFF, etc.
- Supports 200 additional formats.
- Customize the output parameters.
Cons:
- The uploading process takes too long.
- Bulk conversion needs to pay for a subscription.
8. Online-Convert
Online-Convert is another WAV to MP3 conversion web tool. You can convert your file from WAVE Audio to MPEG Layer 3 Audio with this WAV to MP3 converter. This free online file converter lets you convert media easy and fast from one format to another. It supports a lot of different source formats, just try it without installation.
How to Use Online-Convert?
Step 1. Open the Online-Convert tool, and hit on the "Choose File" option to add WAV files from your device, clipboard, URL, Google Drive, or Dropbox.
Step 2. If you didn't select the output format, you can choose MP3 as the output format, and change the bit resolution, audio frequency, or audio channels.
Step 3. Click the "Start" to start the conversion. Once the conversion process is finished, click the Download button to download the converted files on your device. You can also click the "Download selected" to download all the files in a ZIP file.
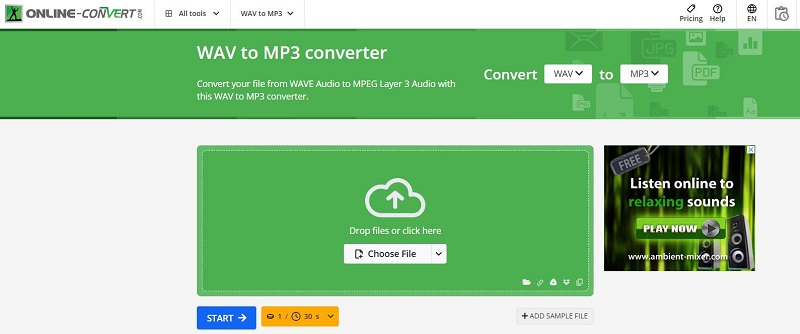
Pros:
- Convert between WAV to MP3, AAC, WAV, AIFF, etc.
- Support converting multiple files in batches.
- Supports a lot of different source formats.
- Change bitrate, sampling rate, and audio levels.
Cons:
- The uploading process is slow.
- Displays ads on the interface.
Final Words
Converting WAV files to MP3 is easy and convenient with the right tools. Whether you prefer a desktop application like Macsome Music One or a web-based tool like FreeConvert, Online Audio Converter, or Zamzar, there are plenty of options to suit your needs. We've tested these free WAV to MP3 Converters and they all work. You can easily convert WAV files to MP3. We'll keep adding new options.
Of all the WAV to MP3 converters, Macsome Music One is the best choice for you. Apart from the fact that it requires a download and installation, it has a few drawbacks. Macsome's free WAV to MP3 Converter allows you to convert WAV files to MP3 in batches without losing quality. It also allows you to download music from almost all websites to MP3, such as YouTube, Qobuz, SoundCloud, Spotify, Apple Music, Amazon Music, etc. Enjoy your music in the versatile MP3 format with this reliable conversion tool.




 Belinda Raman
Belinda Raman