Two Methods on How to play Apple Music on Sonos One
Does Sonos One work with Apple? Sonos One and One SL are both Apple Airplay ready. The older Sonos Play 1 is not but can be paired to another Sonos device that is. Can I play Apple Music on Sonos without the app?
Sonos is founded as an American consumer electronics company in 2002 by John MacFarlane, which is widely known for its smart speakers. Now the company has partnered with iHeartRadio, Spotify, MOG, QQ Music, and Amazon Music adding to their catalog of services. They are also partnering with Amazon to enable Alexa to control Sonos speakers, intending to eventually work with every voice assistant on the market. Google Assistant will also be supported by Sonos in 2018.
Sonos One is the first smart speaker with the Google Assistant & Amazon Alexa built-in, which is featured with compactly designed & expertly tuned to provide powerful, room-filling sound.

According to Apple Inc., you can control and play Apple Music on Sonos in three ways. For most Sonos devices, you can use the Sonos Controller app. For the Alexa-enabled Sonos speaker like Sonos One, you can ask Alexa to play Apple Music. With some Sonos devices, you can also use AirPlay to control Apple Music on your Sonos device.
The following tutorial mainly introduces two simple methods to help you how to play Apple Music songs to Sonos One easily.
Method 1: Stream Apple Music to Sonos One with Sonos Controller App
1. Open the Sonos Controller app.
2. Tap the More tab in the bottom right of the screen, and choose Apple Music service. Log in to your Apple Music account using your Apple ID and password, then tap Open.
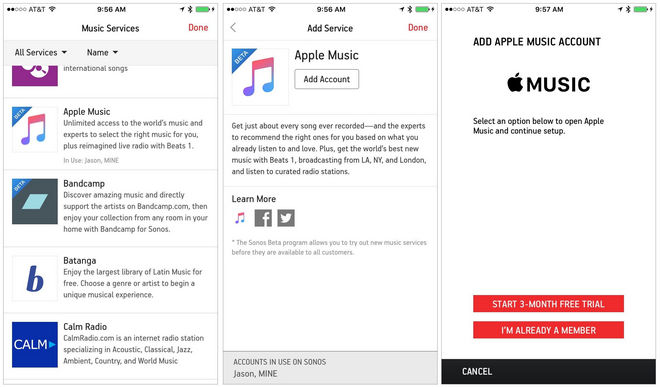
3. Launch the Sonos Controller app and tap the Browse tab. Choose Apple Music. Then you can select the song or playlist you'd like to play.
4. Press Play (or Play All, if a playlist or album).
5. Tap the mini-player at the bottom of the screen.
6. Select your Sonos One from the speaker list if not already selected.
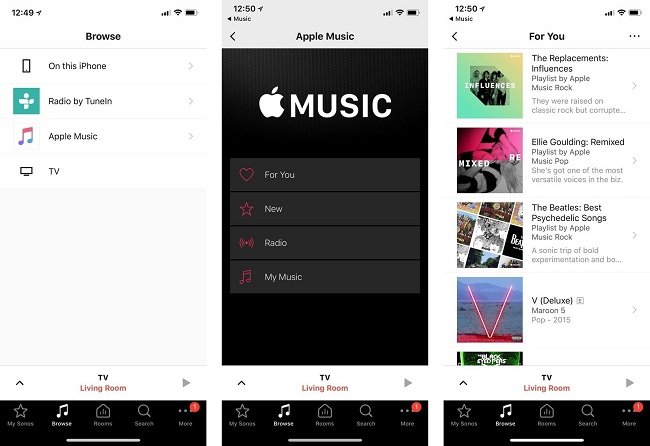
Method 2: Ultimate Guide to Add Apple Music to Sonos One
If you want to play Apple Music offline or without an Apple Music subscription, the first method will not be available anymore. So is there any way to enjoy Apple Music on Sonos One normally after canceling the subscription? Don't worry, the following tutorial will help you out by using Macsome iTunes Converter.
Macsome iTunes Converter is a powerful Apple Music Converter for you, which supports an ideal solution for converting iTunes Audio files, including Apple Music songs, and purchased music and Audiobooks from Audible.com and so on.
First of all, free download the Apple Music files you want.
Step 1. Download the latest version of the Macsome Apple Music Converter, install and run it.
Step 2. Click the "+" button, and all the music files including the downloaded Apple Music files will be listed, now select what you want to convert and click "OK". Batch conversion is also supported.
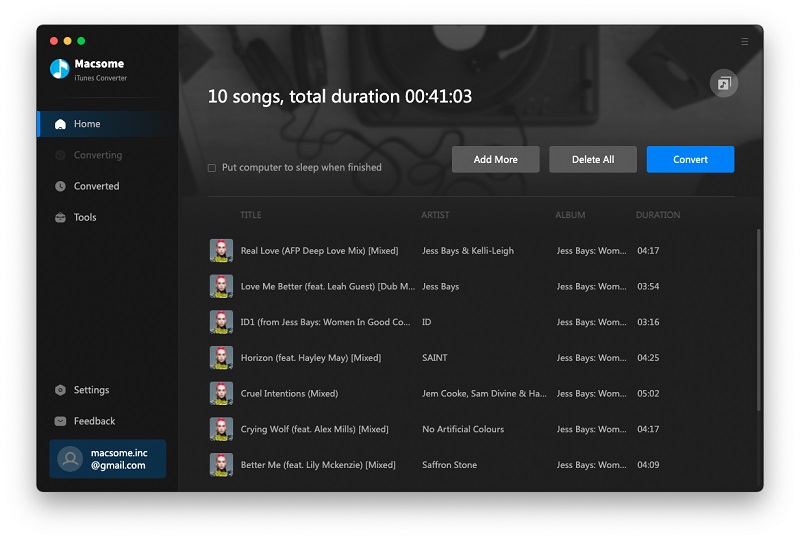
Step 3. Click the setting icon to set the output format and output folder. Here are MP3, AAC, FLAC, WAV, ALAC, and AIFF for kinds of users.
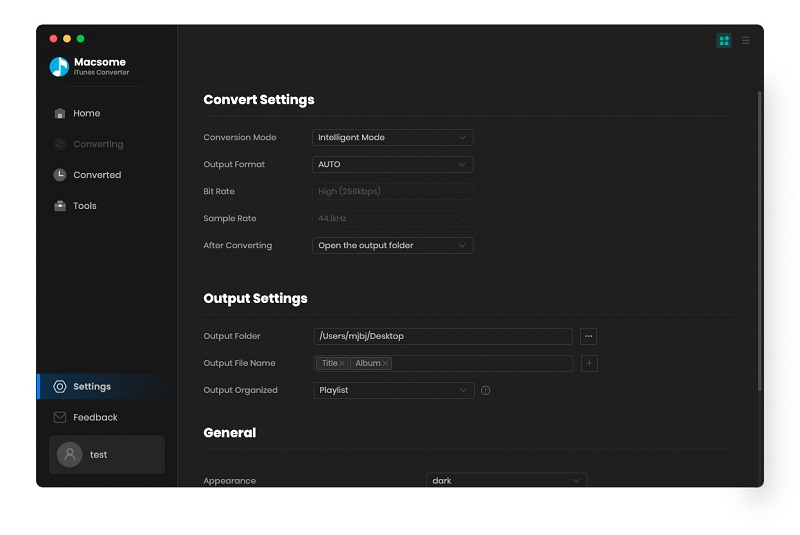
Step 4. Click the "Convert" button and start conversion.
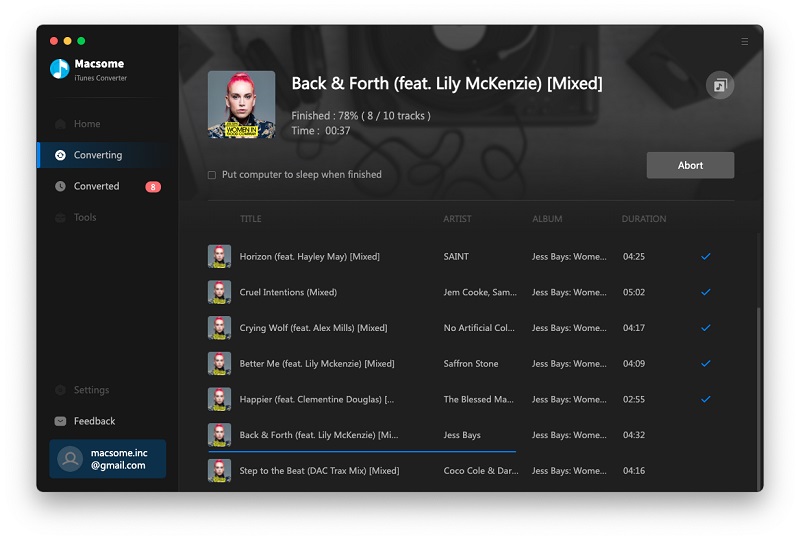
Step 5. Add the converted Apple Music to Sonos One.
Before starting, please make sure you have downloaded Sonos Desktop Controller App on your computer. Then you can launch it, and go to the "Manage" menu, select "Music Library Settings". Then click "+" on Mac, or "Add" on PC. Then add the converted Apple Music songs. Once added, you can listen to the Apple Music songs on Sonos One freely even if you are canceling Apple Music subscription.


 Belinda Raman
Belinda Raman