Part 1: How to Register Macsome Spotify Downloader for Mac?
Step 1: Download, install, and open Macsome Spotify Downloader for Mac. Then click the "Register" in the lower left corner of the main interface.
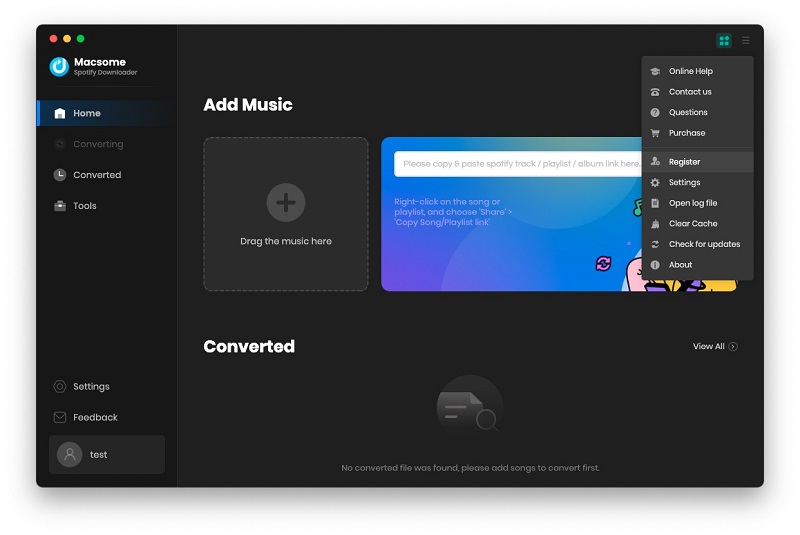
Step 2: You should copy and input email address and product key in it. You may use command+c to copy from our registration email, and command+v to paste into the register window. Then click the "Register" to finish the registration process.
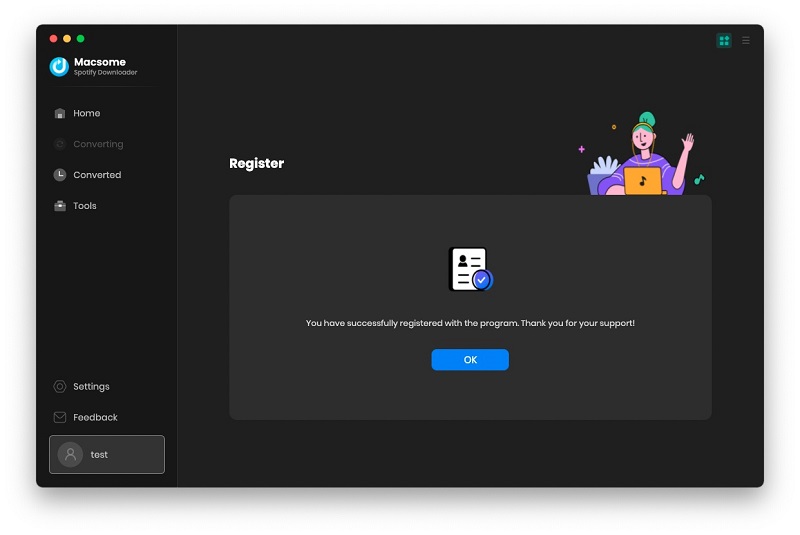
Part 2: How to Download Spotify Music on Mac Using Macsome Spotify Downloader
Step 1. Launch Macsome Spotify Downloader on Mac.
Step 2. Choose to Record Spotify Music from App or Web Player.
Record music from the Spotify App:
If you select the Spotify App, please make sure you have installed the latest version of Spotify app. When you choose the Spotify App, the Spotify app will open at the same time. Now you can drag the playlist you want to download to the dotted box directly. Plus, you can also copy the link of the playlist to the blue banner, and Macsome will parse the link.
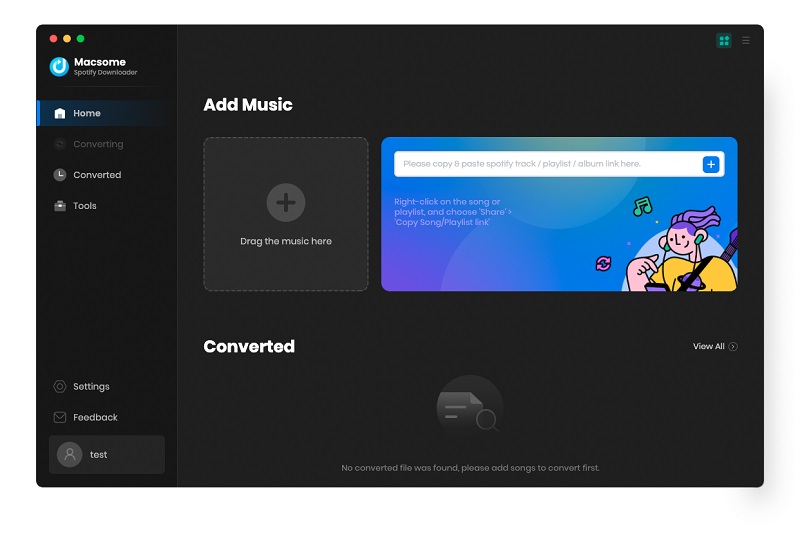
Record music from the Spotify Web Player:
If you choose to record music from the Spotify web player, the web player will start simultaneously. Please use your Spotify account to login Spotify web player.
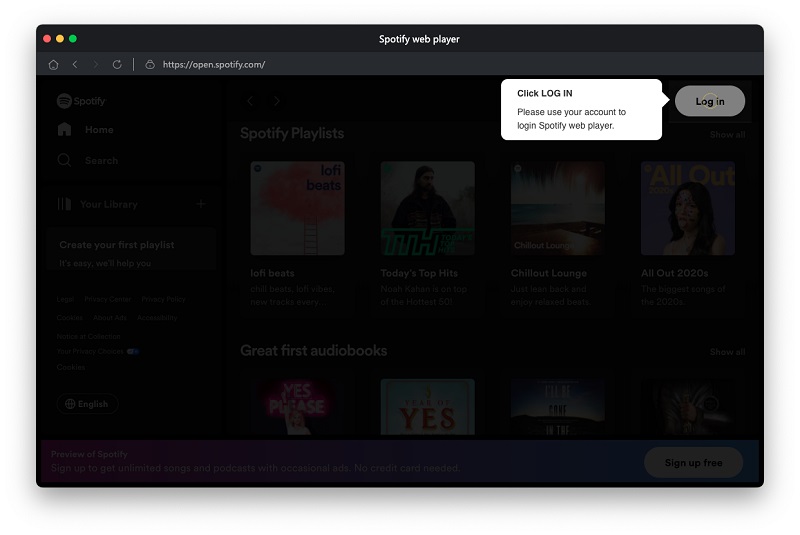
You can directly open a playlist, an album, or an artist, and tap the "Click to add" icon.
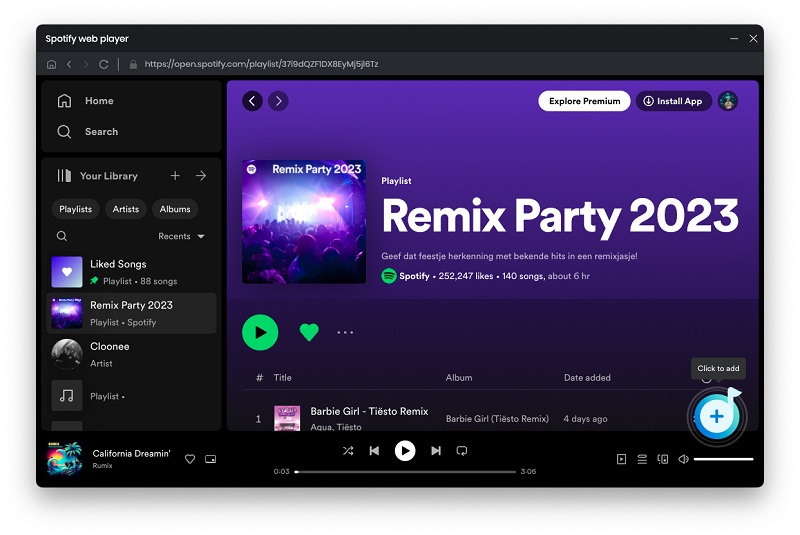
Step 3. Select Spotify Songs to the Macsome.
Then the selected playlist will be recognized and shown in a new window.
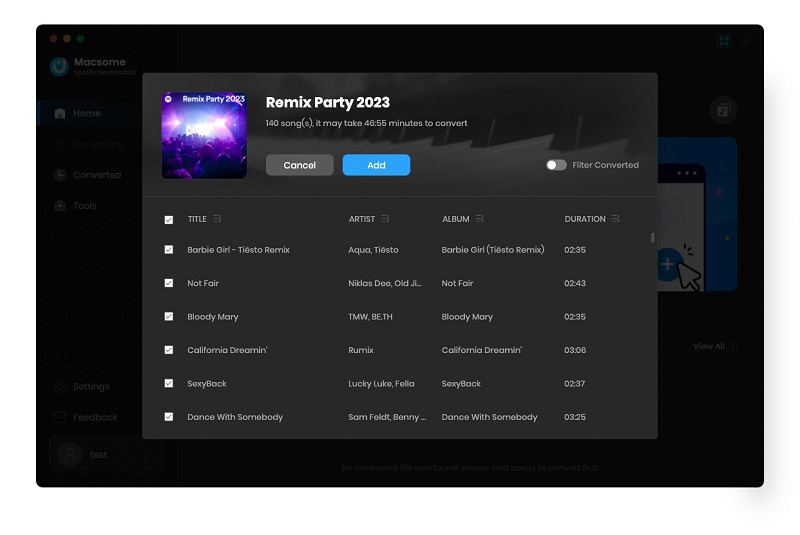
Select the songs you want, then click the "Add" button, all the selected songs will be listed in the panel.
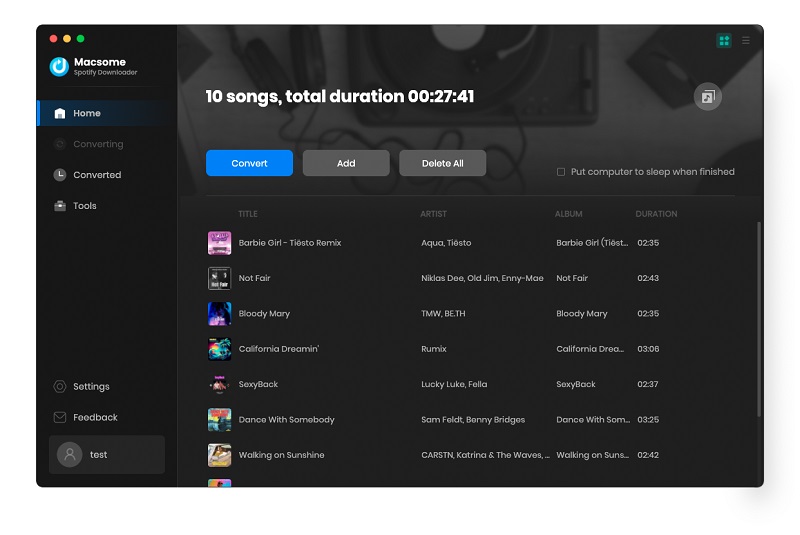
Step 4. Choose Output Format or Other Parameters.
Click on the Setting in the bottom-left corner, you can choose the Output Format (AUTO / MP3 / AAC / FLAC / WAV / AIFF / ALAC), the Bit Rate (320kbps, 256kbps, 192kbps, 128kbps), Sample Rate and the Output Folder. For better organizing your music library, you can save the output audio files into organized folder like Playlist, Artist, Album, Artist/Album, Album/Artist, Playlist/Artist, or Playlist/Album.
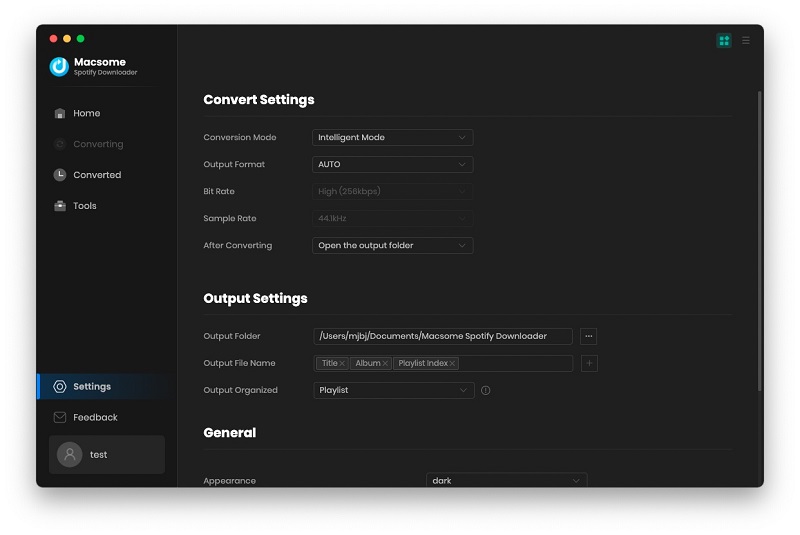
Step 5. Start to Download Spotify Music and Playlists.
After all the settings, you can click on "Convert" button to start downloading the Spotify songs to the common format you have chosen.
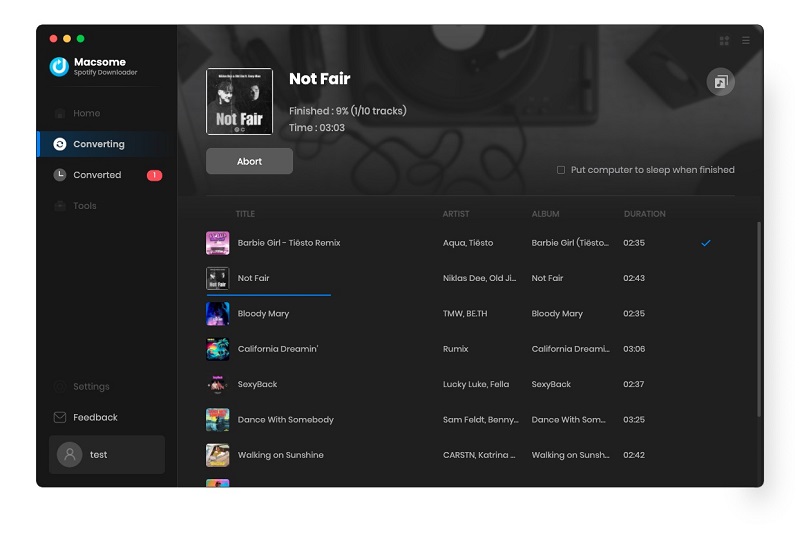
When the downloading is complete, you can click the "Converted" panel to find the downloaded history. Select the converted songs, you can choose to export Spotify music to iTunes directly.
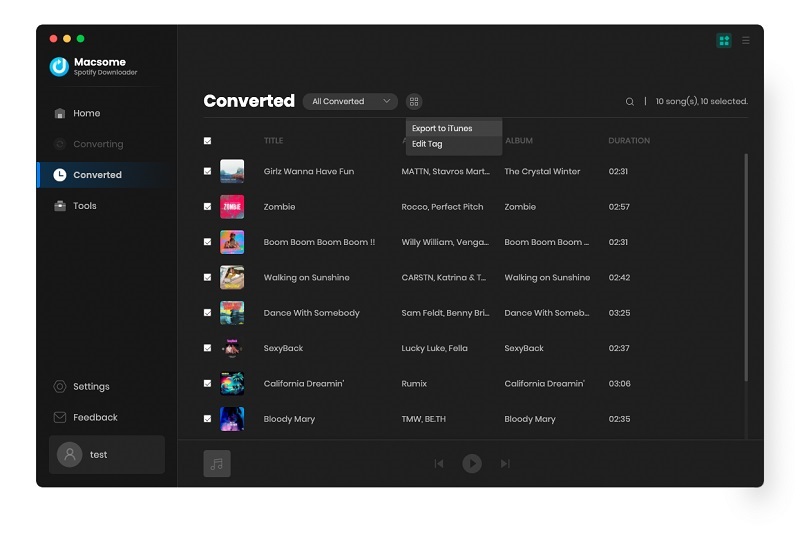
Hovering over the music list, and click the "folder" icon, you'll find the downloaded Spotify songs in your local folder.
Part 3: How to Use Built-in Tools of Macsome Spotify Downloader for Mac
Macsome Spotify Downloader for Mac also offers the built-in tools, including AA/AAX Converter, Format Converter, and Tag Editor.
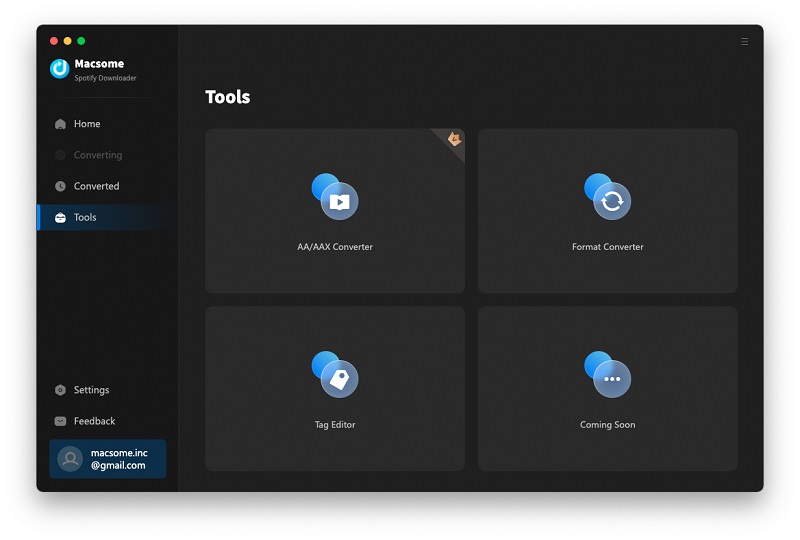
AA/AAX Converter
The AA/AAX Converter allows you to convert audiobooks purchased and downloaded to your local computer from Audiblekids, Audible.com, or iTunes Store to MP3, M4A, or M4B without quality loss. Click "+ Add" to add the local audiobook files, then select the format, sound quality, and output path. Finally, click "Convert" to begin the conversion process.
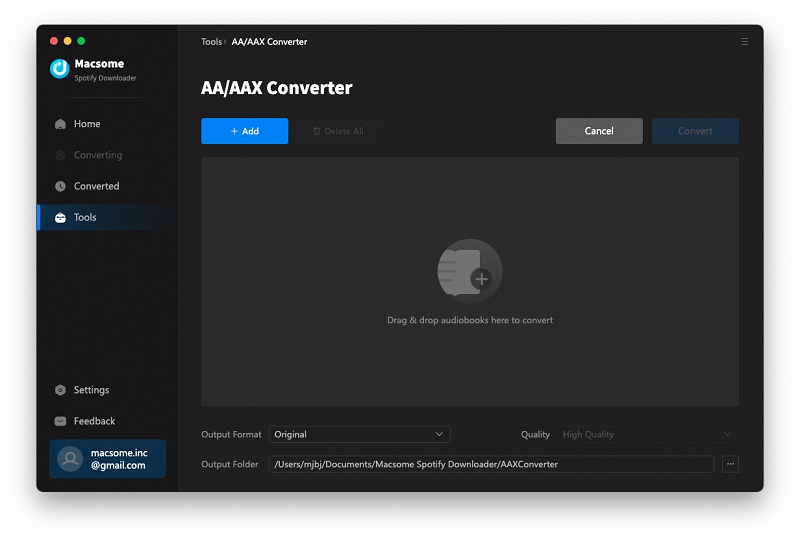
Format Converter
Macsome allows you to convert local music files into various formats, including MP3, M4A, FLAC, WAV, OGG, and AIFF. You can easily access this useful tool by navigating to "Tool - Format Converter".
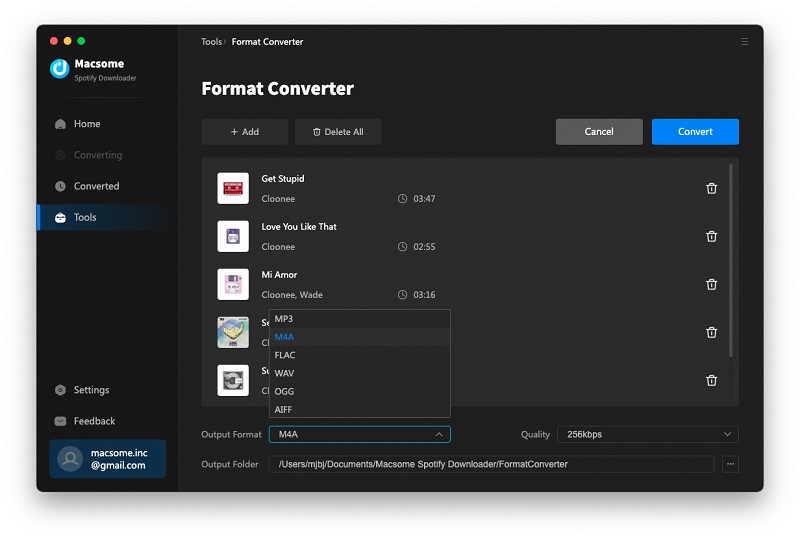
Tag Editor
With Macsome Spotify Downloader, you could download Spotify music with ID3 tags preserved. Besides, it also provides an option to edit ID3 tags. By clicking "Tools - Tag Editor", you can easily edit metadata of audio files.
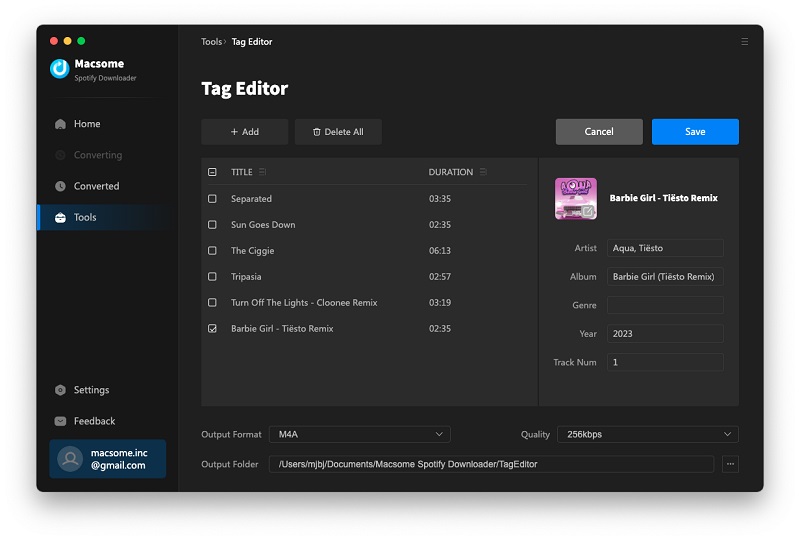
Before you register it, Macsome offers a trial version, which can only convert 1 minute of each audio file. If you want to remove the limitations, just purchase a full version.


