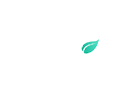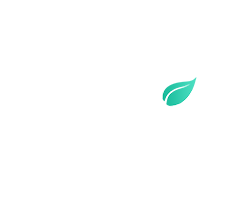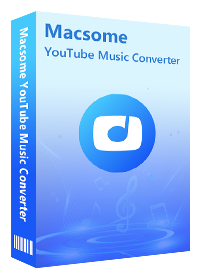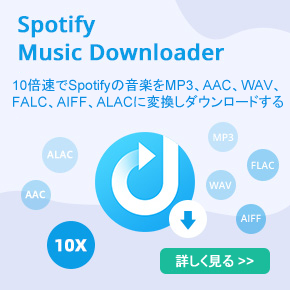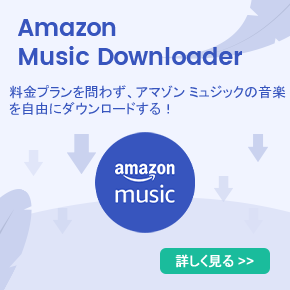YouTube Musicの曲をUSBメモリーにダウンロードする方法
「YouTube Musicのプレミアム会員です。YouTube Musicの曲をオフラインで保存しましたが、どうやって通常再生できるようにUSBメモリーに転送しますか?」——————とあるYahoo知恵袋ユーザより
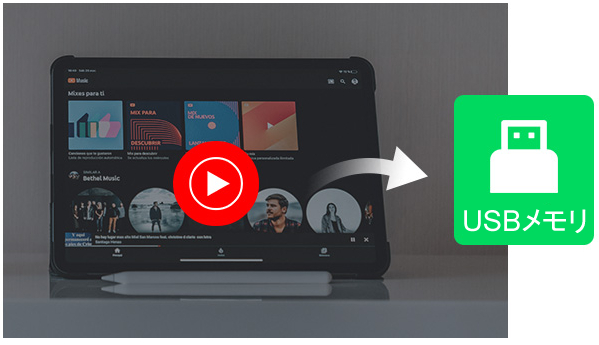
YouTube Musicから曲をダウンロードしてオフラインで聴く方法を知っておくと便利ですね。プレミアム会員なら、インターネット接続なしでも音楽を楽しめます。YouTube Musicのアプリを起動したら、右上の「プロフィールアイコン」>「ダウンロード」を直接クリックすることで、ダウンロードしたYouTube Musicの曲を簡単に見つけることができます。
しかし、YouTube MusicからUSBメモリに曲をコピーして、普通に再生することは可能でしょうか?ここでは、YouTube Musicの曲をUSBメモリーにダウンロード・保存する方法をご紹介します。
パート1. YouTube MusicをUSBメモリーへ:知っておくべきこと
ダウンロードしたYouTube Musicは直接USBメモリーにコピーできますか?
残念ですが、YouTube Musicのストリーミング配信曲は、そう容易くUSBメモリーに入れることができません。YouTube MusicはSpotifyやApple Musicと同じようにただの音楽ストリーミング・プラットフォームです。YouTube Musicはレンタル・サービスを提供しているに過ぎません。
YouTube Music プレミアム会員に加入すれば、広告なしですべての曲をオフライン高音質再生することができますが、一旦解約したら、ダウンロードしたYouTube Musicの楽曲がすべて失われ、聴けなくなります。明らかに、YouTube Musicの利用者は実際の音楽データを所有していません。
さらに、YouTube Music Premiumユーザーがダウンロードしたものは、通常の音声フォーマットで保存されるのではなく、YouTube独自の暗号化技術でエンコードされています。そのため、ダウンロードしたYouTube Musicの曲はアプリ内での再生のみに制限されており、他のデバイスで使用するためにエクスポートすることはできません。無論、直接USBメモリーに移動しても、再生することができません。
従って、YouTube MusicをUSBメモリーにコピーしたいなら、特別な方法が必要です。
パート2. 必要なツール:専用のYouTube Musicダウンロードソフト
上記のケースを含む、YouTube Musicの曲をデバイス間で転送する問題を解決するために、Macsome YouTube Music Downloaderが開発されました。Macsome YouTube Music Downloaderなら、YouTube Musicの曲をID3タグを保持したままにMP3、AAC、FLAC、WAV、AIFF、ALACなどの汎用音声フォーマットに最大10倍速でダウンロードできます。
Macsomeを使えば、YouTube Music Freeユーザーでも、Premium会員でも、YouTube MusicのすべてのプレイリストをMP3にダウンロードし、簡単に音楽をUSBメモリーに保存できます。
パート3. YouTubeの音楽をUSBドライブにダウンロードする方法
Macsome YouTube Music Downloaderは、WindowsとmacOS両方で利用できる、シンプルで効率的なYouTube音楽ダウンローダーです。まずは上記のダウンロードボタンをクリックして、パソコンにインストールしてください。それから、以下のステップに従って、YouTube MusicをUSBメモリーに保存してください。
ステップ 1:Macsome YouTube Music Downloaderを起動する
上記のMacsome YouTube Music Downloaderをダウンロードして起動したら、埋め込んだブラウザー版YouTube Musicにログインします。
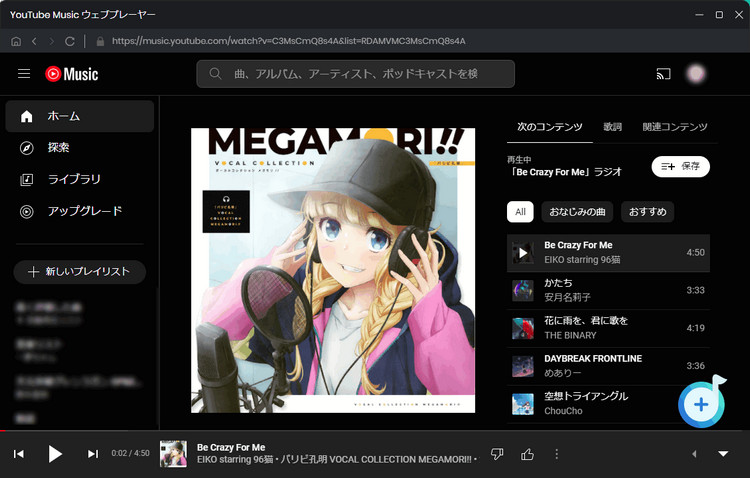
ステップ 2:出力フォーマットをMP3形式に設定
左側のアイコンをクリックすると、設定画面が表示されます。ここでは、出力フォーマット、出力先などの設定を指定することができます。汎用性を保証するため、出力形式を「MP3」に指定します。また、AACWAV、FLACなどの他の形式を選択することもできます。出力オーディオ品質を向上させるために、ビットレートとサンプルレートなど他のオーディオパラメータをカスタマイズできます。
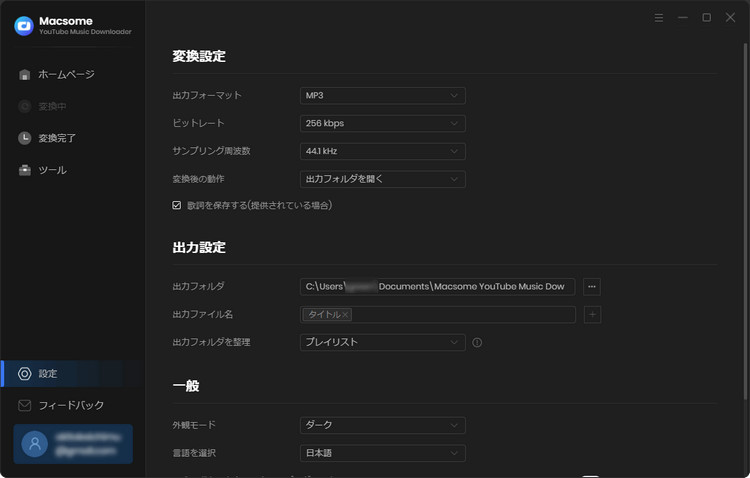
ステップ 3:USBメモリーにダウンロードしたい曲を選択する
ウエブプレイヤーでプレイリストまたはアルバムを開き、「クリックして追加」ボタンをクリックすると、曲が変換パネルに読み込まれます。ここで、ダウンロードしたい音楽を選択してください。
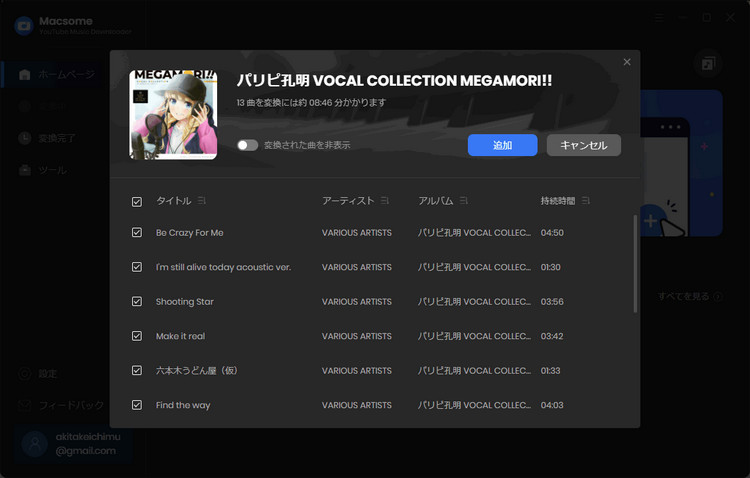
ステップ 4:YouTube MusicからMP3ファイルをパソコンにダウンロードする
音楽の選択が終わったら、「変換」ボタンをクリックしてYouTube Musicをパソコンにダウンロードするプロセスを開始します。
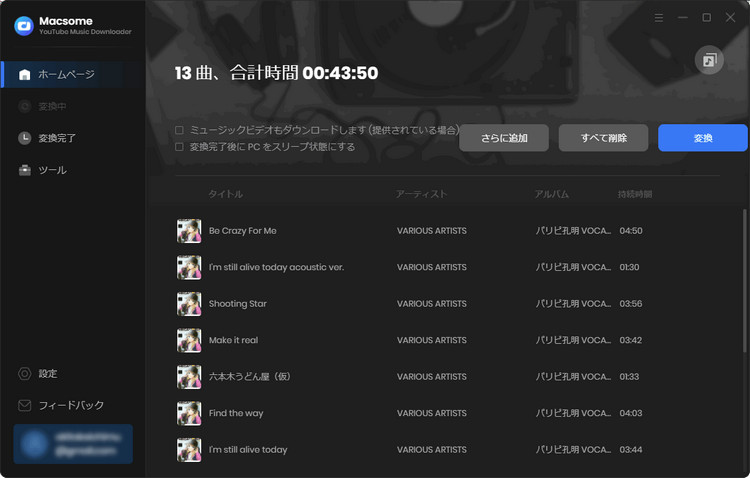
変換が完了したら、「変換完了」をクリックして変換履歴リストを見ることができます。YouTube Musicの曲ファイルを見つけるために曲の後ろにある「フォルダ」アイコンをクリックしてください。
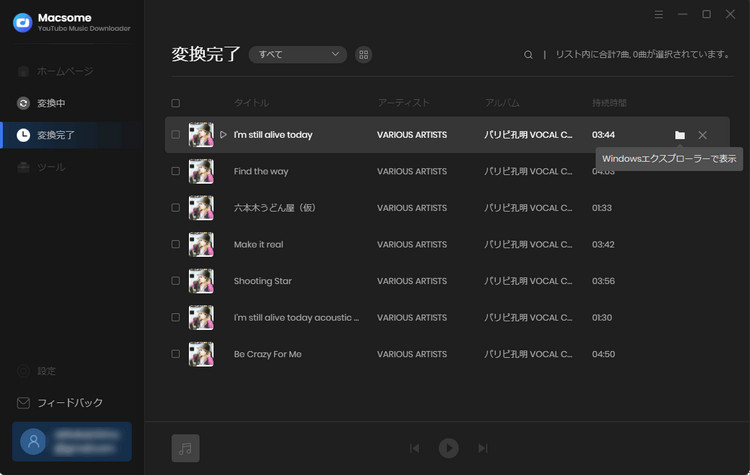
ステップ 5:ダウンロードしたYouTube Musicの曲をUSBメモリーに転送する
USBメモリーをパソコンのUSBポートに接続します。ダウンロードしたYouTube Musicの曲を選択し、ファイルをコピペーしてUSBメモリーに転送します。転送した後、YouTube Musicをカープレーヤー、Xbox、テレビ、またはお好きなデバイスで再生できます。お楽しみください!
パート4.最後に
YouTube Musicは、音楽ライブラリ全体を独自の暗号化技術でエンコードしたある種のレンタルサービスのため、YouTube Music FreeとPremiumのユーザーは、音楽をUSBメモリーに直接コピーすることができません。
Macsome YouTube Music Downloaderは、YouTube Musicの曲、プレイリスト、アルバム、アーティストをMP3などの汎用形式に変換するために生まれました。MacsomeでダウンロードしたYouTube Musicの曲は直接USBメモリーに簡単に転送することができます。