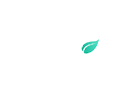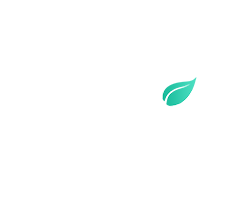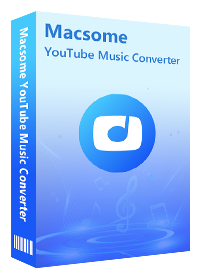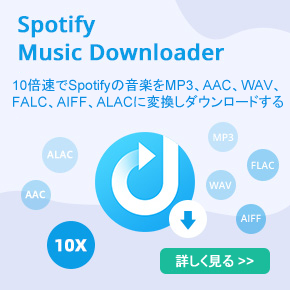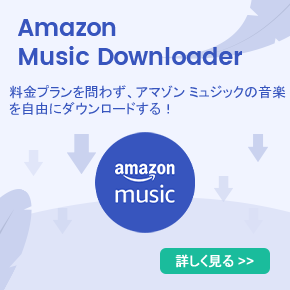YouTube Music から音楽をダウンロードする方法
Spotify に代わる最高の音楽配信サービスの1つとして、YouTube Music はユーザーに1億曲を超える高品質の音楽を提供しています。YouTube Music の加入者は月額980円(Webから申し込んだ場合)で、モバイルデバイスに好きなだけコンテンツをダウンロードしてオフラインで楽しむことができます。それに対して、YouTube Musicを無料で使用するユーザーは、YouTube Music Premium に登録しなければ、音楽をダウンロードできません。
YouTube Musicを初めて使用し、YouTube Music を自由にダウンロードして楽しみたい方を対象に、この記事では、 Android/iOS に YouTube Music をダウンロードしてオフラインで楽しむ方法と、無料ユーザーであってもYouTube Music の音楽をパソコンに永久に保存する方法を説明します。
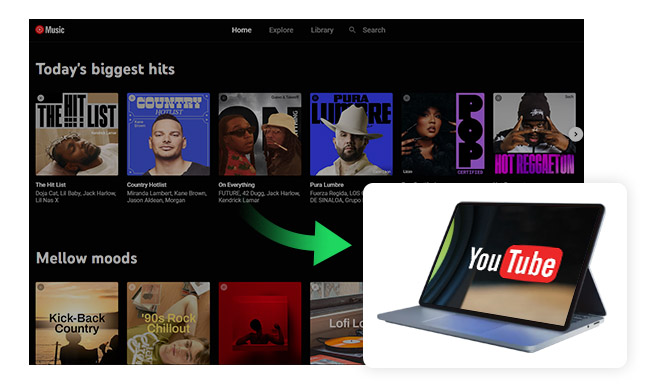
一、YouTube MusicをAndroid/iOSにダウンロードする方法
YouTube MusicをAndroid/iOSにダウンロードするには、YouTube Musicのアプリ(iOS/Android)を利用しなければならないです。また、YouTube Music Premium に登録する必要もあります。
ステップ1:Android/iOS デバイスで YouTube Music アプリを起動し、プレミアムのアカウントでサインインします。
ステップ2:ダウンロードしたいプレイリストまたはアルバムを見つけます。
ステップ3:ハンバーガーボタンをタップし、プレイリストまたはアルバムのダウンロードボタンをクリックします。
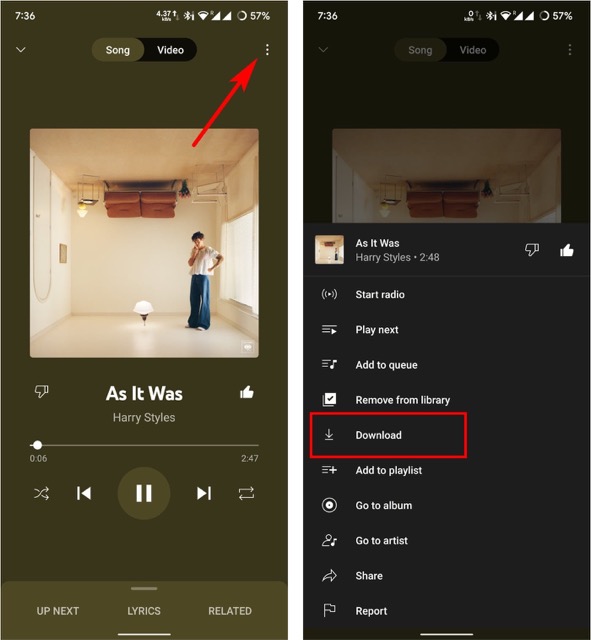
ダウンロードが完了したら、YouTube Musicのアプリで音楽をオフラインで楽しむことができます。
ダウンロードした音楽のファイルを聴く手順は次のとおりです。
ステップ1:Android/iOS デバイスで YouTube Musicのアプリを開き、「ライブラリ」アイコンをタップします。
ステップ2:「ダウンロード」ボタンをクリックします。
ステップ3:「すべてのダウンロード」セクションまで下にスクロールし、「ダウンロードした曲」をタップします。
二、YouTube Musicから音楽を無料でダウンロードできるのか?
この問題について、答えは「いいえ」であり、「はい」でもあります。
ほとんどの人は、YouTube Music から音楽をダウンロードできる唯一の方法はYouTube Music Premium のメンバーになると考えています。音楽のダウンロードは「MUSIC PREMIUMの購入」によって使える機能であるため、YouTube Music無料プランを使用して YouTube Musicの音楽をダウンロードすることはできません。
しかし、Macsome YouTube Music Downloader というツールを利用すれば、上記の問題が完璧に解決できます。Macsome YouTube Music Downloaderは、非常にプロのプログラムで、様々な機能を搭載しているYouTube Musicのコンバーターです。これを使えば、YouTube Music Premiumのユーザーでも、無料プランのユーザーでも、簡単にYouTube Musicから音楽をパソコンにダウンロードすることができます。
三、YouTube MusicをMP3形式でパソコンにダウンロードする方法
YouTube Musicのアプリからトラックやプレイリストをモバイルデバイスにダウンロードするのは難しくありません。スマートフォンやタブレットの端末ではいつでも行うことができます。ただし、YouTube Musicはデスクトップアプリがないため、直接にYouTube Music から音楽をパソコンにダウンロードすることができないです。
YouTube Music Premium の加入者にとっても、Macsome YouTube Music Downloader が役に立てます。YouTube Music を 256kbps AAC ファイルとしてローカルPCにダウンロードできます。直感的なインターフェイスを備えており、わずか5つのステップで YouTube Musicから音楽をダウンロードして保存できます。それだけでなく、元のオーディオ品質を維持しながら、あらゆる音楽を最大10倍の速度で変換することもサポートします。
*YouTube Musicをパソコンにダウンロードする方法―操作手順
次のガイドでは、 YouTube Music から音楽を Windows/Mac パソコンにダウンロードする詳細な手順を説明します。始める前に、YouTube Music Downloader がデスクトップにダウンロードされたことを確認してください。
ステップ1、YouTube Musicの無料/プレミアムアカウントにログインします。
Macsome YouTube Music Downloader を自分のパソコンにインストールして起動し、YouTube Musicのアカウントにログインします。
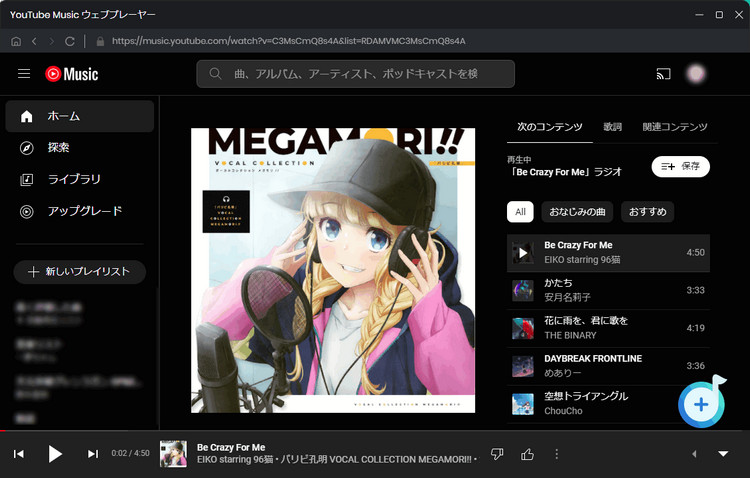
ステップ2、出力設定をカスタマイズします。
歯車のような設定アイコンをタップして、出力フォーマット、ビットレート (320kbps、256kbps、192kbps、128kbps)、サンプリング周波数 (192kHz、96kHz、48kHz、44.1kHz)、出力フォルダなどを選択します。
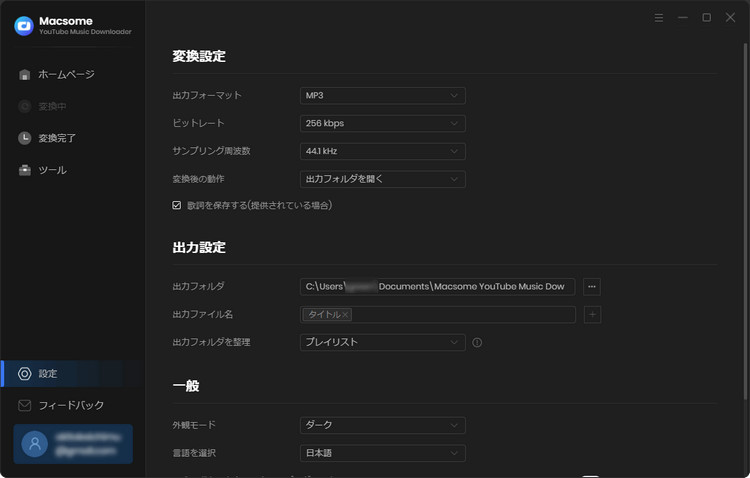
ステップ3、YouTube Musicの音楽を追加します。
Macsome YouTube Music Downloader で YouTube Music のプレイリスト、アルバム、またはアーティストを開き、「追加」アイコンをタップして、ダウンロードしたい曲を選択するだけでいいです。
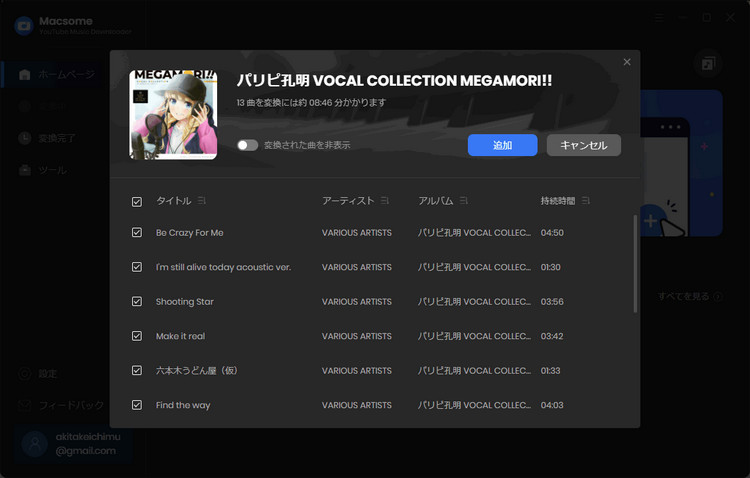
ステップ4、YouTube Music から音楽をパソコンにダウンロードします。
「変換」ボタンをクリックすれば、プログラムは自動的にYouTube Music を MP3形式または他の出力形式としてお使いの Windows/Mac パソコンにダウンロードし始めます。
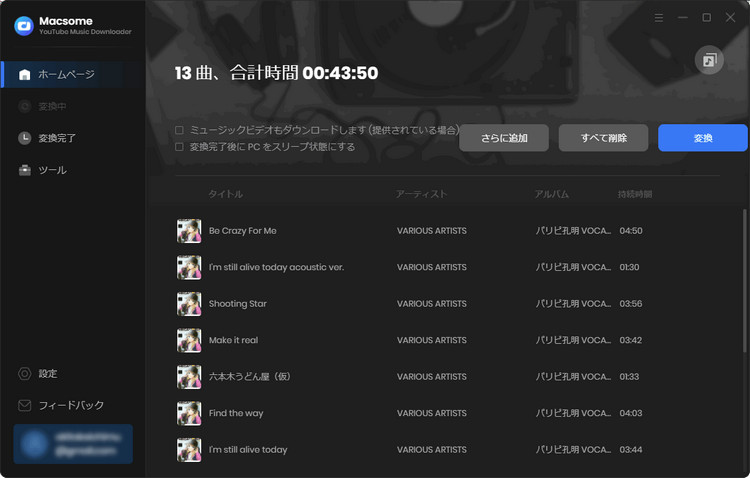
ステップ5、ダウンロードしたYouTube Musicのファイルを見つけます。
変換が完了したら、「変換完了」タブに移動して、YouTube Music のダウンロード履歴を確認します。曲の横にある「フォルダー」アイコンをクリックするだけで、YouTube Music のファイルを見つけることができます。
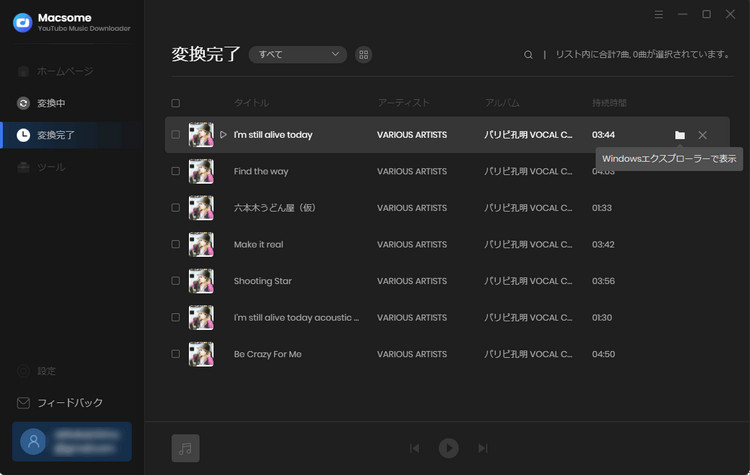
まとめ
この記事で紹介した方法を参考にすれば、YouTube Music から音楽をパソコンにダウンロードすることが難しくなくなると思います。YouTube ビデオから音楽を抽出するようなYouTube Music のコンバーターと比べて、Macsome YouTube Music Downloader は、より信頼性の高いYouTube Music のコンバーターだと言えます。YouTube Music の埋め込みWeb プレーヤーから音楽やミュージックビデオを直接ダウンロードできます。さらに、ダウンロードしたコンテンツをどこにいても楽しむことができ、デバイスに永久に保存できます。