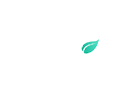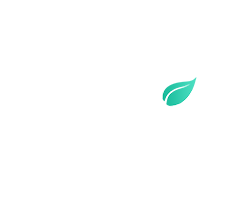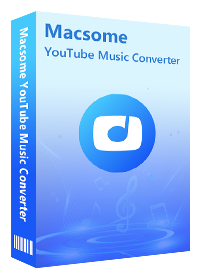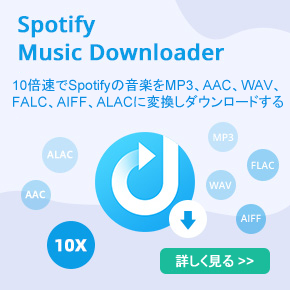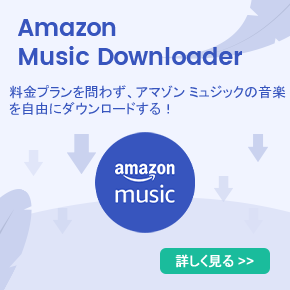YouTube Musicからパソコン/スマホに曲をダウンロードする方法
YouTube Musicは、パソコンのブラウザ、スマホのアプリなど様々なデバイスで広く利用されている音楽ストリーミング・サービスである。無料で音楽ストリーミングを楽しめるだけでなく、YouTube MusicはSpotifyのように、プレイミアムプランを提供しています。プレミアム会員になれば、YouTube Musicにある音楽を一時的にオフライン再生することができます。ただし、YouTube Musicの公式PCアプリはまだ開発されていないため、YouTube Musicからパソコンに音楽をダウンロードすることができないままです。
この問題を解決するために、本記事では、YouTube Musicからパソコン、Android、iOSデバイスに音楽をダウンロードする方法をご紹介します。ぜひ、読み続けてください。
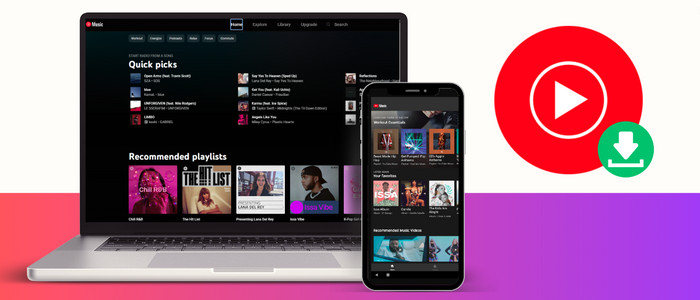
一、YouTube Musicからスマホに曲をダウンロード方法
YouTube MusicアプリはAndroidとiOSデバイス両方で利用可能です。ミュージックビデオの視聴、曲の再生、プレイリストの作成ができるのみならず、YouTube Music Premiumに加入すると、広告なしで視聴、音楽を一時保存してオフライン再生、バックグラウンド視聴が可能になります。ここでは、YouTube MusicからAndroidとiOSデバイスに曲をダウンロードする2つの方法をご紹介します。
方法 1 :手動でYouTube MusicからAndroidとiOSに曲をダウンロードする
ステップ1: スマホでYouTube Musicアプリを起動します。
ステップ2: ダウンロードしたい音楽やプレイリストを探します。 曲の後ろにある3つの点のアイコンをタップし、「ダウンロード」をタップしてスマホにダウンロードします。
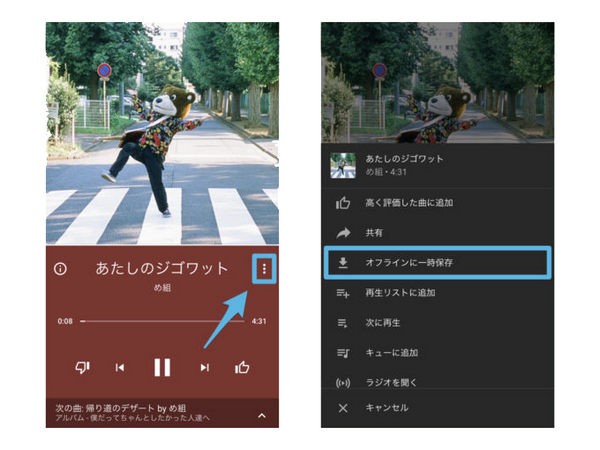
ステップ3:ダウンロードが完了したら、「ライブラリ」>「ダウンロード」>「すべてのダウンロード」の順で順でタップして、ダウンロードした音楽が見えます。
方法 2 :AndroidとiOSで自動ダウンロードを有効にする
ステップ1: YouTube Musicアプリのプロフィール写真をタップし、ダウンロードオプションに進みます。
ステップ2: 「設定」 >「バックグラウンドとダウンロード」>「スマートダウンロード」の順でタップします。その後、音楽は再生履歴をもとにおすすめの曲を自動的にダウンロードします。
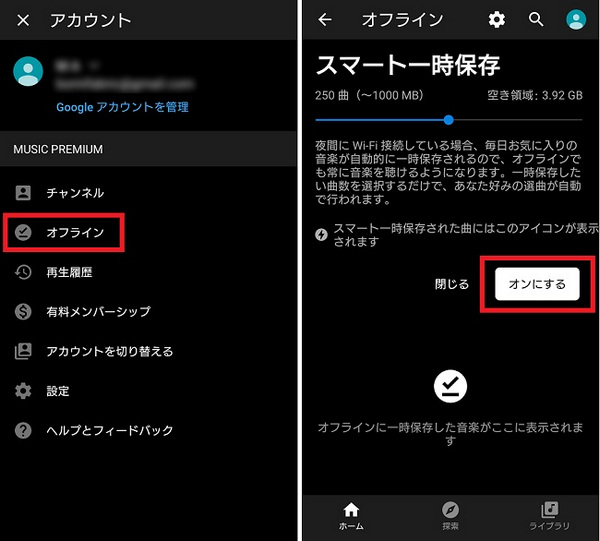
二、YouTube Musicからパソコンに曲をダウンロードする
必要なツールMacsome YouTube Music Downloader
Macsome YouTube Music Downloaderは、YouTube Musicから曲/プレイリスト/アルバムをダウンロードするための専用ツールです。Macsome YouTube Music Downloaderは、YouTube Musicから音楽コンテンツを素早くダウンロードし、パソコンに保存することができます。出力形式が設定されると、YouTube Musicの曲を汎用のMP3、AAC、WAV、FLAC、AIFF、ALACに変換することもできます。また、YouTube Musicの最高音質は256kbpsですが、Macsome YouTube Music Downloaderを使えば、ダウンロードした曲の音質を320kbpsまで高めることができます。
YouTube Musicから音楽を MP3/AAC/WAV/FLAC/AIFF/ALACに変換する手順
Macsome YouTube Music DownloaderはWindowとMac両方で動作します。すべてを始まる前に、まずはMacsome YouTube Music Downloaderのプログラムをダウンロードし、お使いのパソコンにインストールしてください。
ステップ1、ウェブプレーヤーでYouTubeアカウントをログインする
上記のMacsome YouTube Music Downloaderをダウンロードして起動したら、埋め込んだブラウザー版YouTube Musicにログインします。
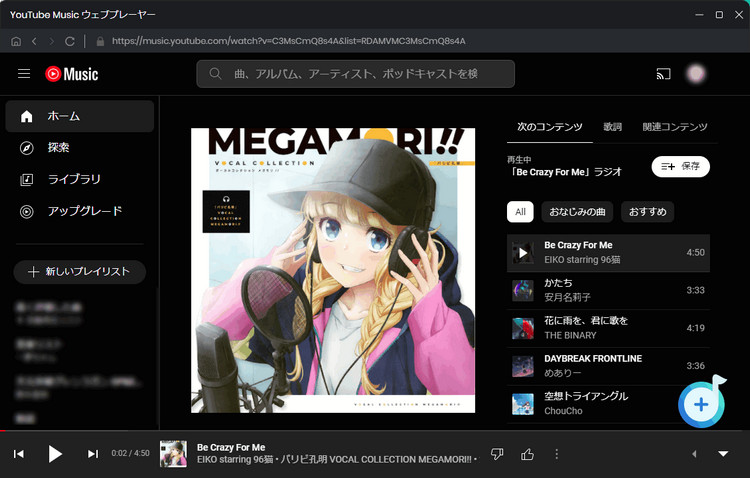
ステップ2.出力フォーマットの設定
左側のアイコンをクリックすると、設定画面が表示されます。ここでは、出力フォーマット、出力先などの設定を指定することができます。汎用性を保証するため、出力形式を「MP3」に指定します。また、MP3、WAV、FLACなどの他の形式を選択することもできます。出力オーディオ品質を向上させるために、ビットレートとサンプルレートなど他のオーディオパラメータをカスタマイズできます。
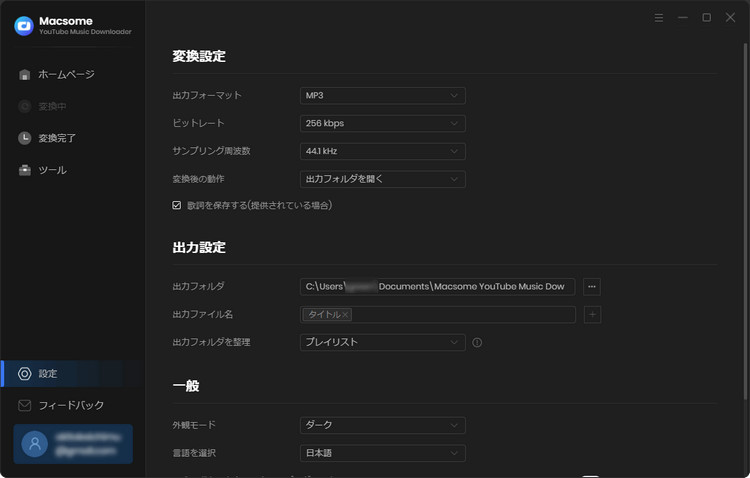
ステップ3.YouTube Musicの音楽を選択する
ウエブプレイヤーでプレイリストまたはアルバムを開き、「クリックして追加」ボタンをクリックすると、曲が変換パネルに読み込まれます。ここで、ダウンロードしたい音楽を選択してください。
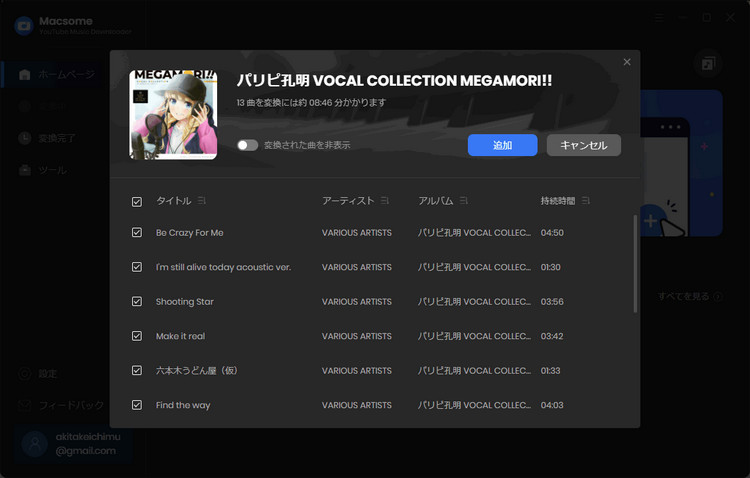
ステップ4.YouTube音楽をパソコンにダウンロードする
音楽の選択が終わったら、「変換」ボタンをクリックしてYouTube Musicをパソコンにダウンロードするプロセスを開始します。
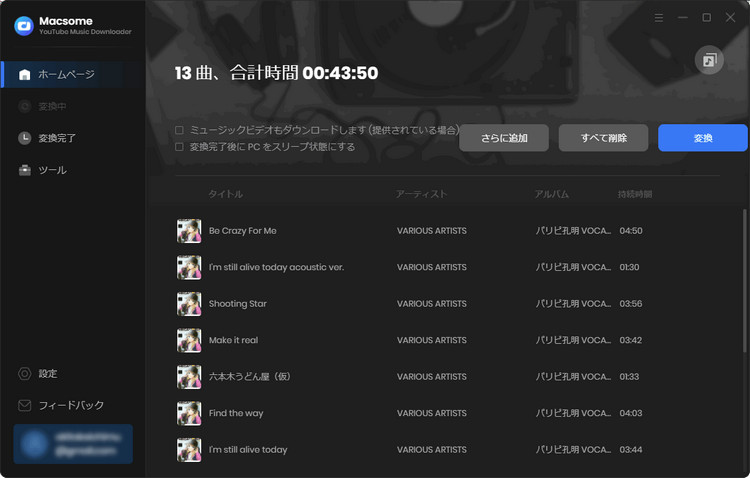
変換が完了したら、「変換完了」をクリックして変換履歴リストを見ることができます。YouTube Musicの曲ファイルを見つけるために曲の後ろにある「フォルダ」アイコンをクリックしてください。
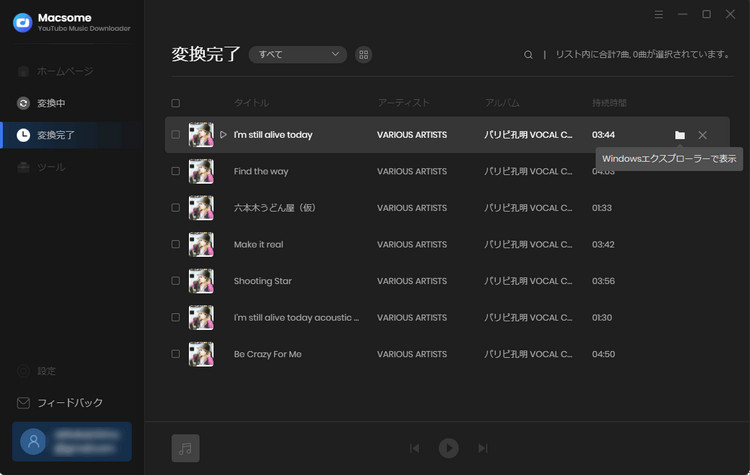
三、 YouTube Musicからの音楽ダウンロードに関するFAQ
- YouTube Musicの曲をMP3にダウンロードできますか?
- YouTube Musicのトラックは独自のフォーマットでエンコードされているため、直接MP3フォーマットにダウンロードすることができません。このような場合、膨大なYouTube MusicライブラリからMP3をダウンロードするために、Macsome YouTube Music Downloaderがお役に立ちます。
- YouTube Musicの曲をUSBドライブに転送できますか?
- YouTube Musicで一時保存した曲は、スマホアプリ内でのみ使える暗号化キャッシュファイルです。YouTube MusicのオーディオをUSBドライブに転送し別のデバイスで再生したい場合は、Macsome YouTube Music Downloaderを利用して、汎用的なオーディオファイルに変換することがお勧めします。
- サブスクリプション終了後もYouTube Musicの曲を聴き続けますか?
- YouTube Musicのプレミアムサービスが終了すると、ダウンロードした楽曲が削除され、アクセスできなくなります。退会後もYouTube Musicライブラリからダウンロードした曲を保持するには、Macsome YouTube Music Downloaderを使用してローカルドライブにダウンロードすることをお勧めします。
四、最後に
上記の記事の方法に従えば、YouTube Musicからパソコンやスマホに音楽を保存するのに困ることはないでしょう。言うまでもなく、Macsome YouTube Music DownloaderはYouTube Musicから音楽をダウンロードするための、より簡単便利な方法を提供します。そして、このツールはYouTube Music Free版とPremium版の両方に対応しています。つまり、YouTubeアカウントを持っている人なら誰でも、YouTube Musicのオフライン再生を利用できます。さらに、ダウンロードした音楽は永久に保存したり、USBドライブを通して別のデバイスに移動したりすることができます。