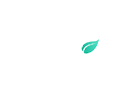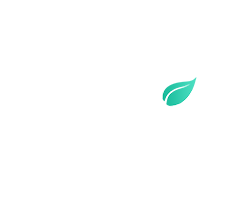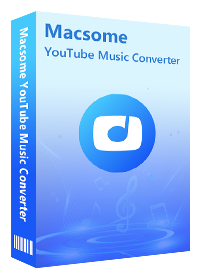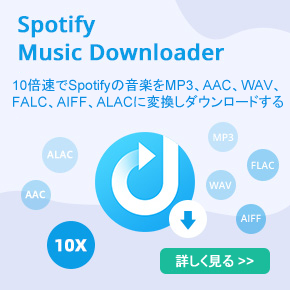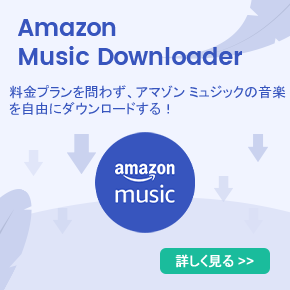YouTube Music をCD に焼く方法
お気に入りの YouTube Music をCD に焼く必要があると感じたことがあるでしょうか。車に乗っているとき、トレーニングをするとき、家族と一緒にいるときなど、ネット環境を気にせずに、どんな状況でも音楽を再生できれば、いい気分になります。言い換えれば、Youtube Music をCD に焼くと、インターネット接続やデバイスに制限されなくなります。
YouTube または YouTube Music から音楽をCD に焼く前に、まずYouTube の音楽をパソコンにダウンロード保存する必要があります。ダウンロードした後、書き込みツールを使って、ダウンロードした YouTube Music をCD またはDVD にコピーすれば、簡単に転送できます。この記事では、パソコンでYouTube Music をCDに焼く方法を4つほどご紹介します。ぜひ読んでください。

YouTube Music をパソコンにダウンロードする必要がありますが、プレミアムのメンバーでも、YouTube Music をCD に焼くのに適する形式としてダウンロードすることができません。ネット環境がない場合に、プレミアムのメンバーは、モバイルアプリで一時保存されたキャッシュで音楽をオフライン再生できます。保存されたYouTube Musicは、着信音として適用したり、CD にコピーしたりすることができますが、YouTube Music から音楽を直接パソコンにダウンロードする方法があるのでしょうか。
方法 1、変換ソフトでYouTube Music をダウンロードしてCD に焼く(推奨!)
Macsome YouTube Music Downloader は、YouTube Music をPC にダウンロードするための変換ソフトで、ダウンロードした音楽をCD に焼くこともできます。このダウンローダーは、YouTube Music から曲やプレイリストをダウンロードし、音楽を複数のオーディオ形式に変換して簡単にパソコンに保存できます。これを使って、お気に入りのYouTube Music をMP3 だけでなく、AAC、ALAC、FLAC、WAV、AIFF などのさまざまなオーディオ形式でCD に焼くことができます。
また、Macsome YouTube Music Downloader を使用すれば、ユーザーは元の ID3 タグを保持したままYouTube Music をダウンロードできます。さらに、YouTube Music のダウンロードも通常の10 倍の速度で処理されます。
操作手順: YouTube Music から曲やプレイリストをパソコンにダウンロードしてCD に焼く方法
ステップ1:YouTube Music ウェブプレーヤーにアクセスします。
パソコンでMacsome YouTube Music Downloader を実行し、YouTube Free または YouTube Music Premium アカウントにログインします。
ステップ2:CD に入れたいYouTube Music の音楽を追加します。
曲またはアルバムを選択し、「追加」ボタンをクリックします。そして、オフラインで楽しみたいYouTube の音楽を選択します。
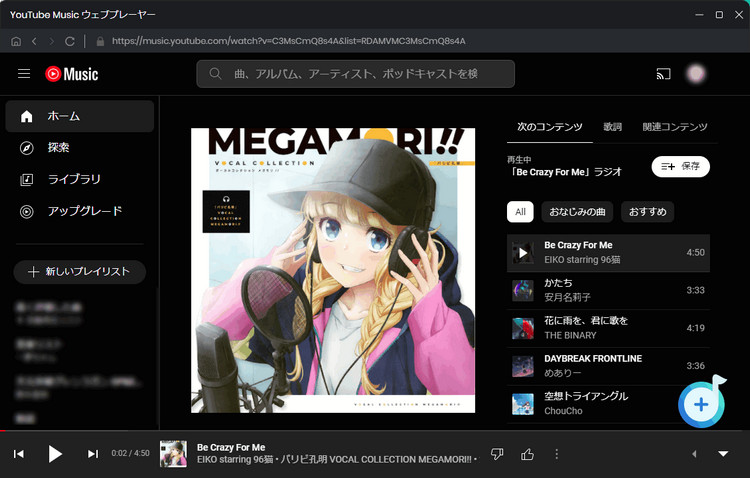
ステップ3:YouTube Music の出力形式を選択します。
左下隅にある「設定」ボタンをクリックして、出力設定をカスタマイズします。出力フォーマット (MP3、AAC、ALAC、FLAC、WAV、AIFF)、ビットレート (320kbps、256kbps、192kbps、128kbps)、出力フォルダなどを順番に設定できます。
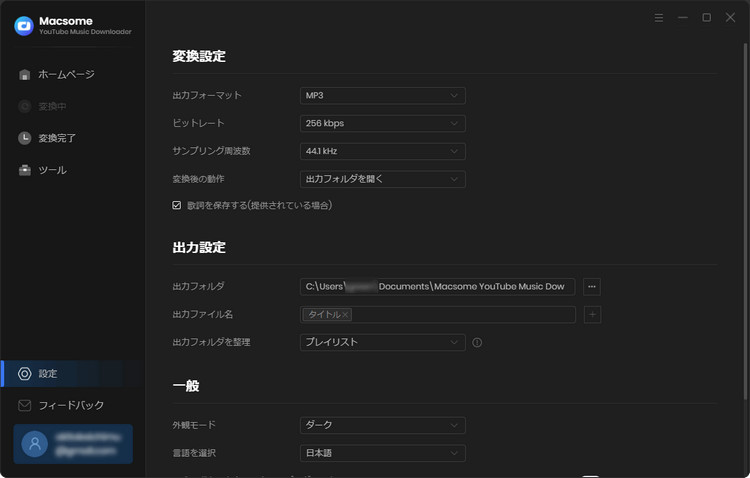
ステップ4:YouTube Music を MP3 ファイルで出力します。
「変換」ボタンをクリックすると、YouTube の音楽をMP3 形式への変換とダウンロードが開始されます。変換が完了したら、「変換完了」タブをクリックして、既に変換された音楽を見つけることができます。
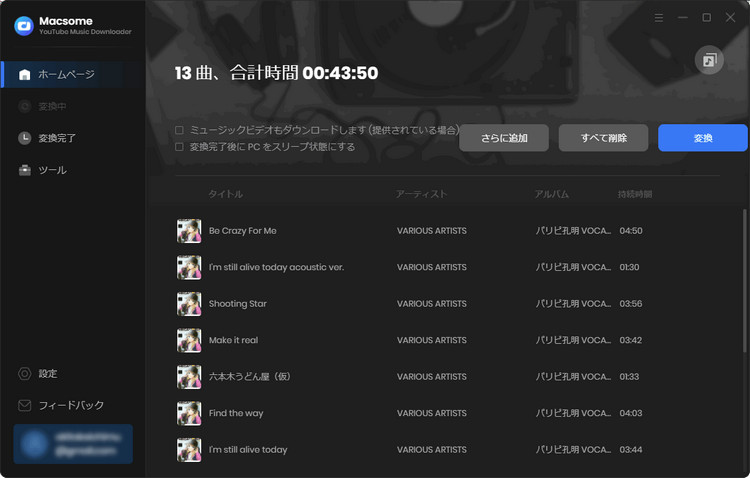
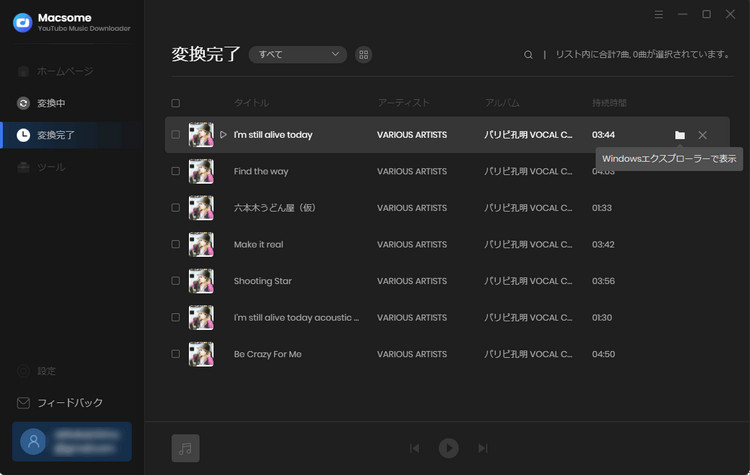
Macsome YouTube Music Downloader を利用すると、YouTube Music のプレイリストをバッチでパソコンにダウンロードできるほか、「CD に書き込む」機能が搭載されているため、CD に書き込むことができます。
方法 2、Windows Media Player でYouTube Music をCD に焼く
YouTube Music をパソコンにダウンロードしておけば、CD に焼くことが実行できるようになります。Windows Media Player を利用し、ニーズに応じてYouTube Music をオーディオ CD、データ CD、データ DVD という3 種類のディスクに書き込むことができます。約80 分間の音楽を保存するCD を作成でき、ほぼすべての CD プレーヤーで再生できます。あるいは、数時間の音楽 (または多数の写真や短いビデオクリップ) を保存できるデータ CD/DVD を作成し、PC で再生することもできます。データ CD は、ディスクにコピーされたファイルタイプをサポートするCD プレーヤーで動作します。
Windows パソコンにCD またはDVD レコーダードライブが十分に装備されていることを確認してください。続いて、空のCD またはDVD を用意して、オーディオ CD の書き込みを始めます。
ステップ1:Windows Media Player を開きます。
ステップ2:プレーヤーのライブラリで、「書き込み」ボタンをクリックし、「オーディオ CD またはデータ CD/DVD」を選択します。
ステップ3:空のディスクを挿入します。すると、曲を左側のパネルから右側のパネルに直接ドラッグ&ドロップして、CD への書き込みが完了できます。
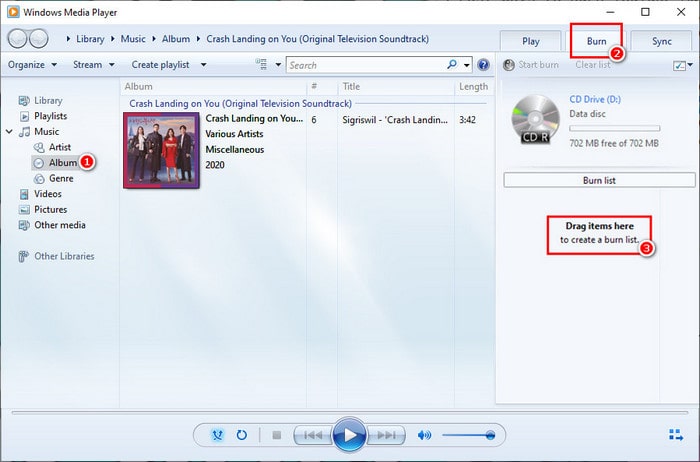
方法 3、iTunes でYouTube Music をCD に焼く
iTunes は、YouTube Music をCD に焼くために使用できるもう1つのツールで、Windows とMac の両方でも利用可能です。音楽をCD に焼く機能が搭載されているため、ダウンロード済みのYouTube Music をiTunes のプレイリストにインポートし、CD に焼くことができます。
ステップ1:パソコンにダウンロードしたYouTube Music のフォルダとiTunes アプリをそれぞれ開きます。
ステップ2:事前にiTunes で新しいプレイリストを作成し、ドラッグ&ドロップによってPC からYouTube Music をiTunes に追加します。
ステップ3:iTunes の「ファイル」タブで、「プレイリストからディスクを作成」オプションをクリックします。
ステップ4:「ディスク作成設定」ウィンドウが表示され、お好みのパラメータをカスタマイズできます。
ステップ5:準備ができたら、「ディスクを作成」をクリックすれば、YouTube Music がCD への書き込みが実現できます。
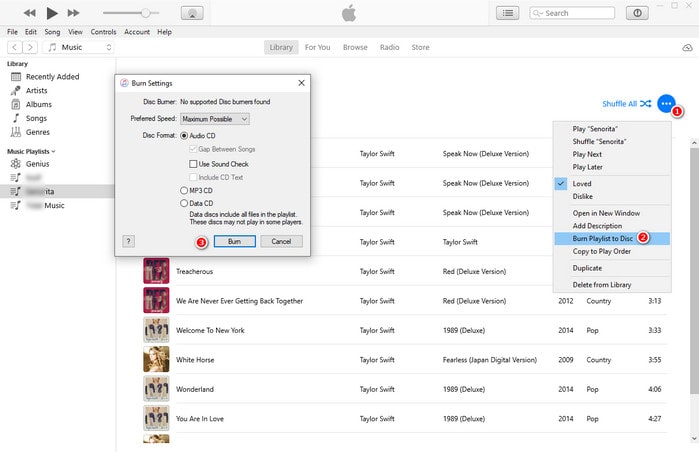
方法 4、Mac のミュージックアプリでYouTube Music をCD に焼く
お使いのパソコンがMac である場合、より簡単な方法でYouTube Music を CDやDVD に焼くことができます。前述したiTunes を使用して音楽をCD に焼く方法は、Mac のミュージックアプリでも通用します。
ステップ1:Mac のミュージックアプリで、「ファイル> ライブラリ/ファイルに追加 > インポート」を選択します。次に、ダウンロードしたすべての YouTube Music オーディオファイルが含まれている出力フォルダーを見つけ、新しいプレイリストとしてミュージックアプリにインポートします。
ステップ2:空のCD をMac に挿入します。
ステップ3:ミュージックアプリで YouTube Music プレイリストを開き、「プレイリストからディスクに作成」オプションを選択します。
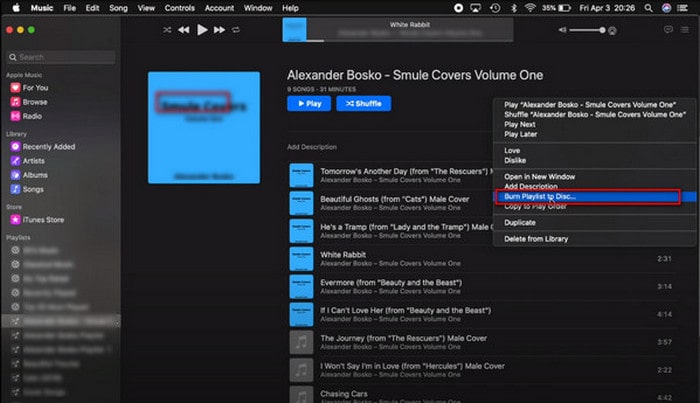
ステップ4:ディスク作成設定のウィンドウが表示され、ディスクフォーマットを「オーディオ CD」(ディスクを標準のCD プレーヤーで再生する場合)または「MP3 CD」(ディスクをMP3 対応CD プレーヤーやパソコンで再生する場合)を選びます。「MP3 CD」を選択するなら、事前にYouTube Music Downloader でYouTube Music をMP3 形式に変換したことを確認してください。すべての設定が完了したら、「ディスクを作成」をクリックして YouTube Music のCD への書き込みを開始します。
ステップ5:CD の書き込みが完了するまで待ちます。Mac からCD を取り出すことができます。YouTube Music のCD をステレオに入れて、お好みに応じて再生できます。
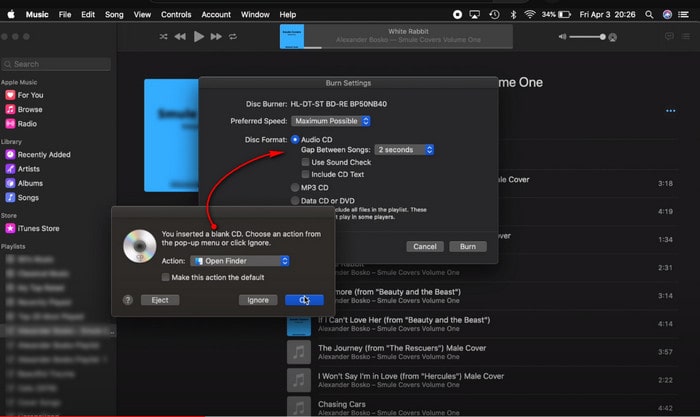
まとめ
YouTube Music をローカルファイルとしてダウンロードすることを前提に、音楽をCD に焼くことを実現できるソフトウェアやプログラムはたくさんあります。Macsome YouTube Music Downloader を使えば、プレミアムのメンバーユーザーになるよりもはるかに簡単にYouTube Music をダウンロードできます。この製品は、すべてのユーザーにお試し版のサービスを提供しており、YouTube Music の曲、プレイリスト、さらにはポッドキャストをCD に書き込むことができます。