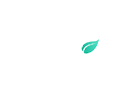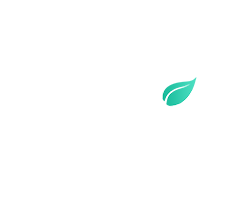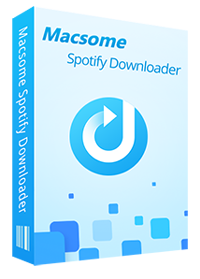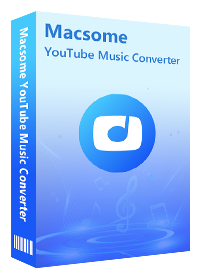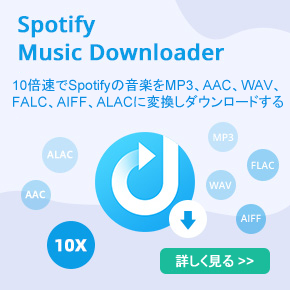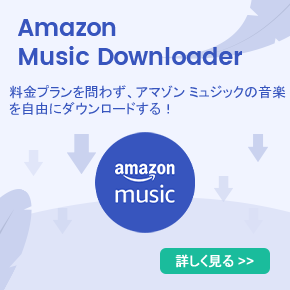Spotifyの音楽をアラームに設定する方法(iPhone/Android)
現在、ほとんどの人が音楽ストリーミングサービスに登録して音楽を聴いていますが、その中で最も人気があるのはSpotifyです。しかし、Spotifyの曲は暗号化されているため、トリミングや編集ができません。もし、iPhoneまたはAndroidスマホでSpotifyの曲をアラームとして設定するにはどうすればよいでしょうか?
この記事では、iPhoneとAndroidのユーザーに、Spotifyの曲をアラームに設定する方法を2つご説明します。
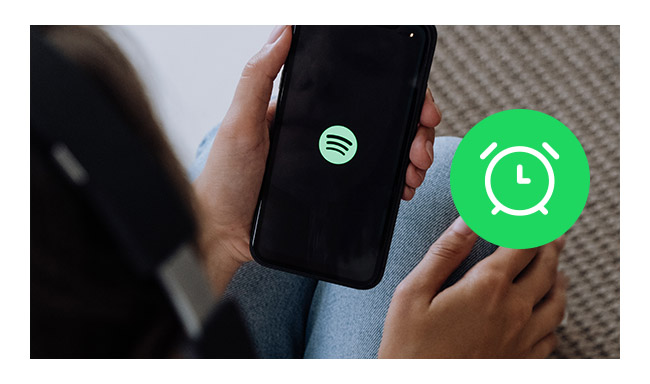
方法1、SpotifyアラームアプリでSpotifyの曲をアラームに設定
ここでは、iPhoneユーザー向けの「Alarm Clock for Spotify」、Androidユーザー向けの「SpotOn」と「Google Clock」という3つのアラームアプリをお勧めします。
SpotifyをiPhoneのアラームとして設定する
iOS の場合、「Alarm Clock for Spotify」が必要となります。また、プレイリストまたは曲を選択するには、Spotifyのプレミアムアカウントにログインしなければならないです。安定したインターネットに接続したかどうかも確認してください。
ステップ1:「Alarm Clock for Spotify」をiPhoneにインストールし、開きます。
ステップ2:Spotifyアカウントにログインし、画面上で任意のところをタップして設定ウィンドウを開きます。
ステップ3:「Alarms」> 「Add」を選択して、新しいアラームを作成します。
ステップ4:時間を設定し、スヌーズの回数を選択します。
ステップ5:Spotifyプレイリストをタップし、右上隅の「追加」をタップします。
ステップ6:アラームとして設定したいプレイリスト、アルバム、または曲を選択し、「完了」をタップして設定を終了します。
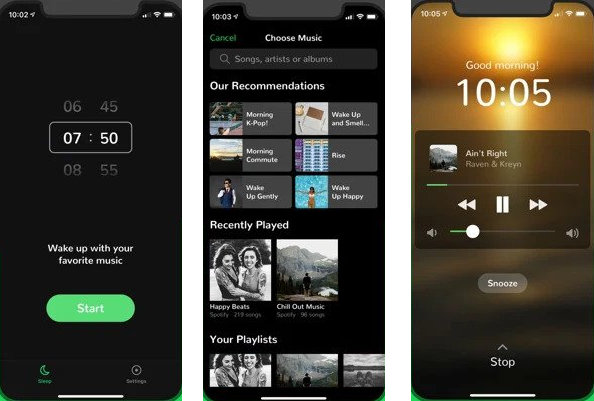
SpotifyをAndroidのアラームとして設定する
1、「SpotOn」を使ってSpotifyの曲をアラームとして設定する
SpotOnは、アラームアプリの一つで、シンプルで使い慣れやすいインターフェイスを備えています。続いて、SpotOnを使ってSpotifyの曲をアラームにする方法を紹介していきます。
ステップ1:AndroidでSpotOnをダウンロード、インストールします。
ステップ2:Spotifyのプレミアムアカウントにサインインし、「WAKE」と「+」をクリックして新しいアラームを作成します。
ステップ3:アラームの時刻を設定し、「タップして音楽を選択」ボタンをタップします。新しいウィンドウで、プレイリスト、アルバム、特定の曲をアラームとして選択できます。
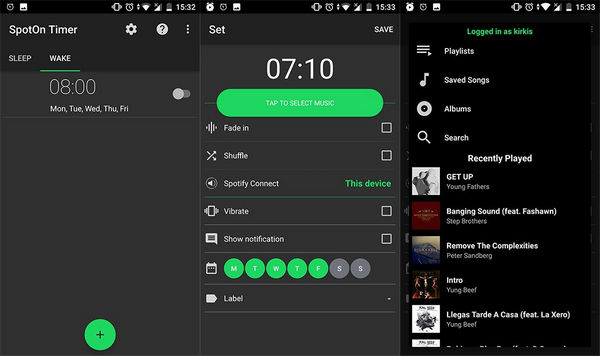
2、「Google Clock」を使ってSpotifyの曲をアラームとして設定する
ここでは、SpotifyアカウントをAndroidの「Google Clock」アプリにリンクすることによって、Spotifyの曲をアラームとして設定できるようにします。
ステップ1:Androidに最新バージョンのGoogle Clockをダウンロードします。
ステップ2:アラーム時間を選択し、下の「V」アイコンをタップして「デフォルトの着信音」をタップします。
ステップ3:「Spotify > 接続 > OK」に移動し、Spotifyライブラリにアクセスします。
ステップ4:お好みのSpotify曲を選択します。Spotify Premiumの場合は、特定の曲を検索でき、アラームとします。
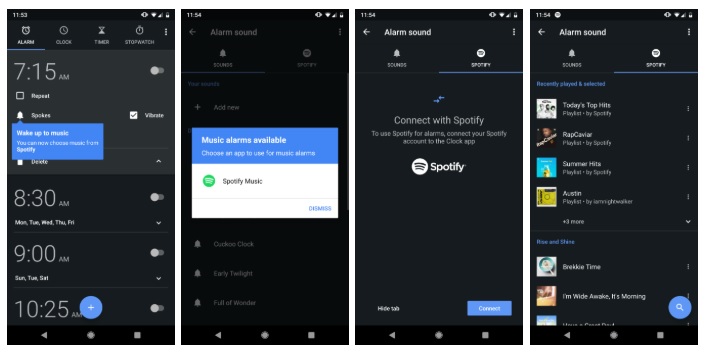
以上は、Spotifyアラームアプリを使用してSpotifyの音楽をアラームに設定する方法です。次に、より強力な方法をご紹介していきたいと思います。Spotifyをアラームとして自由に設定できるだけでなく、Spotifyの曲をオフラインで聴いたり、USBに転送したり、CDに書き込んだりすることもできます。方法 2は、Androidユーザーも、iPhoneユーザーも、簡単に利用できます。
方法2、MacsomeでSpotifyの曲をアラームとして設定
Spotifyの曲をMP3、AAC、FLAC、AIFF、WAV、ALACなどの一般的な形式に変換した後、アラームとして設定します。
周知のように、暗号化テクノロジーによって、Spotifyの音楽を直接パソコンにダウンロードすることができません。言い換えれば、Spotifyの音楽をリッピングできれば、ローカルファイルとして簡単に保存できます。目覚まし音に作成したり、オフラインで再生したりすることも問題ありません。
ここでは、最も人気があるMacsome Spotify Downloaderというツールをお勧めします。これは、Spotifyのユーザーのために開発されたプログラムで、Spotifyのアラームソング、アルバム、プレイリストをダウンロードし、MP3、AAC、FLAC、AIFF、WAV、ALACのフォーマットに変換できます。Macsome Spotify Downloaderは、WindowsとMacの両方に対応します。次に、Windows OSを例に、Spotifyの曲を変換してアラーム音として設定する方法を説明します。
ステップ1、Macsome Spotify Downloader をダウンロード、インストール、起動します。「Spotify ウェブプレーヤー」か「Spotify アプリ」変換モードを選択します。
ステップ2、Spotifyの曲をSpotifyからMacsomeに追加します。
「+」ボタンをクリックすると、アラーム音として設定したい曲/プレイリストのリンクをSpotifyからMacsomeにコピー&ペースト/ドラッグ&ドロップするよう求めるウィンドウが表示されます。
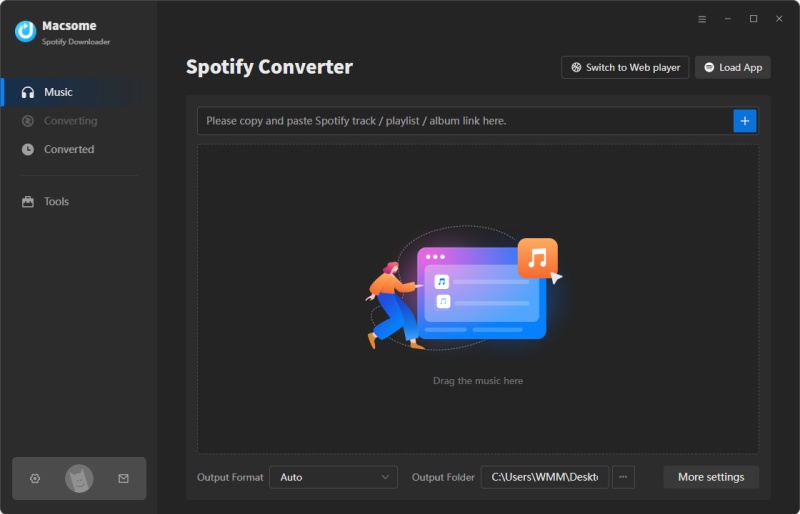
ステップ3、目標のアラームソングの出力フォーマットと出力パスを選択します。
「設定」ボタンをクリックし、出力形式 (MP3/AAC/FLAC/WAV/AIFF/ALAC)、出力品質 (320kbps、256kbps、192kbps、128kbps)、出力パスを選択します。
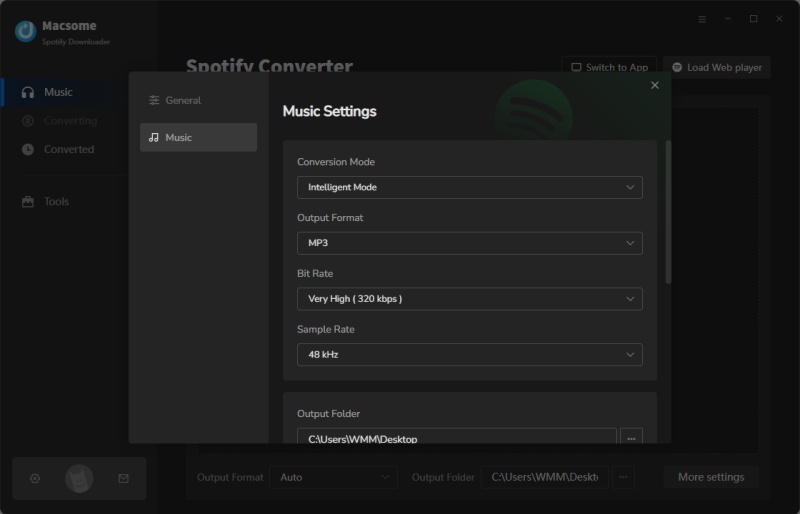
ステップ4、Spotifyから音楽をパソコンにダウンロードします。
「変換」ボタンをクリックすれば、ステップ 2で選択したSpotifyの曲またはプレイリストがすぐに変換、ダウンロードされます。変換が完了したら、「変換完了」ボタンをクリックすると、ダウンロード済みのSpotifyの曲が確認できます。
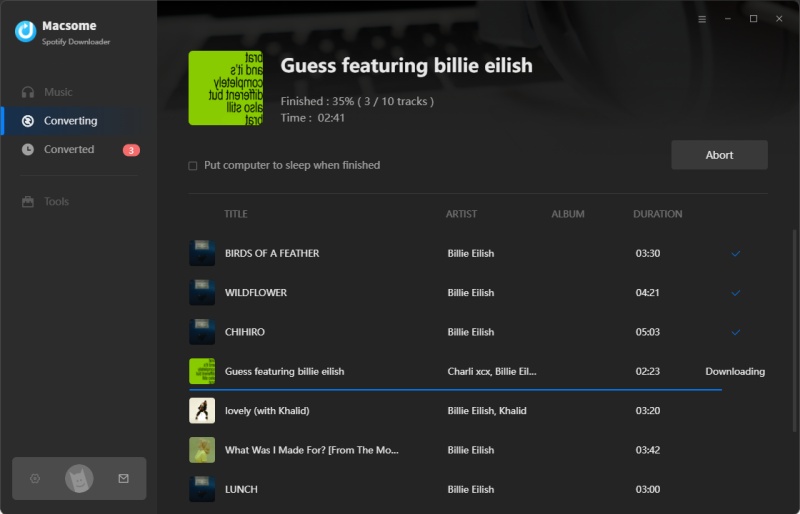
ステップ5、Spotifyの曲をiPhoneまたはAndroidのアラーム音として設定します。
これで、Spotifyの音楽ファイルを保存できました。ダウンロードしたSpotifyの曲をAndroidに転送したり、iTunes経由でiPhoneに同期したりするだけでいいです。その後、アラーム設定で「サウンド」オプションを選択し、Spotifyの曲を選んでアラーム音にします。
まとめ
以上は、Spotifyの曲をアラームに設定する2つの方法です。iPhoneのユーザーは、「Alarm Clock for Spotify」を使ってSpotifyの曲をアラームとして設定することができます。Androidのユーザーは、「SpotOn」、それとも「Google Clock」を使ってSpotifyの曲をアラームとして設定できます。言うまでもなく、最も推薦したいのは方法2で、Macsome Spotify Downloaderという専門的なプログラムでSpotifyの曲をパソコンに保存してからスマホに転送した後、簡単にアラーム音に設定します。iPhoneとAndroidのユーザー、両方にも向いています。