How to Set Apple Music as PPT Background Music

PPT is a file extension for a presentation file format used by Microsoft PowerPoint, the popular presentation software commonly used for office and educational slide shows. All text images, sound, and video used in the presentation are contained in the PPT file. PPT files can be viewed by PowerPoint, PowerPoint Viewer, or the Open Office software suite.
PPT is very important for you to show others, if you want to make an amazing PPT, it is very helpful to add background music to it, which will make your PPT unique.
The background music sources are various. If you have some favorite Apple Music files, you want to add them to PPT, but you can't add them, for the streaming music service can be played with limitations.
Here we will talk about converting Apple Music to MP3 and adding the converted to PPT.
All-in-one Apple Music Converter – Macsome iTunes Converter
Macsome iTunes Converter is used to convert downloaded Apple Music files and purchased audio tracks including audiobooks from Audible and iBook store to MP3, AAC, FLAC, WAV, ALAC, AIFF and record iTunes audio files with fast speed and lossless quality.
With its help, it is extremely simple to convert your favorite Apple Music to MP3, and then you can add MP3 files to PowerPoint as background music.
Steps to Convert Apple Music to MP3 and Add to PPT
Step 1. Free download the latest version of iTunes Music Converter, install and run it.
Step 2. Click "+" to import the downloaded Apple Music files.
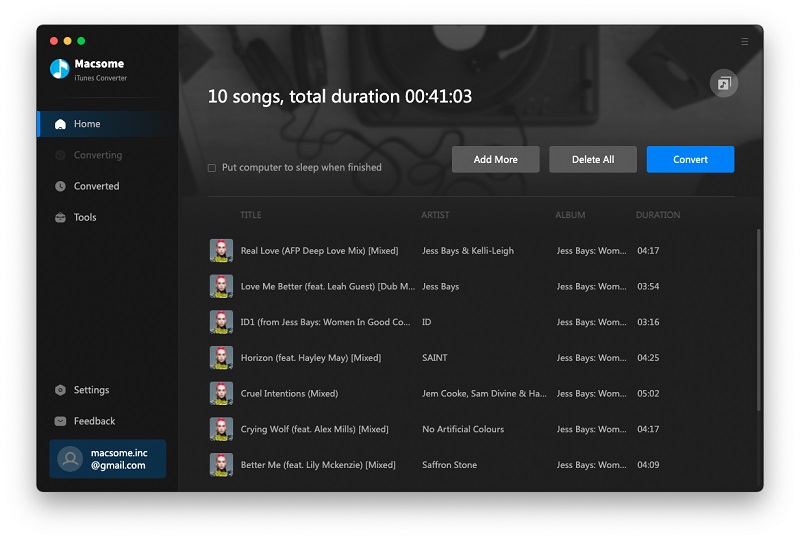
Step 3. Click the setting icon to set the output format and output folder. If it is necessary, you can also reset the related audio parameters.
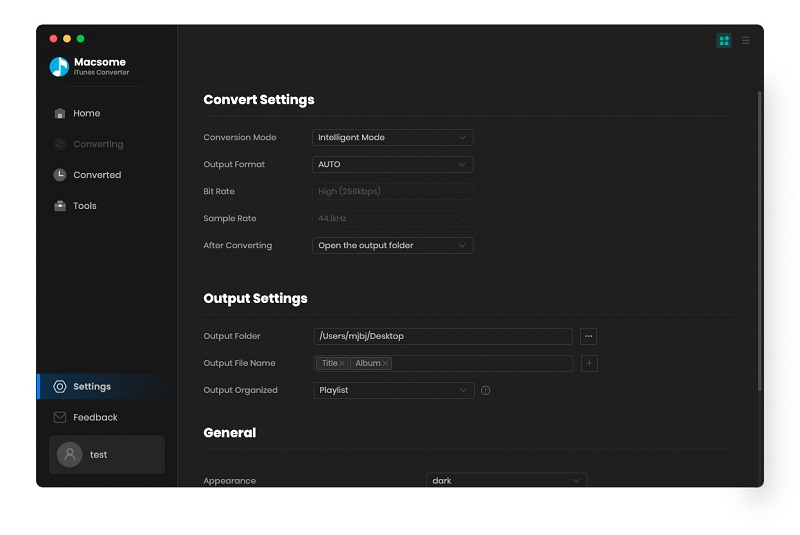
Now the output formats include MP3, AAC, FLAC, ALAC, AIFF, and WAV, you can just choose a suitable one and set the other parameters according to your need.
Step 4. Click the "Convert" button to start your iTunes music conversation.
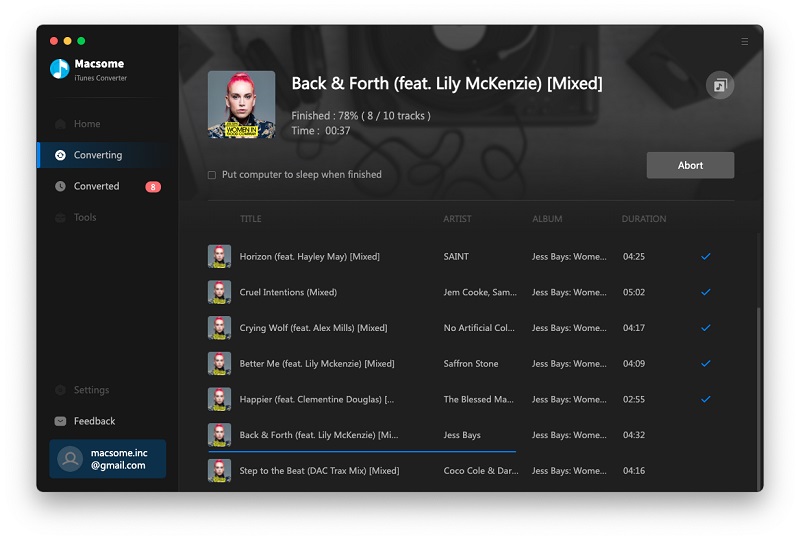
Step 5. Add MP3 to PPT background music
After the conversion, now please open the PowerPoint you are editing, then click the Insert tab and click the Audio icon to select the converted MP3 from the pop-up window.

And then click Playback and you can set the start point where you like to play in the background of the presentation, loop until you stop the audio, tart automatically or when clicked, fade in and out, or play across all slides.



 Belinda Raman
Belinda Raman