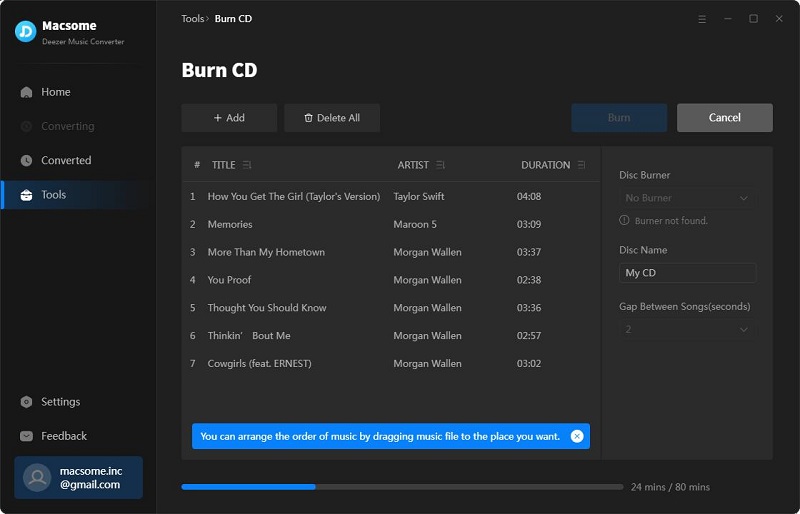Part 1: How to Register Macsome Deezer Music Converter for Windows?
At first, download, install, and launch Macsome Deezer Music Converter on your PC.
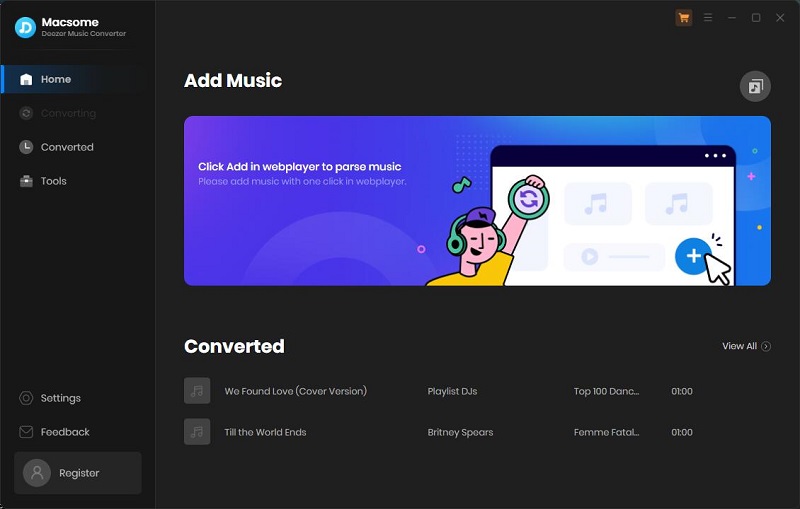
Step 1: You can directly click Register in the bottom lefthand side to open the registration window and complete the registration process. Besides, you can also click the icon in the upper right-hand corner, and choose "Register" option in the drop-down list.
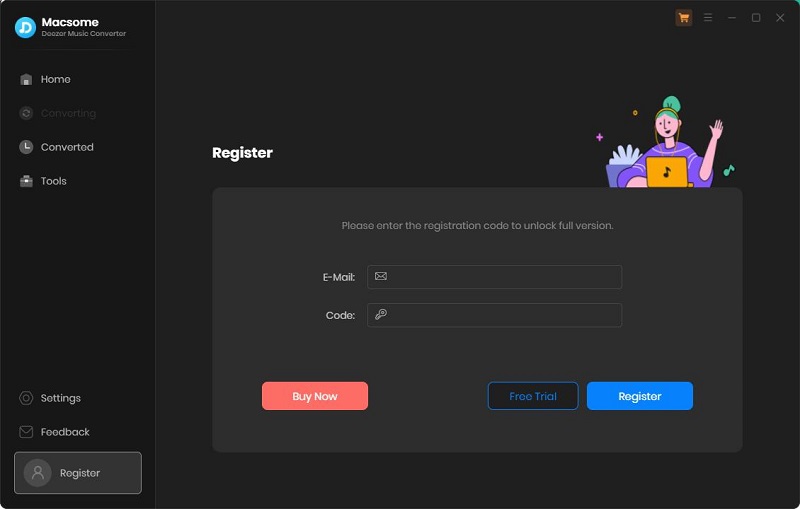
Step 2: Copy and paste the registration Email and Code into the registration popup dialog, then click "Register".
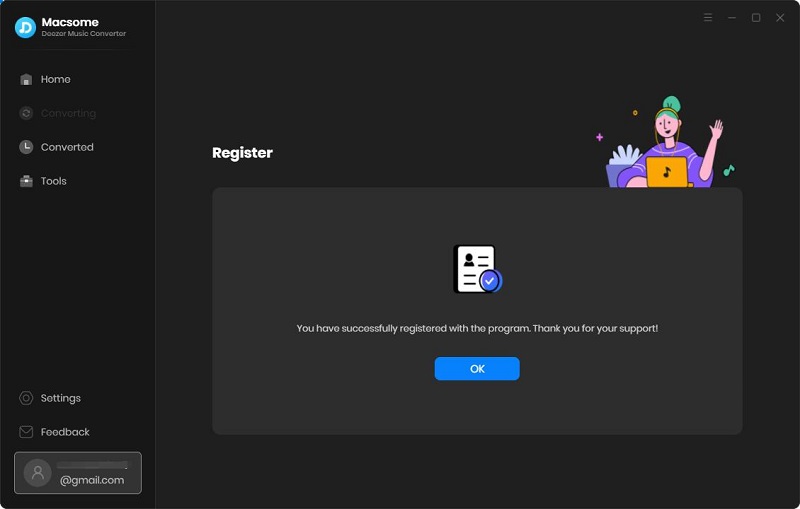
Macsome Deezer Music Converter is subscription-based, meaning that your monthly or annual subscription will be renewed automatically at the end of your subscription term. Then our system will send you a new license, you should use it to activate the full version again. Click on the profile tab (your registered email address) in the lower left corner or click icon, then "Register", now you can use the new license by clicking the "Renew License".
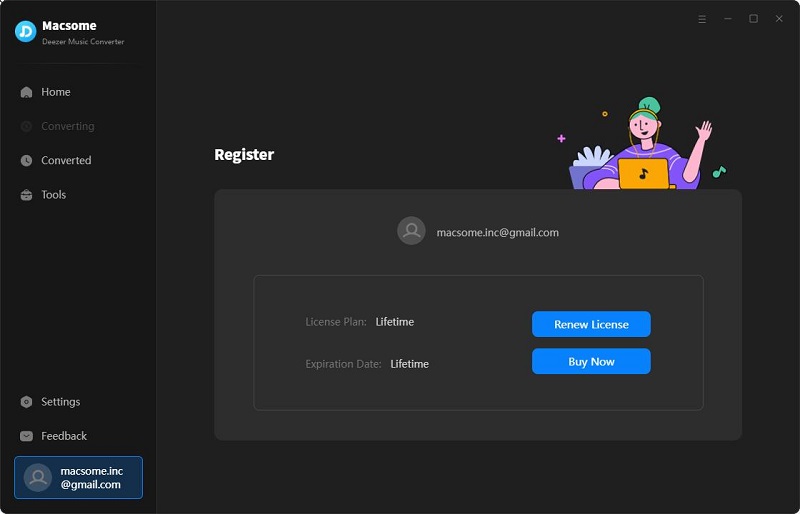
Part 2: How to Use Macsome Deezer Music Converter for Windows?
Step 1. Launch Macsome Deezer Music Converter
Launch the progam, and the Deezer web player will open at the same time. Log in to your Deezer account.
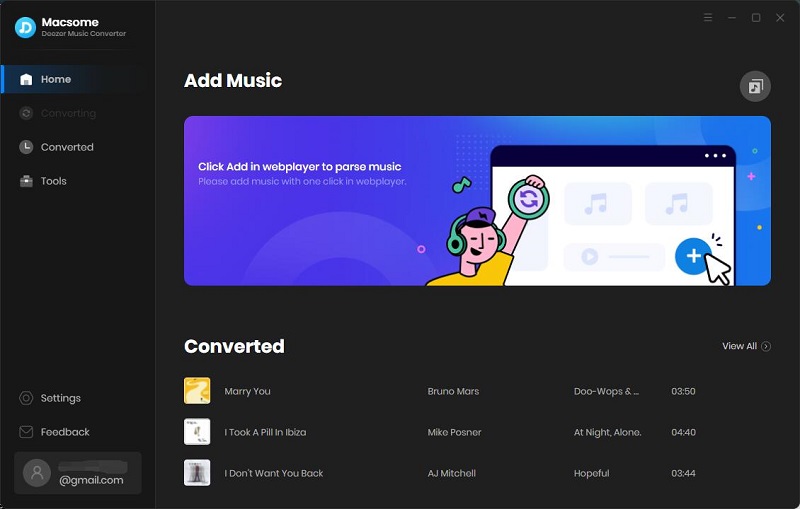
Step 2. Set the Output Formats and Other Parameters
Click on the "Settings" tab at the bottom left, and you will see the Settings pop-up window. Now you can select the output format, bit rate or output folder as you need.
Output Format: MP3, AAC, FLAC, WAV, AIFF, ALAC. Auto means that audio format is consistent with the source file.
Bit Rate: Low(128kbps), Medium(192kbps), High(256kbps), Very High(320kbps)
Output Folder: you can use the default path, or choose the any folder of your PC
Output Name: {Track Number}, {Title}, {Artist}, {Album}, {Playlist Index}
Output Organized: None, Playlist, Artist, Album, Artist/Album, Album/Artist, Playlist/Artist, Playlist/Album
After Converting: You can choose to Do nothing, Put system to sleep or Open the output folder after downloading.
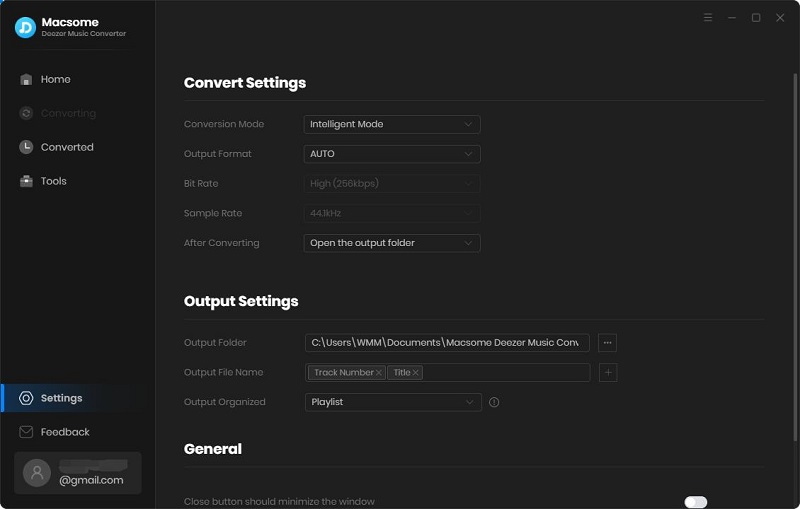
Step 3. Add Music and Playlists from Deezer Music
Open a playlist in the Deezer web player, then you can click "Click to add" button to import the full playlist to Macsome.
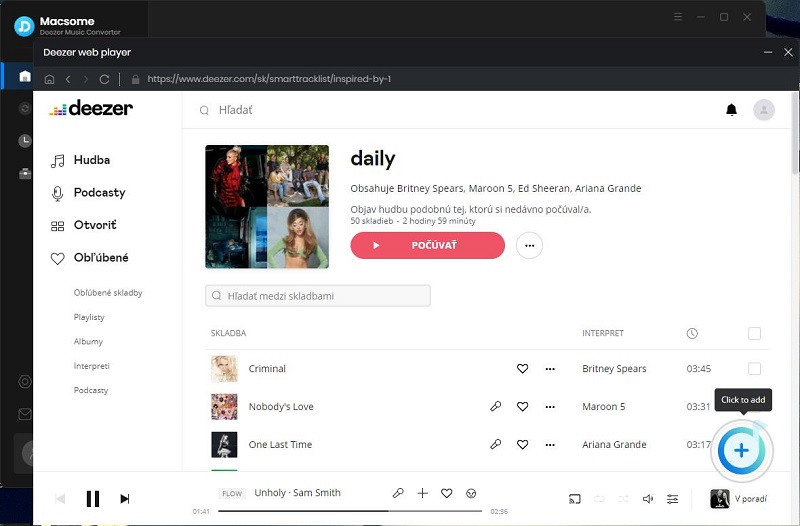
Then all the tracks in this playlist will be loaded to the adding panel, select the tracks you want to download.
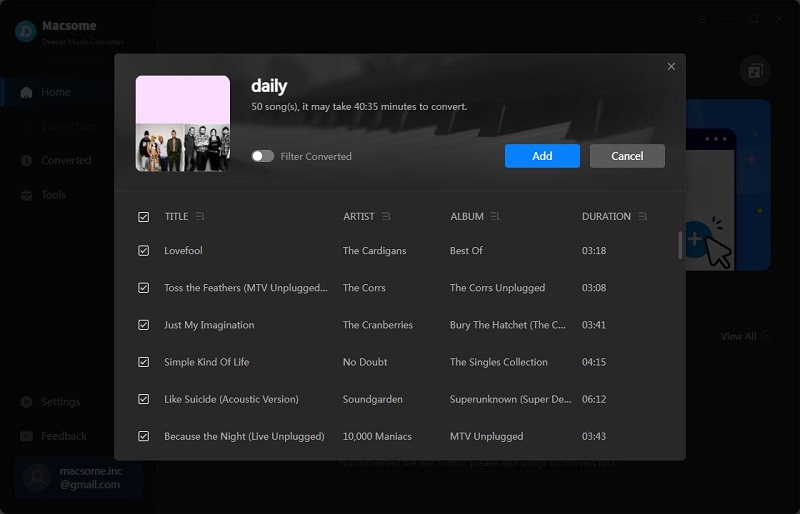
Hit on the "Add" button, all the selected tracks are loaded to the main window and waited for the download.
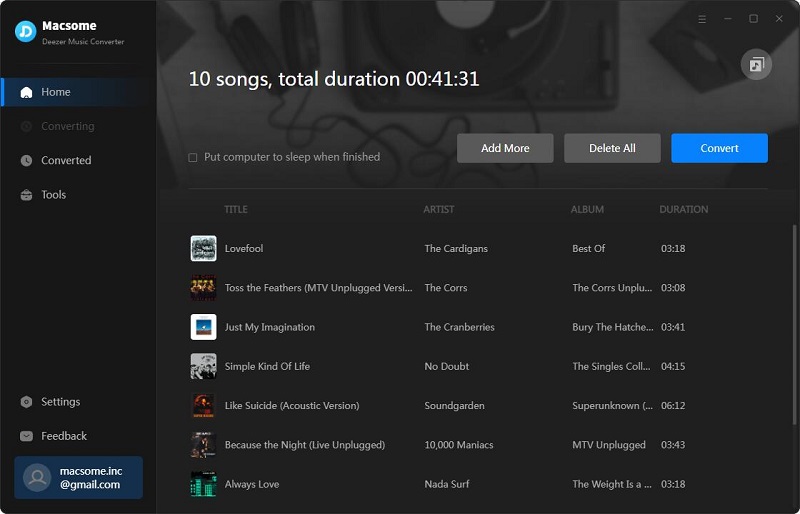
Step 4. Start to Download Deezer Music
Click "Convert" button to start downloading Deezer music.
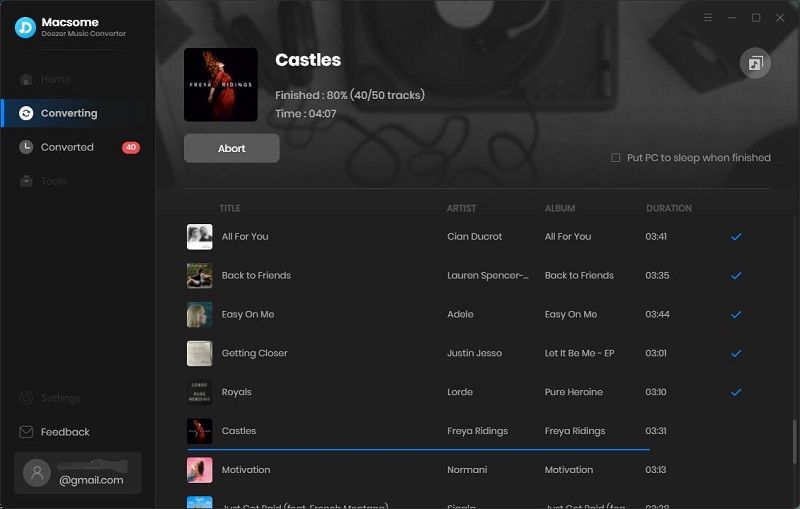
Once the downloading finished, you can find the downloaded Deezer music files from the "Converted" tab.
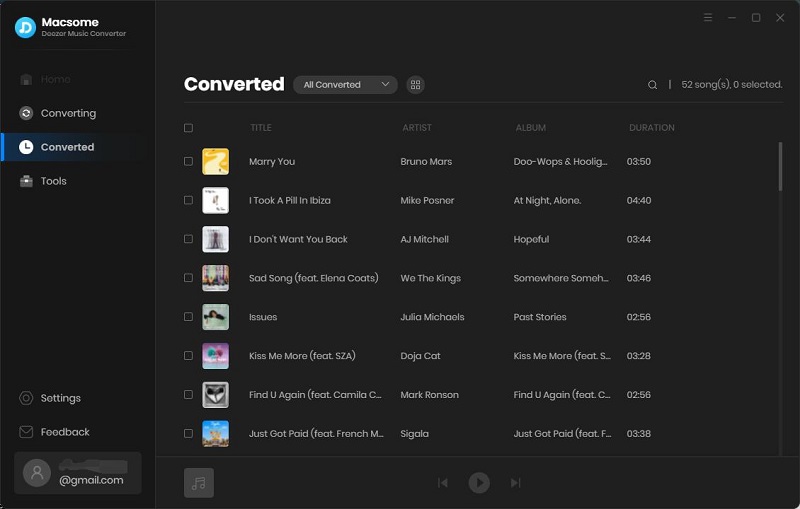
Part 3: Bonus Tips
Macsome Deezer Music Converter can not only download music and podcasts from Deezer, it also offers various built-in free tools for editing your downloaded Deezer songs or local audio files. Directly go to the "Tools" tab, where you'll get "AA/AAX Converter", "Format Converter", "CD Burner", and "Tags Editor". All you need is to follow its indications to customize your music library in an easy manner.
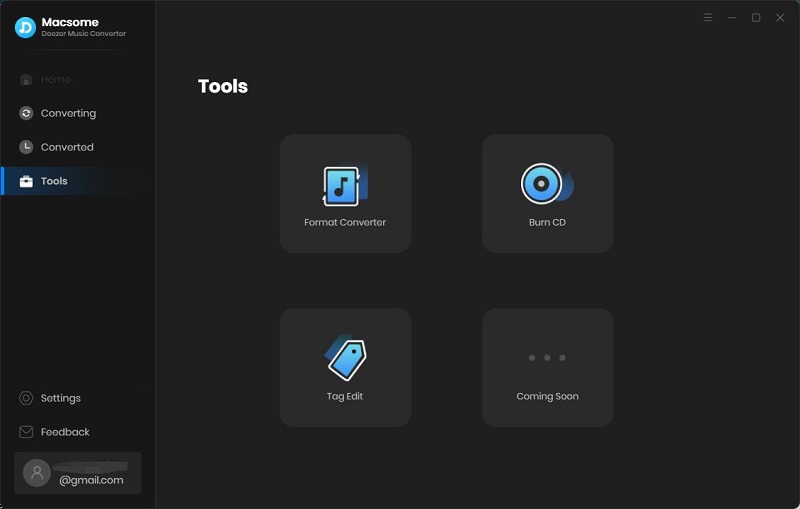
If you are a registered user of Macsome Deezer Music Converter, you can use the AA/AAX Converter to convert local Audible audiobooks to MP3, M4A, and M4B without quality loss. Click the gear icon, you are able to split Audible audiobooks by chapters, segments, and time.
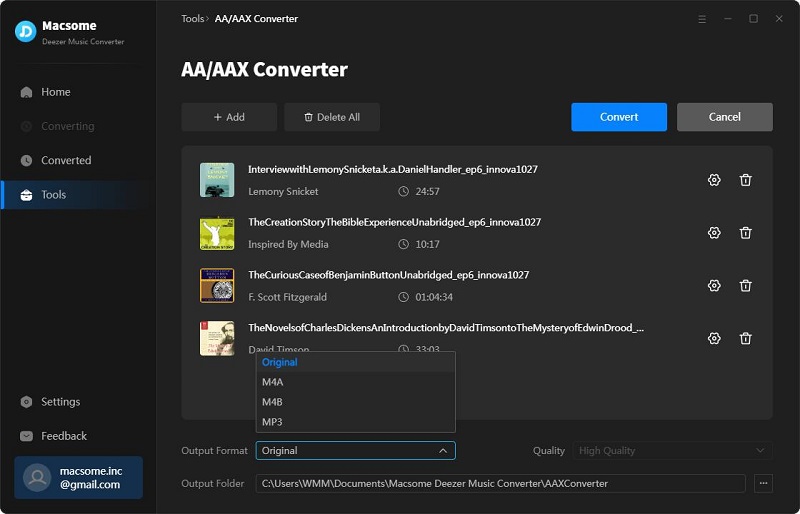
Macsome Deezer Music Converter supports to convert the local music files to MP3/M4A/FLAC/WAV/OGG/AIFF format. Simply click "Tools" - "Format Converter", and then add the music from your computer to convert.
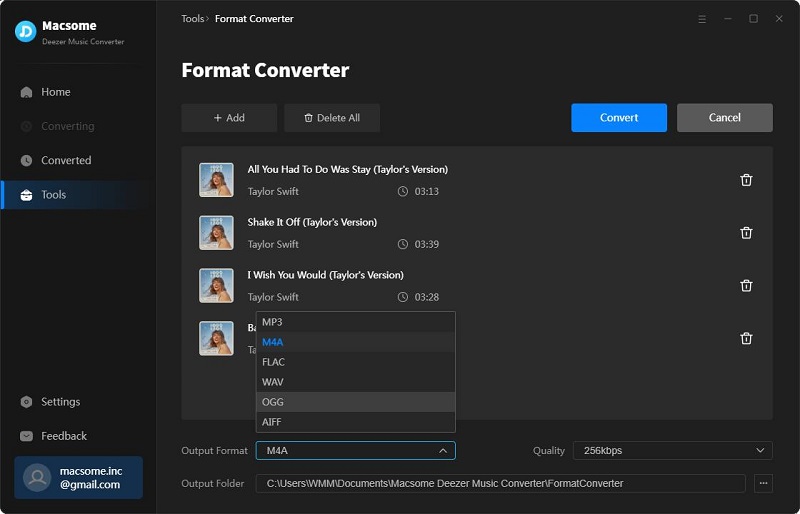
The program retains original ID3 tags after conversion. And you can also edit all the important and useful meta information by clicking "Tools" - "Tag Editor."
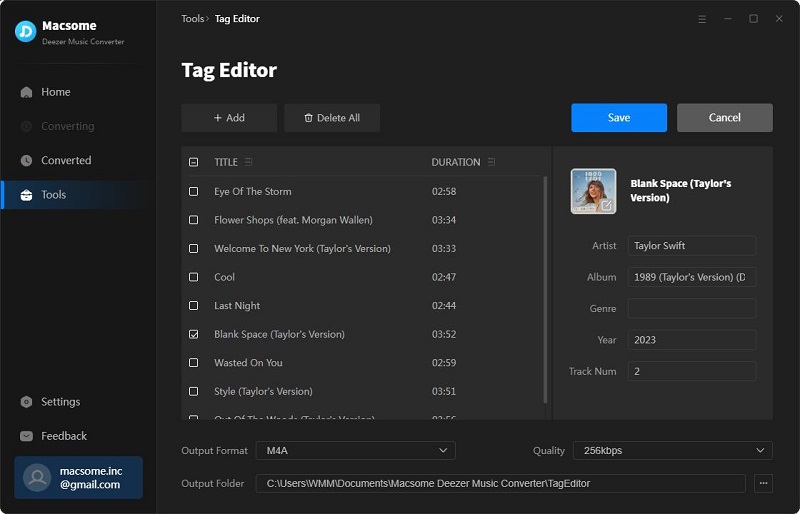
Macsome Deezer Music Converter supports to burn Deezer music or local music to CD directly. Open Macsome, and choose "Tools" - "Burn CD", click "+ Add" to import music from your computer, insert a blank CD, and rename the CD's name. Hit on the "Burn" botton to start the burning process. Wait a moment, your songs will be burned to a CD successfully.