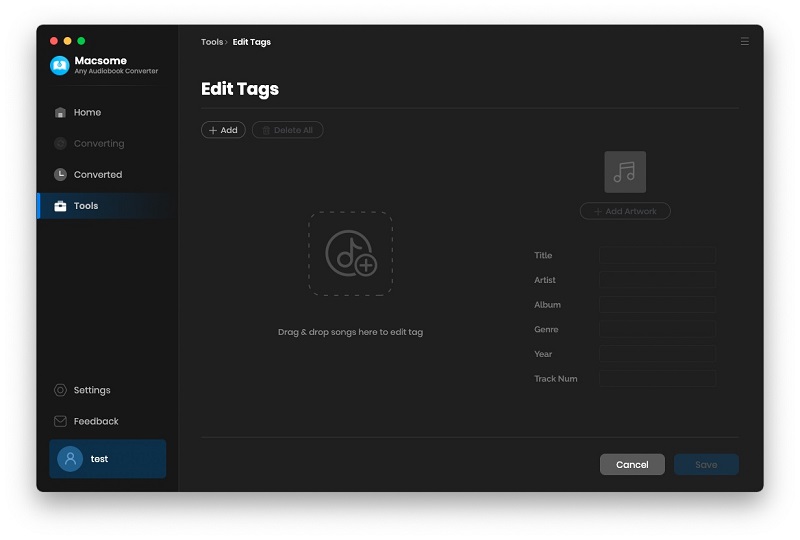Part 1: How to Register Macsome Audiobook Converter for Mac?
Before started, please download, install and launch Macsome Audiobook Converter on your Mac.
Step 1: Run Macsome Any Audiobook Converter on Mac. Click Apple Menu bar and click Macsome Any Audiobook Converter - Register, then you will get the registration window.
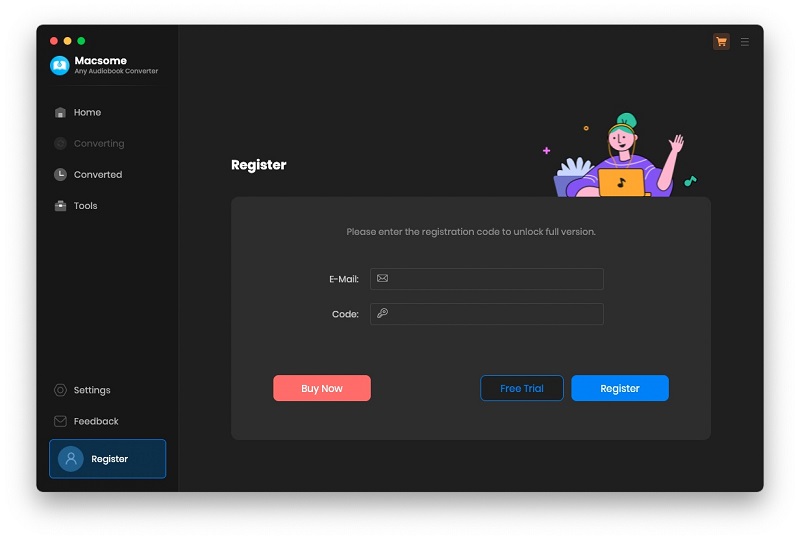
Step 2: Copy and paste the registration Email and Code into the registration popup dialog, then click "Register".
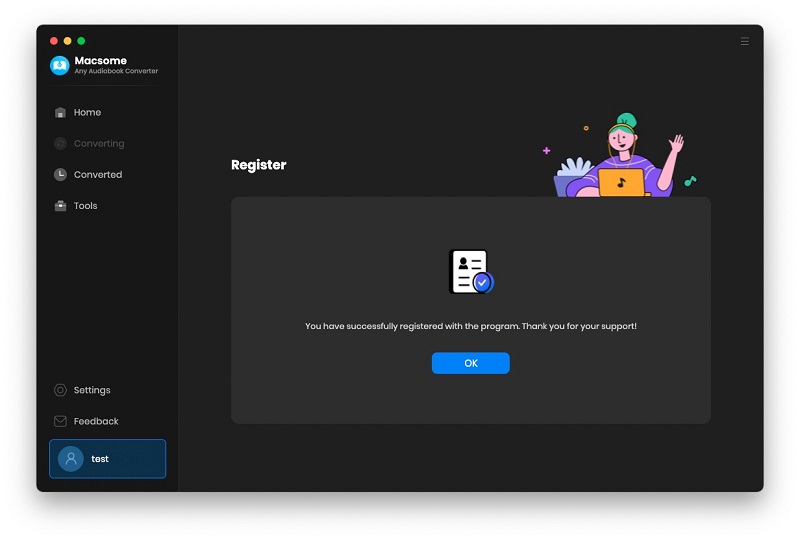
Part 2: How to Convert Audiobooks or Podcasts from Audible.com Directly?
Step 1. Launch Macsome Audiobook Converter on Your Mac
When you launch Audiobook Converter on your Mac, you will be directed to the Audible website.
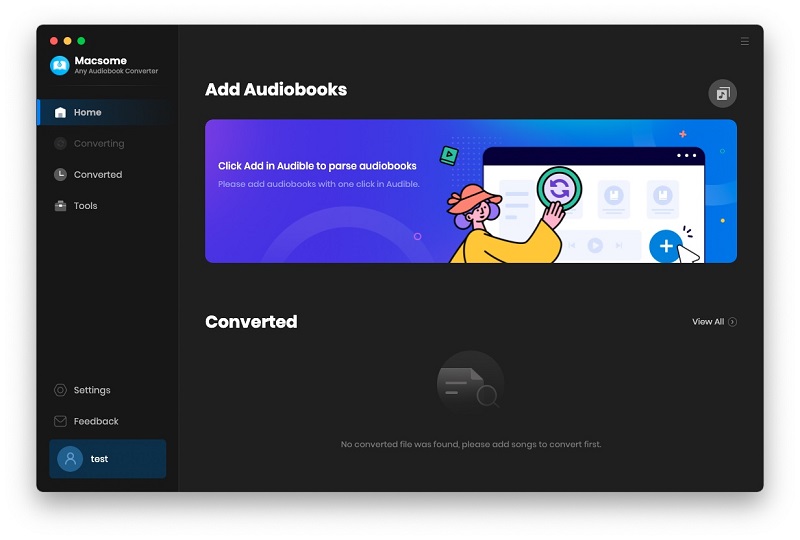
Hit on the "Sign in" button, then use your Audible account to log in.
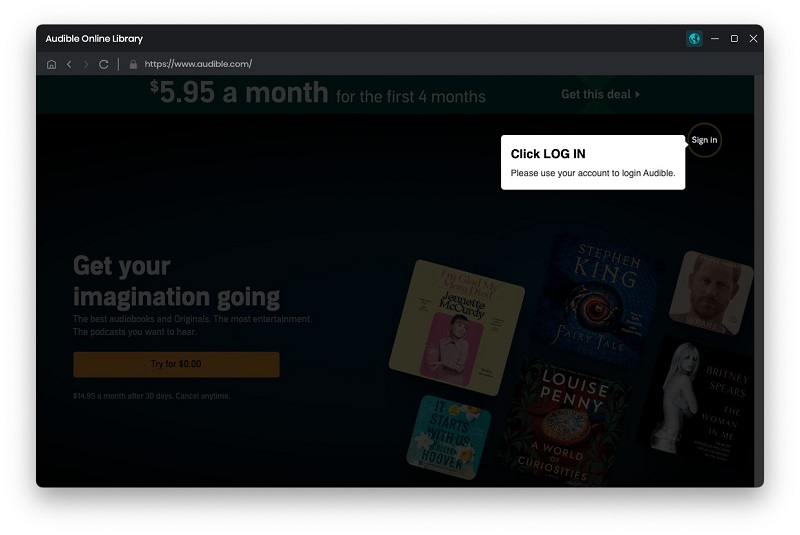
Step 2. Set the Output Format
Click on the "Settings" in the lower left, you can customize the output format, output quality, and output folder.
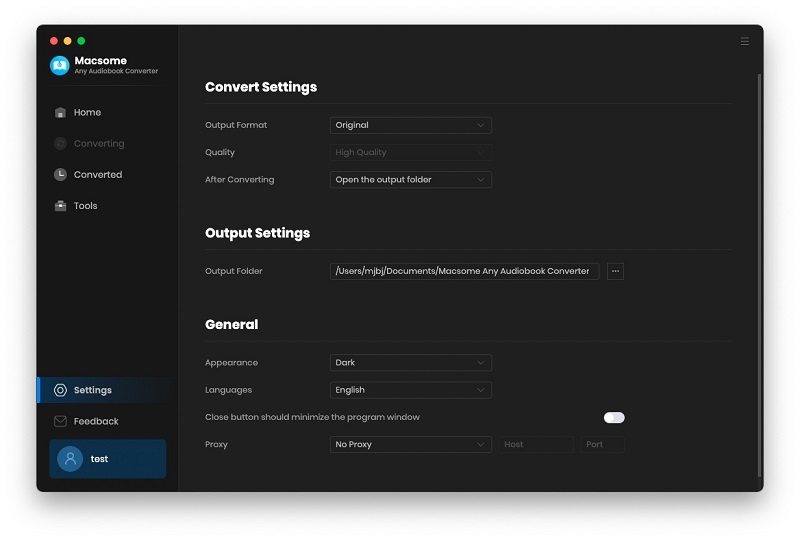
Step 3. Add Audiobooks or Podcasts from Audible Library
In your Audible library, you can select the audiobooks or podcasts you'd like to convert.
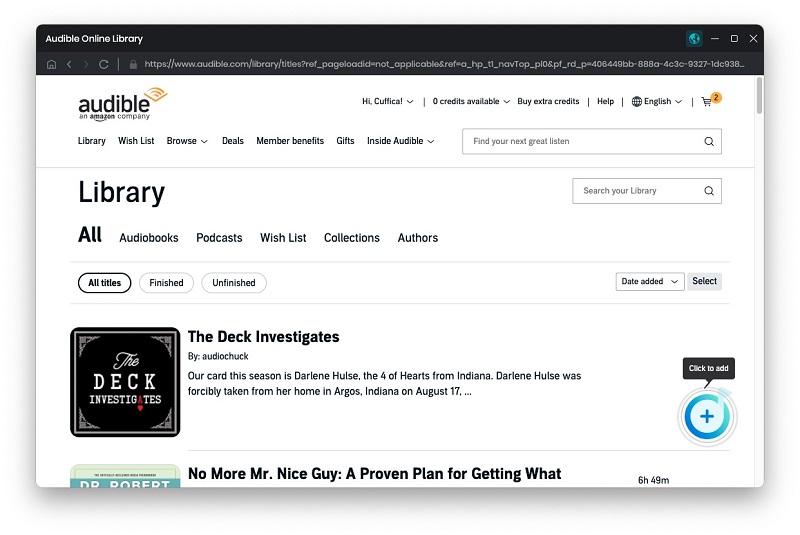
Click the "Click to add" button, and the selected audiobooks will be loaded to the window.
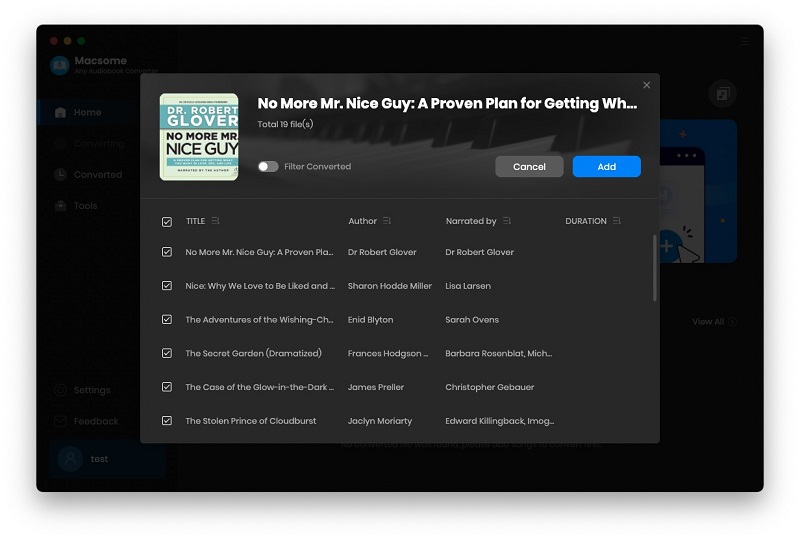
Click the "Add" button. If you'd like to add more audiobooks from the Audible website, you can click the "Add More" button.
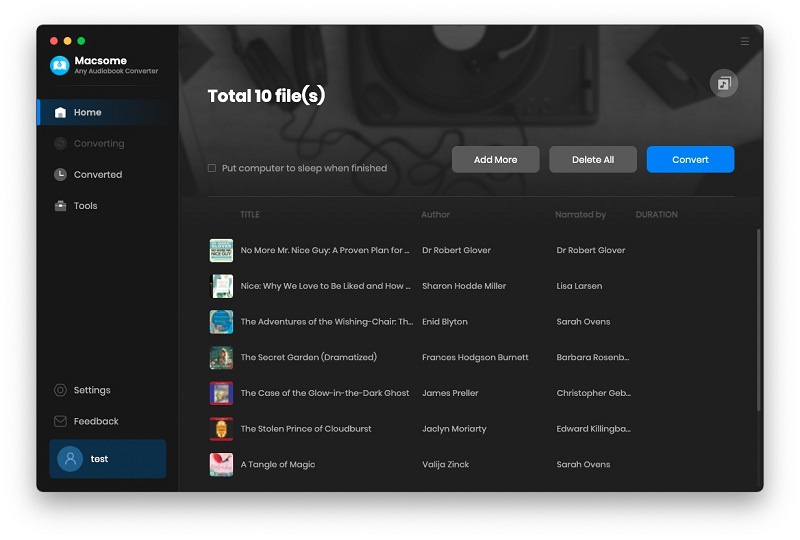
Step 4. Start the Audible Audiobooks Conversion.
Click the "Convert" button, the Audible audiobooks conversion will begin.
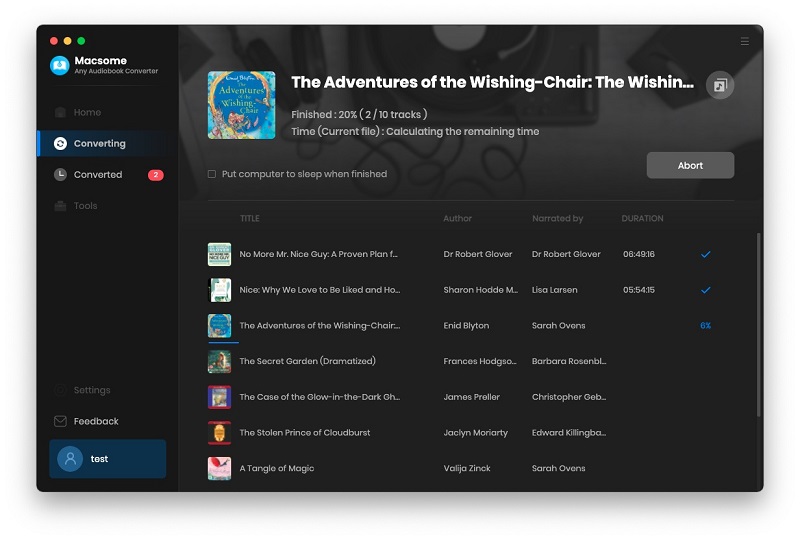
After the conversion, you can find the converted Audible audiobooks from the "Converted" option in the upper right-hand corner. Click the "folder" icon, you can locate the converted audiobooks on your local folder.
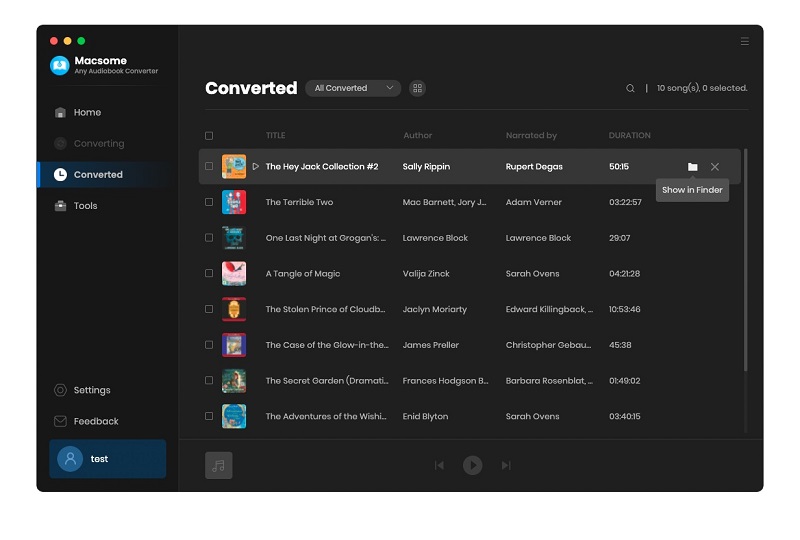
Part 3: Useful Tools of Macsome Audiobook Converter for Mac
Macsome Audiobook Converter can not download Audible Plus titles on computer for offline listening but also offers some useful tools.
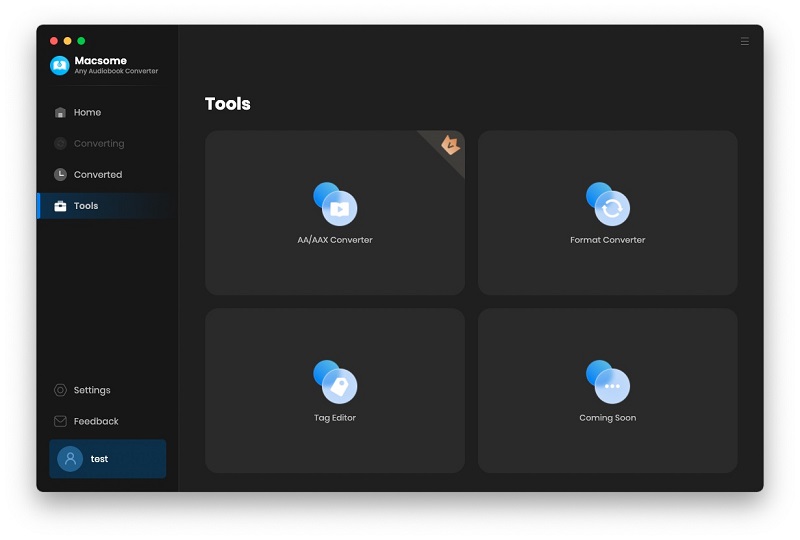
AA/AAX Converter
Click the "Add" button to add local Audible audiobooks to the program, you can also drag and drop the audiobooks to the panel directly.
If you want to organize the output files by chapters or time set, you can click the "Settings" icon to split the audiobook files by chapters, segments, or time set.
You can customize the output settings: Output Format (Original/M4A/M4B/MP3), Output Quality, and Output Path. Then click "Convert" button to start converting the audiobooks to the output format you chosen.
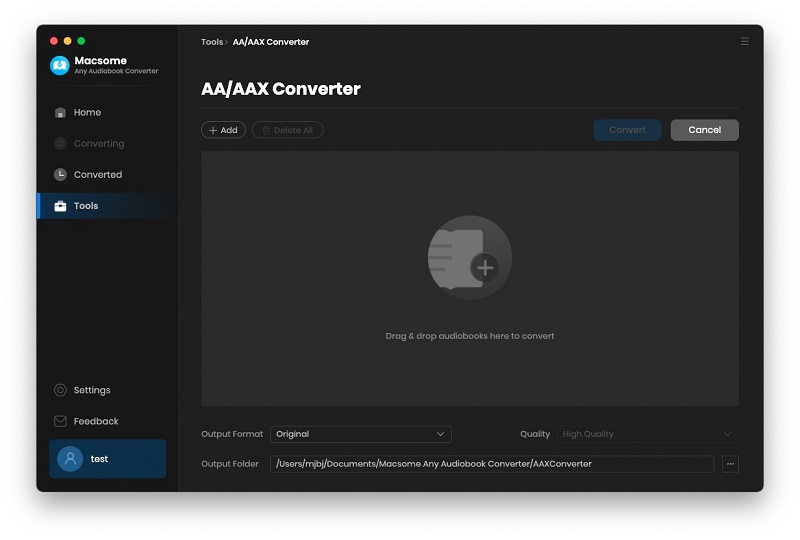
Format Converter
Go to the "Tools" tab on the left, then select the "Format Converter", click "+ Add" button to select the music files from your computer to convert them to MP3, M4A, FLAC, WAV, OGG, and AIFF.
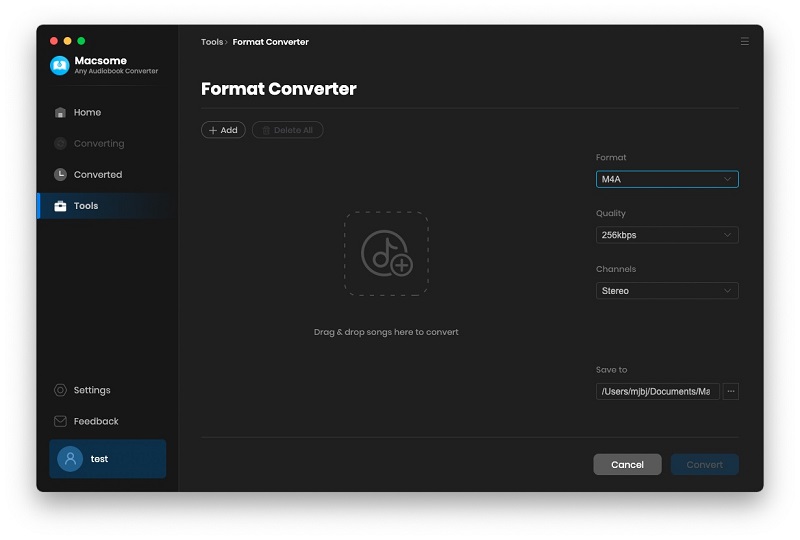
Tag Editor
Click on the "Tools" - "Tag Edit", then select the songs from the local folder by clicking the "+ Add" to edit tags, such as Artwork, Title, Album, etc.